Si vous utilisez Google Chrome depuis un certain temps, il y a de fortes chances que vous ayez constitué une importante bibliothèque de favoris que vous ne pouvez pas vous permettre de perdre. Donc, si vous envisagez de changer d'appareil, de configurer un nouveau profil de navigateur ou de réinstaller Chrome à partir de zéro, vous devez les exporter au préalable. Cela vous permet d'importer les données ultérieurement.
Vous êtes probablement utiliser un compte Google pour synchroniser les données de navigation sur les serveurs de Google en temps réel. Néanmoins, il est toujours préférable d'adopter une approche plus sûre.
Vous trouverez ci-dessous des instructions étape par étape pour exporter des favoris dans Google Chrome vers un fichier HTML, y compris ce que vous devez faire pour les importer. Vous découvrirez également d'autres méthodes de sauvegarde qui impliquent la synchronisation des signets via Chrome Sync (si ce n'est déjà fait) et la copie des données des signets au format brut.
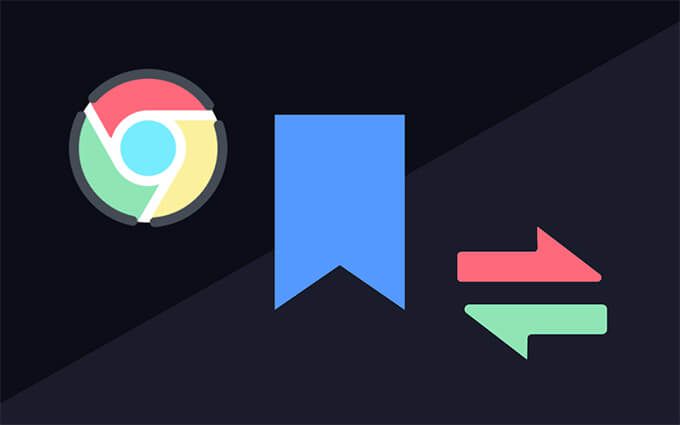
Exporter les signets dans Google Chrome
Si vous utilisez Google Chrome sur un PC ou un Mac, vous pouvez facilement exporter vos signets vers un fichier HTML via le Gestionnaire de favoris intégré. Vous ne pouvez pas le faire sur les versions Android ou iOS de Google Chrome, mais vous pouvez synchroniser les favoris sur un compte Google (nous en parlerons plus tard), puis exporter les données via un appareil de bureau si vous le souhaitez.
1. Ouvrez le menu Plusde Chrome (sélectionnez l'icône avec trois points en haut à droite de la fenêtre), pointez sur Favoriset sélectionnez Gestionnaire de favoris. Ou appuyez sur Ctrl+ Maj+ O(PC) ou Cmd+ Option+ B(Mac) à la place.
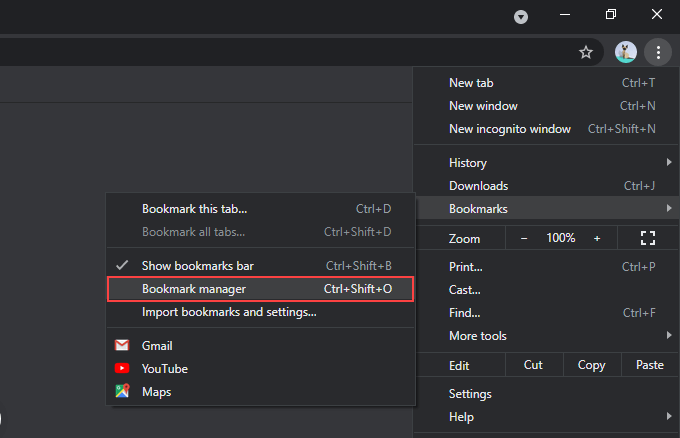
2. Sélectionnez le bouton Organiser(une autre icône avec trois points) en haut à droite de l'écran du gestionnaire de signets.
3. Sélectionnez l'option intitulée Exporter les favoris.
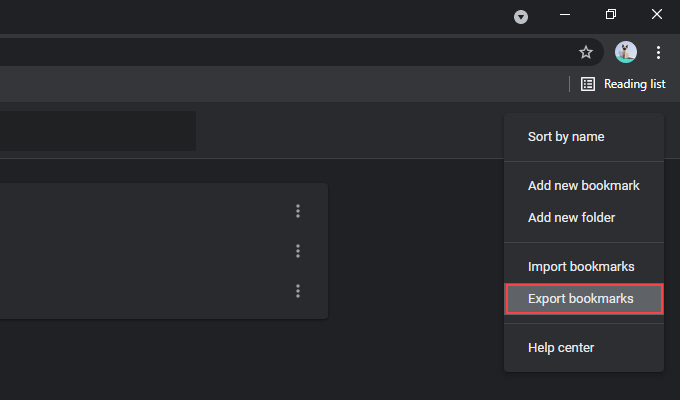
4. Spécifiez une destination pour enregistrer les signets. Si vous le souhaitez, vous pouvez remplacer le nom par défaut du fichier de sortie par autre chose que bookmarks_month_date_year.
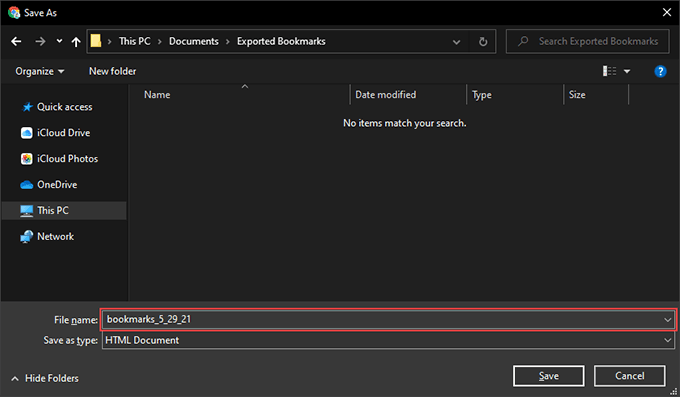
5. Sélectionnez Enregistrer.
Vous avez terminé d'exporter les favoris Chrome. Vous devriez les trouver sous la forme d'un fichier HTML dans le répertoire que vous avez spécifié précédemment. Il est universellement compatible, ce qui signifie que vous pouvez importer les données qu'il contient dans n'importe quel navigateur.
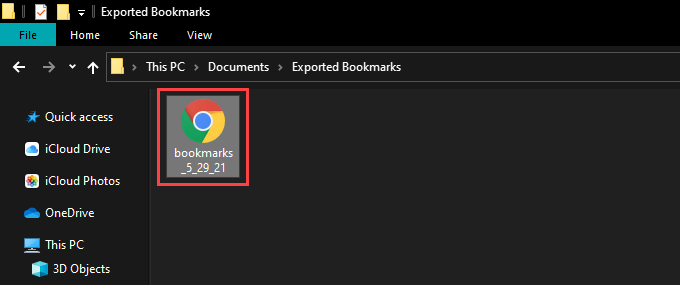
Vous pouvez également afficher le contenu à l'intérieur du fichier HTML sans rien importer. Double-cliquez simplement dessus et vous verrez une liste de tous vos signets sous forme de liens hypertexte.
Importer des signets dans Google Chrome
Une fois que vous êtes passé à l'utilisation de Chrome sur un autre appareil de bureau , configurez un nouveau profil ou avez terminé de réinstaller le navigateur, vous pouvez importer vos favoris tout aussi rapidement.
Cependant, si vous avez déjà utilisé un compte Google, vos favoris devraient se synchroniser à partir des serveurs Google. immédiatement si vous choisissez de vous reconnecter. Si c'est le cas, vous n'avez pas besoin d'importer les données du fichier HTML.
1. Ouvrez le gestionnaire de favoris dans Chrome.
2. Sélectionnez l'icône Organiseren haut à droite de la fenêtre du gestionnaire de signets.
3. Sélectionnez Importer des favoris.
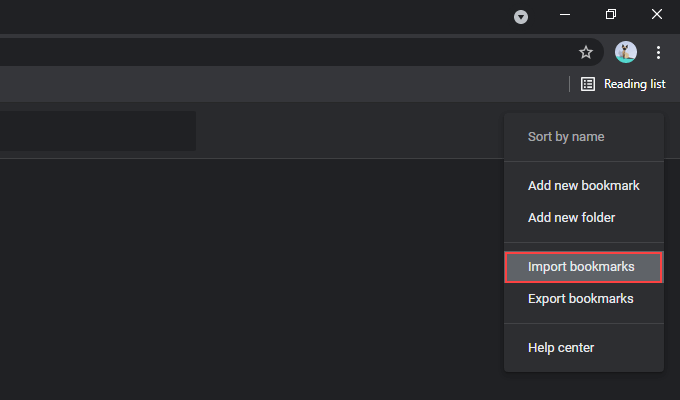
4. Sélectionnez le fichier HTML contenant vos favoris.
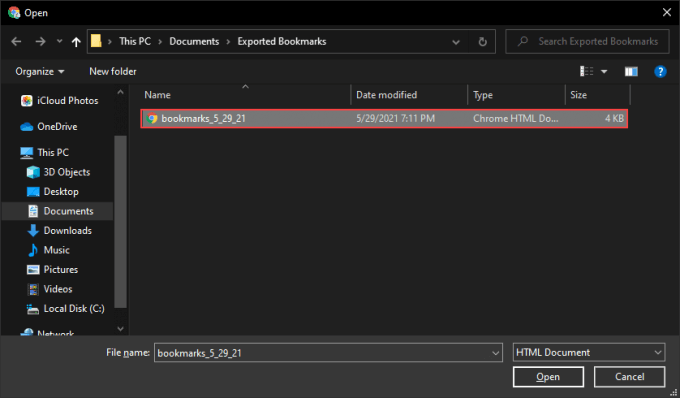
5. Sélectionnez Ouvrir.
Chrome devrait importer vos favoris immédiatement. Si le profil du navigateur n'avait pas déjà d'autres signets, les données que vous avez importées doivent conserver leur structure d'origine. Sinon, vous les verrez répertoriés dans un dossier distinct intitulé Importédans la barre latérale du gestionnaire de signets.
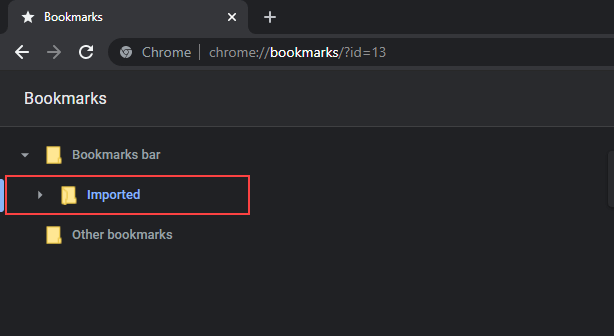
Cependant, vous pouvez déplacer le contenu en dehors du dossier importé en le faisant glisser et en le déposant vers d'autres emplacements dans le gestionnaire de signets.
Autres façons de revenir en arrière Up Chrome Bookmarks
En dehors de l'exportation des signets Chrome vers un fichier HTML, vous pouvez également compter sur deux autres moyens pour sauvegarder et restaurer vos signets.
Utilisez Chrome Sync
Si vous utilisez un Compte google, vos favoris restent toujours sauvegardés et synchronisés avec les serveurs Google. Cependant, si vous ne le faites pas, vous devriez envisager d'en créer un car vous pouvez accéder à toutes les formes de données de navigation (mots de passe, historique, paramètres, etc.) en plus de vos favoris sur tous les appareils de manière transparente.
Vous pouvez vous connecter à Chrome en sélectionnant l'icône de profil en haut à droite de l'écran et en sélectionnant Activer la synchronisation. Une fois que vous avez fini d'authentifier votre compte Google, sélectionnez Oui, je suis connectépour demander au navigateur de synchroniser vos données de navigation.
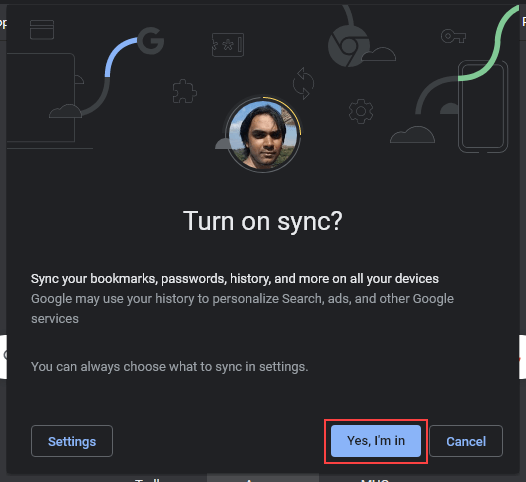
Vous pouvez également gérer vos préférences de synchronisation en vous rendant sur Plus>Paramètres>Sync et Google services>Gérez ce que vous synchronisez.
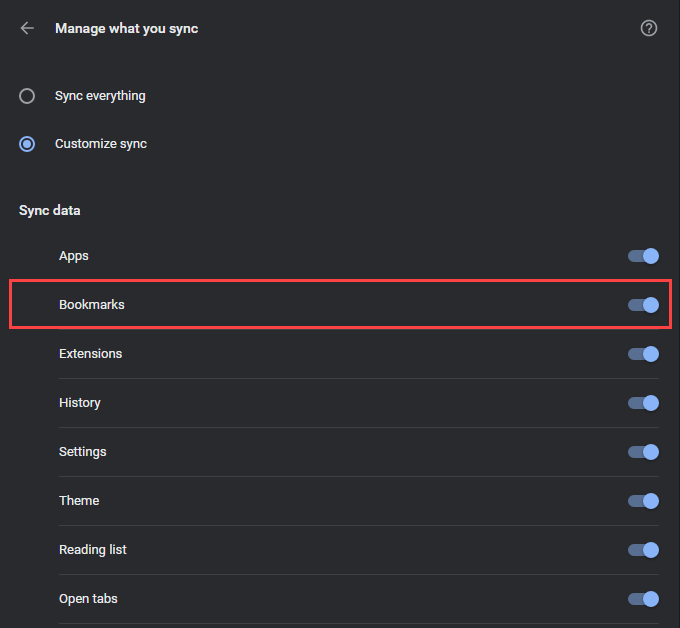
Chrome Sync s'étend également aux versions Android et iOS de Chrome. Cependant, comme vous ne pouvez pas exporter vos favoris depuis un appareil mobile, vous n'avez pas d'autre choix que d'utiliser un compte Google pour les protéger.
Mais vous pouvez toujours récupérer une copie de vos favoris Chrome pour mobile au format HTML après les avoir synchronisés avec un PC ou un Mac. Vous pouvez également importer des signets sur un Android ou un iPhone à partir d'un fichier HTML de la même manière. Faites simplement cela sur un PC ou un Mac et synchronisez les données sur votre appareil mobile.
Copier le fichier de stockage des signets
Supposons que vous impossible d'ouvrir Chrome sur votre PC ou Mac et souhaitez résoudre ce problème en réinstallant le navigateur. Puisqu'il est impossible d'exporter vos favoris Chrome (ou même d'utiliser Chrome Sync pour mettre à jour les données sur les serveurs Google), la seule façon de les sauvegarder est de copier le fichier stockant vos favoris vers un autre emplacement via l'explorateur de fichiers ou le Finder.
Commencez par vous diriger vers le répertoire contenant vos données utilisateur sur PC ou Mac.
PC :Appuyez sur Windows+ Rpour ouvrir la boîte Exécuter. Ensuite, saisissez le chemin du dossier suivant et sélectionnez OK :
%UserProfile%\AppData\Local\Google\Chrome\User Data
Mac :ouvrez le Finder et sélectionnez Aller>Aller au dossierdans la barre de menus. Ensuite, entrez le chemin du dossier suivant et sélectionnez Aller :
~/Library/Application Support/Google/Chrome/
Dans le répertoire qui s'affiche, sélectionnez le dossier intitulé Defaultpour afficher le contenu de votre profil Chrome.
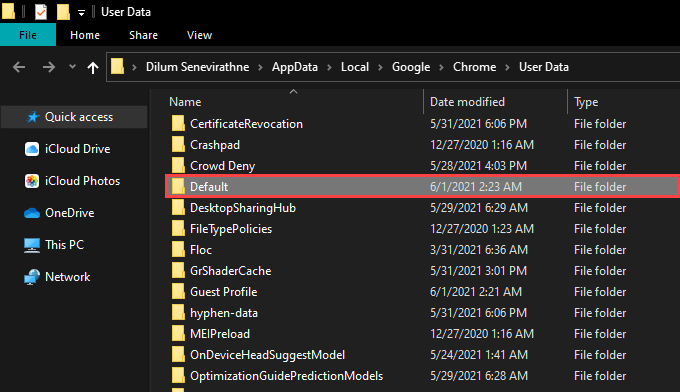
Si Chrome contient plusieurs profils, vous devriez voir des dossiers portant les noms Profil 1, Profil 2, Profil 3, etc., contenant les données spécifiques à chacun d'eux. Si tel est le cas, identifiez et ouvrez le bon dossier de profil.
Ensuite, recherchez et copiez le fichier intitulé Bookmarkset Bookmarks.bak. Suivez en l'enregistrant dans un emplacement différent sur votre PC ou Mac.
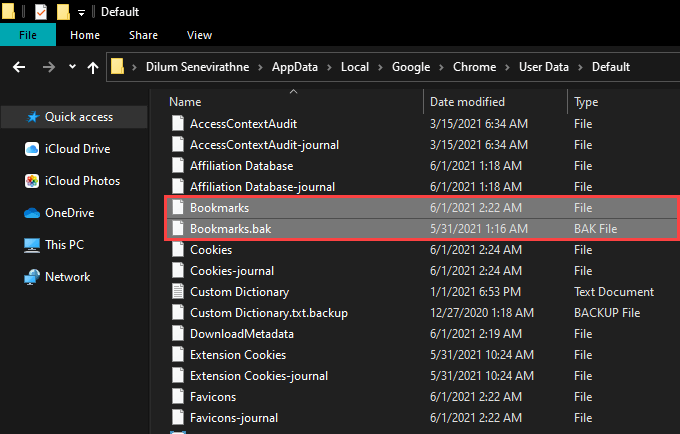
Après avoir réinstallé Chrome, vous pouvez copier les fichiers dans le répertoire du nouveau profil Chrome pour restaurer vos favoris. S'ils n'apparaissent pas dans le gestionnaire de signets, quittez et relancez le navigateur.
Sauvegarde et restauration des signets Chrome
L'utilisation d'un compte Google vous permet de moins vous soucier de perdre votre Chrome signets en raison de problèmes causés par une corruption matérielle ou logicielle. Mais effectuer une sauvegarde manuelle occasionnelle dans un fichier HTML ne fera pas de mal et agit comme une sécurité intégrée si Chrome Sync ne fonctionne pas comme prévu. N'oubliez pas non plus que vous pouvez copier le fichier de données stockant vos signets si vous rencontrez des problèmes pour ouvrir le navigateur en premier lieu.