C'est amusant de s'immerger dans des jeux et de se concentrer sans aucune distraction. Le mode plein écran permet de réduire les distractions. Dans cet article, nous allons vous montrer comment passer en plein écran dans les jeux ainsi que dans les applications.
Certains jeux et applications refusent de s'exécuter en plein écran pour diverses raisons. Espérons que cet article clarifie tout et améliorez votre expérience Windows 10.
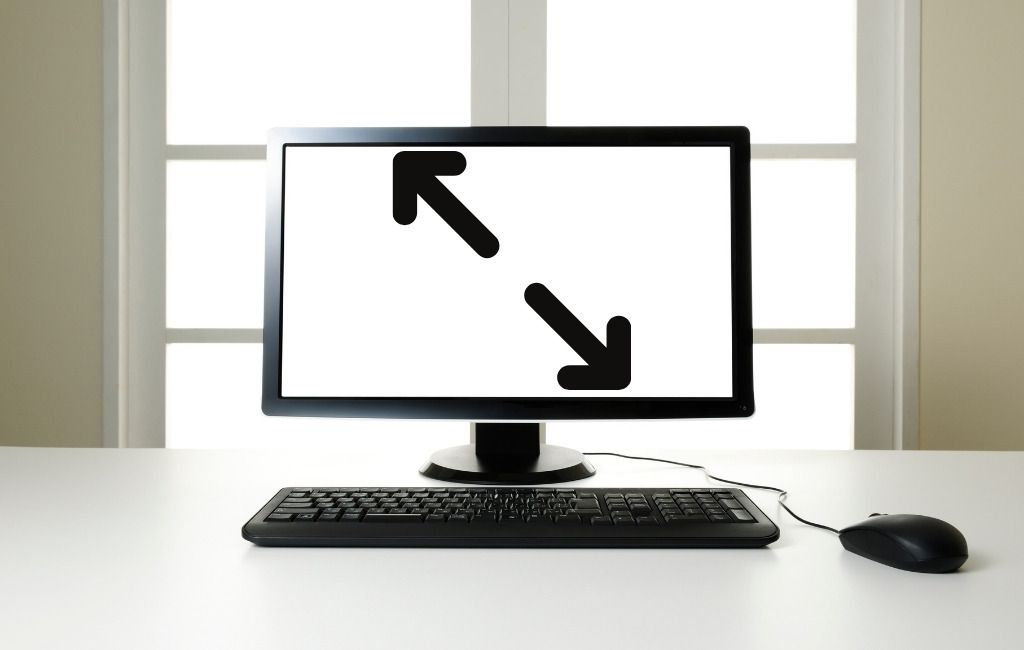
Mode plein écran utilisant les raccourcis Windows
Le moyen le plus simple de passer en plein écran dans une application ou un jeu est d'utiliser le raccourci clavier Alt + Entrée. Cette méthode fonctionne pour la plupart des jeux et applications, à moins qu'ils ne l'utilisent pour activer d'autres fonctionnalités. Le raccourci est également utilisé pour passer du mode plein écran au mode fenêtré.
Gardez à l'esprit que le raccourci Alt + Entrée ne fonctionne pas dans les navigateurs Web. Pour afficher un navigateur en plein écran, appuyez sur la touche F11.
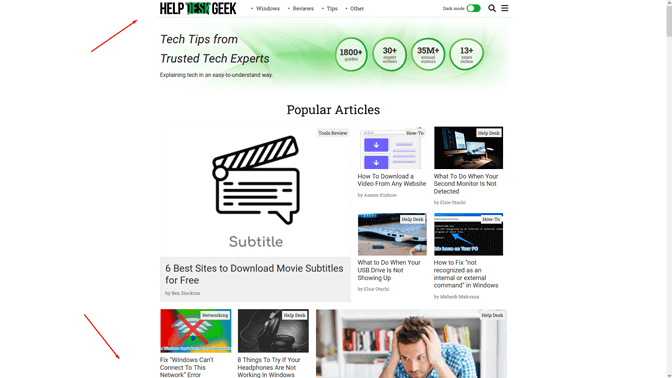
Ouvrez une page Web à l'aide d'un navigateur comme Google Chrome, Firefox ou Edge et appuyez sur cette touche. La page doit être affichée sans bordure, couvrant tout l'écran.
Définissez les paramètres d'affichage du jeu en plein écran
Si votre jeu ne se lance pas en mode plein écran, vous devriez vérifier les paramètres du jeu avant toute autre chose. Le mode d'affichage peut être défini sur Fenêtré par défaut.
Pour modifier les paramètres d'affichage dans votre jeu, il devrait y avoir un panneau graphique dédié auquel vous accédez via le menu principal. Selon le jeu, la section du menu peut s'appeler "Options graphiques", "Paramètres d'affichage" ou "Paramètres vidéo". Recherchez le Mode d'affichageou quelque chose de similaire et réglez-le sur Plein écrandans le menu déroulant.
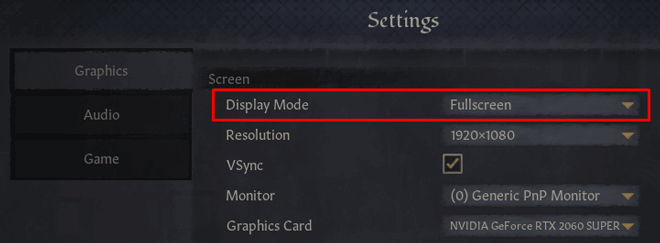
Enregistrez et appliquez les modifications que vous avez apportées.
Notez que certains jeux peuvent ne pas passer immédiatement en mode plein écran. Si tel est le cas, redémarrez votre jeu.
Ajustez votre affichage à 100 %
Certains jeux ne se comportent pas correctement en mode plein écran en raison de la mise à l'échelle de l'affichage de l'ordinateur. Pour vous assurer que ce n'est pas ce qui vous empêche de passer en plein écran, ouvrez l'application Paramètres, cliquez sur Systèmeet sélectionnez Afficher.
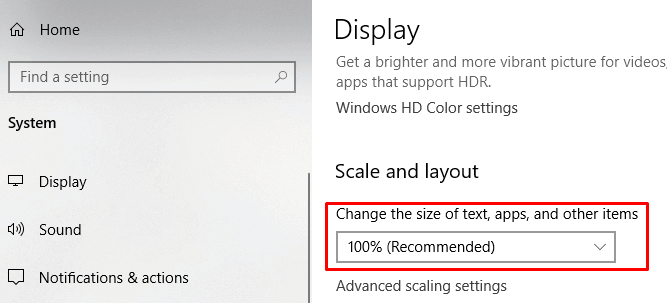
Définissez la fonction « Modifier la taille du texte, des applications et d'autres éléments » sur 100 %.
Changez le moniteur principal
Bien que configurations à deux moniteurs soient extrêmement courants de nos jours, vous pouvez rencontrer des problèmes avec certains jeux. Si vous rencontrez quelque chose d'étrange lorsque vous essayez de régler votre jeu ou votre application en plein écran, changez votre moniteur principal.
Lancez la fenêtre Paramètres d'affichagede votre ordinateur. Lorsqu'il s'ouvre, vous verrez deux moniteurs, ou plus selon votre configuration.
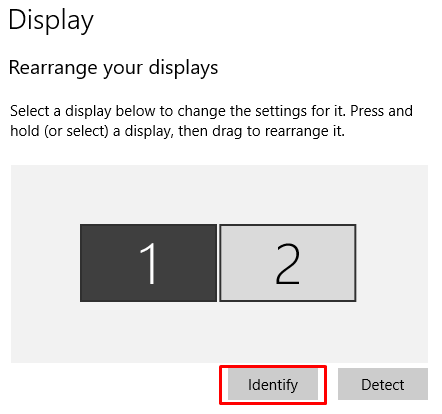
Les écrans sont étiquetés avec des numéros. Cliquez sur Identifierpour voir quel moniteur est lequel. Ensuite, vous pouvez modifier l'ordre de vos écrans en faisant glisser l'un d'eux sur le côté opposé. Enregistrez vos modifications et essayez d'exécuter un jeu ou une application en plein écran.
Modifiez les paramètres de votre carte graphique
Windows 10 vous offre une application générale dans laquelle vous pouvez modifier votre moniteur principal, la résolution d'affichage et d'autres paramètres. Cependant, les fabricants de GPU fournissent leurs propres outils. En fonction de votre carte graphique, vous devrez effectuer quelques réglages dans l'une de ces applications.
Pour modifier les paramètres de votre carte graphique, accédez à l'une des applications suivantes :
Vous pouvez accéder à n'importe laquelle de ces applications en les recherchant dans le menu Démarrer de Windows ou dans la zone de recherche. Ils ont l'air différents et certains paramètres sont nommés différemment, mais en substance, ils fonctionnent de la même manière.
Nous allons voir comment passer en plein écran en modifiant les paramètres du panneau de configuration Nvidia. Cela dit, vous pouvez utiliser les étapes ci-dessous à titre indicatif et faire correspondre ces modifications au propre centre de résolution de votre GPU.
1. Accédez au Panneau de configuration Nvidiaqui se trouve dans le Panneau de configuration.
2. Choisissez Gérer les paramètres 3Dsous l'onglet Paramètres 3D et accédez à Paramètres généraux.
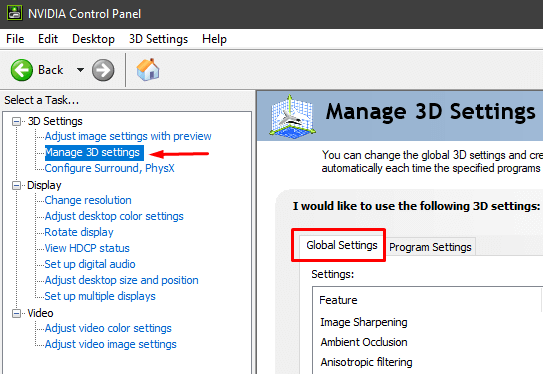
3. Si le processeur graphique préféréest défini sur la sélection automatique, basculez-le sur le processeur Nvidia hautes performances. Parfois, la fonction de sélection automatique n'active pas votre GPU Nvidia lors du lancement d'un jeu, vous limitant ainsi à la carte graphique intégrée.
Remarque : Cette option n'est disponible que si vous avoir plusieurs GPU. Si le GPU Nvidia est le seul dont vous disposez, cette option est activée par défaut.
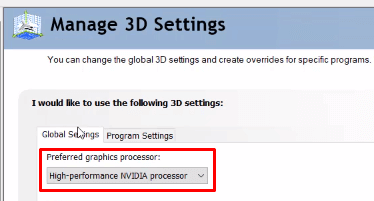
4. Appliquez les modifications et testez le mode plein écran dans l'un de vos jeux.
Si les étapes ci-dessus n'ont pas fonctionné, vous pouvez essayer d'ajuster la taille et la position du bureau. Voici comment procéder :
1. Accédez au panneau de configuration Nvidia.
2. Cliquez sur Ajuster la taille et la position du bureau, qui se trouve sous Affichage.
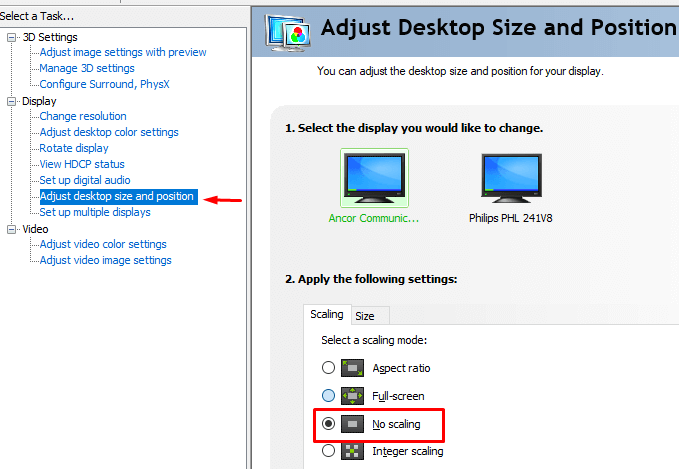
3. Réglez le mode de mise à l'échelle sur Aucune mise à l'échelleet cliquez sur le bouton Appliquer.
Vos jeux devraient maintenant fonctionner en mode plein écran. Si vous êtes un utilisateur AMD, appliquez les mêmes modifications dans le panneau du logiciel AMD Radeon.
Exécutez les jeux et les applications en mode de compatibilité
Si vous ne pouvez pas exécuter une application particulière ou jeu en mode plein écran, vous rencontrez probablement des problèmes de compatibilité. C'est généralement le cas avec jeux et programmes plus anciens qui ne sont pas optimisés pour Windows 10.
Pour exécuter l'application/le jeu en mode de compatibilité, cliquez dessus avec le bouton droit et accédez à Propriétés.
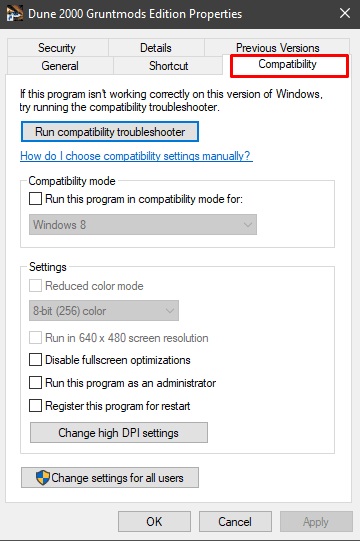
Ouvrez l'onglet Compatibilitéet sous Mode de compatibilité, vous verrez un menu déroulant avec différentes versions de Windows .
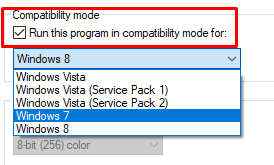
Assurez-vous d'abord de cocher l'option Exécuter ce programme en mode de compatibilité pour, puis choisissez un Windows plus ancien, comme Windows 7 ou même XP. Enregistrez les modifications et testez le jeu/l'application.
Réglez la barre des tâches sur ses paramètres par défaut
Certains jeux et applications peuvent ne pas fonctionner correctement en plein écran si les paramètres de la barre des tâches ont été modifiés. Certains utilisateurs signalent avoir résolu leurs problèmes après avoir déplacé la barre des tâches en bas de l'écran.
Si votre barre des tâches n'est pas à son emplacement par défaut, faites un clic droit dessus et décochez l'option Verrouiller toutes les barres des tâches.
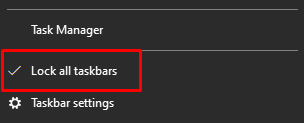
Vous pouvez maintenant le déplacer en le faisant simplement glisser vers le bas. Une fois qu'il est à sa place, assurez-vous de le verrouiller pour ne pas le déplacer à nouveau par accident.
Si cela s'avère être le problème mais que vous souhaitez placer votre barre des tâches ailleurs, vous pouvez la configurer pour qu'elle se masque automatiquement en mode bureau.
Pour ce faire, exécutez l'application Windows 10 Paramètreset sélectionnez Personnalisation. Dans le panneau de gauche, vous trouverez les paramètres de la barre des tâches. Réglez la fonctionnalité Masquer automatiquement la barre des tâches en mode bureausur Activé.
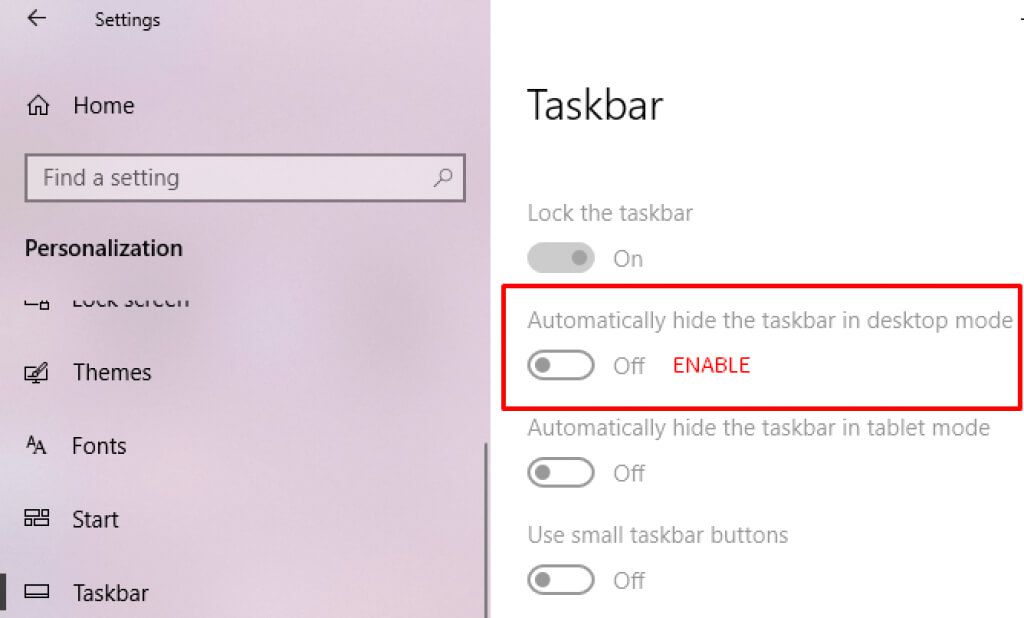
Si votre jeu ou application dispose d'un -option écran, l'une des solutions devrait vous aider. Faites-nous savoir dans les commentaires ce qui a fonctionné pour vous.