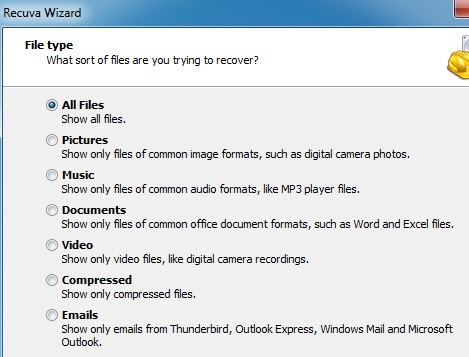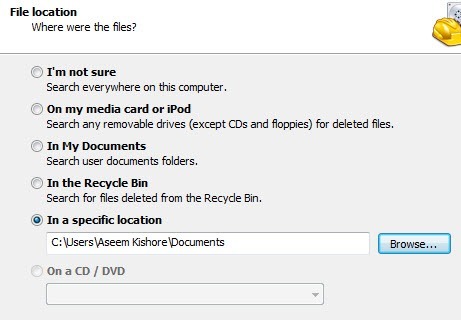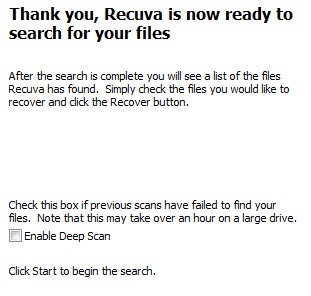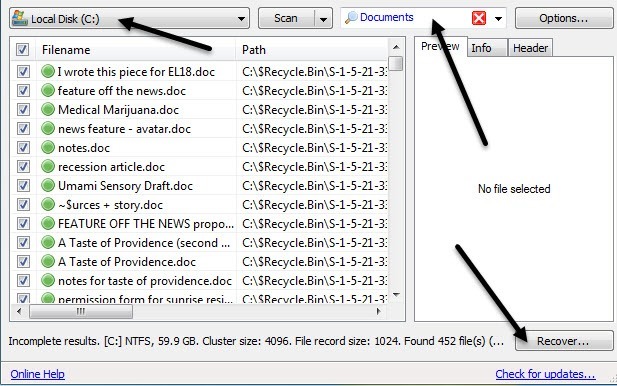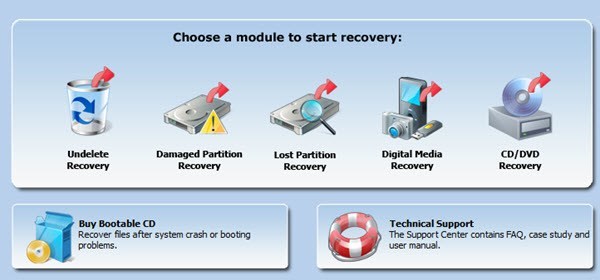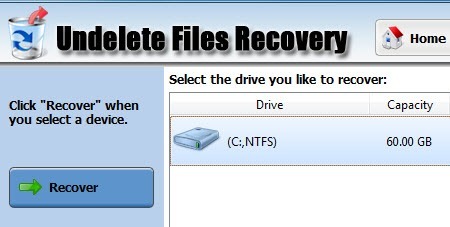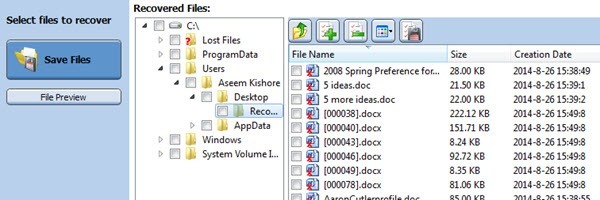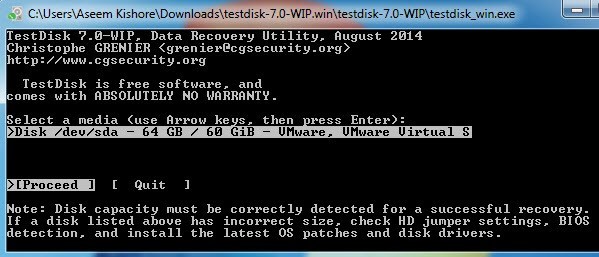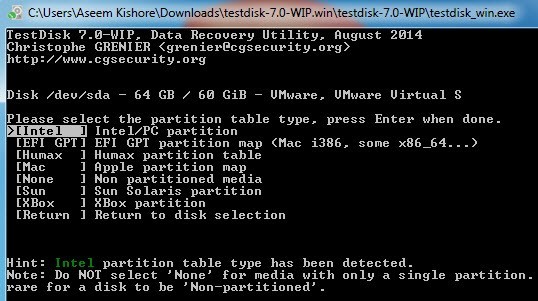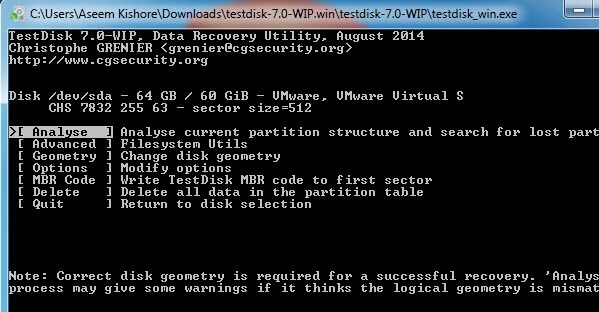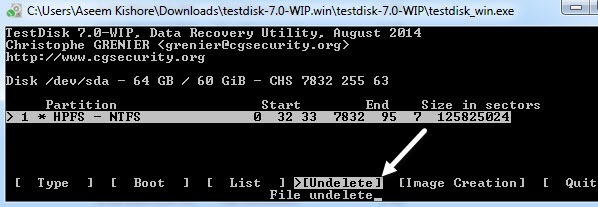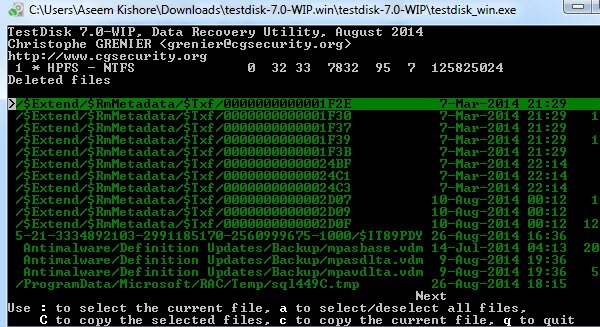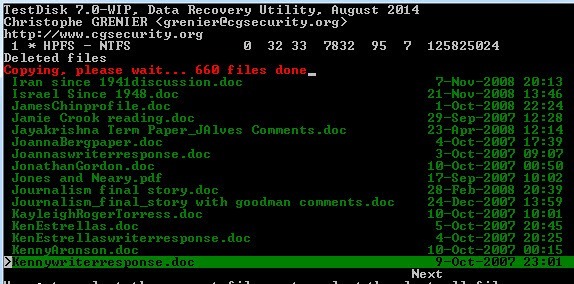Si vous lisez cet article, vous avez probablement supprimé quelque chose d'important sur votre ordinateur que vous devez récupérer dès que possible! Heureusement, les fichiers ou les dossiers qui ont été supprimés ont été supprimés il y a peu car plus de données sont écrites sur le disque, plus il y a de chances que la section du disque dur contenant les données soit remplacée par de nouvelles données.
Avant d'aborder les différentes façons de récupérer des fichiers supprimés, vérifiez d'abord quelques points:
1. Vérifiez toujours la corbeille pour vous assurer que vos fichiers ne sont pas encore là. Si c'est le cas, faites un clic droit pour les restaurer.
2. Assurez-vous de fermer tous les autres programmes, même ceux qui s'exécutent dans la barre des tâches.
3. Ne pas créer de nouveaux fichiers, déplacer des données, copier des données ou toute autre chose.
Pour cet article, nous allons nous concentrer sur la récupération de données à partir du disque dur de votre ordinateur. Si vous essayez de récupérer des photos depuis une carte SD ou une clé USB, consultez le lien vers mon autre article. Comme avec la récupération de données la plus simple, nous commençons toujours avec un logiciel de récupération de données. C'est généralement l'option la moins chère pour commencer.
Si un logiciel gratuit et payant ne peut récupérer vos données, vous devez utiliser des sociétés de récupération de données plus spécialisées qui facturent entre 500 $ et 1500 $ pour récupérer les données directement à partir des plateaux du disque dur. Ici, nous ne parlerons que de logiciels. Je vais passer par un couple que j'ai utilisé et testé.
Recuva
Recuva est probablement l'un des choix les plus populaires pour la récupération de données et je J'ai eu de très bons résultats avec ce programme moi-même. La version freeware vous permet de récupérer des données sans avoir à payer. Voyons comment nous utiliserions le programme. Une fois que vous l'installez et l'exécutez, l'interface de l'assistant démarre. Je recommanderais d'utiliser l'assistant. Cliquez sur Suivant et vous demanderez d'abord quel type de fichiers vous essayez de récupérer.
Si vous savez exactement ce que vous essayez de faire récupérer, puis n'hésitez pas à choisir ce type, sinon restez simplement avec Tous les fichiers. Ensuite, on vous demandera où vous voulez rechercher les fichiers supprimés.
Si vous connaissez l'emplacement des fichiers supprimés, vous Vous pouvez choisir Dans un emplacement spécifique, puis cliquer sur Suivant. Cependant, si rien n'est trouvé à cet emplacement, cela ne signifie pas que les fichiers ne peuvent toujours pas être récupérés. Dans mon test, j'ai supprimé un dossier de Mes documents, puis vidé la corbeille, mais j'ai choisi l'emplacement Mes documents pour la recherche. Rien n'est venu et j'ai décidé d'essayer de fouiller toute la route. Effectivement, les fichiers ont été trouvés, mais dans le dossier de la corbeille cachée sur le disque. Donc, vous devriez toujours choisir Je ne suis pas sûret laissez-le rechercher tout le lecteur si les autres emplacements n'ont pas fonctionné.
Enfin, vous pouvez vérifier si vous voulez ou non effectuer un Deep Scanou non. Cela prendra plus de temps, mais vous aurez plus de chances de récupérer plus de données. Allez-y, cliquez sur Rechercheret Recuva commencera à scanner votre disque dur.
Par défaut, le programme divise les fichiers en catégories telles que Documents, Musique, Vidéos, etc. et vous pouvez le changer via la liste déroulante. Vous pouvez également modifier l'emplacement d'analyse et si vous cliquez sur l'un des fichiers, vous pouvez obtenir un aperçu. Cliquez sur la case à cocher supérieure pour sélectionner tous les fichiers, puis cliquez sur Restaurer. Vous devez choisir un emplacement pour les fichiers, qui doit se trouver sur un autre lecteur que les données du disque en cours de restauration. Si des données sont récupérées à partir de votre lecteur C et que vous n'avez aucun autre lecteur, utilisez une clé USB. Ne restaurez pas sur le même lecteur! Le programme vous donnera même un avertissement à ce sujet.
Dans mon test, Recuva a été capable de récupérer 122 Mo sur 128 Mo de fichiers image, document et musique sans balayage profond, donc c'est vraiment un bon programme pour essayer en premier puisque c'est aussi gratuit.
MiniTool Power Data Recovery
L'outil suivant, MiniTool Power Data Récupération, est en fait meilleur que Recuva en termes de récupération de données et fonctionnalités, mais la version gratuite ne vous permet de récupérer jusqu'à 1 Go de données. Après cela, vous devez acheter une licence personnelle, qui est de 69 $. C'est un peu cher, mais tout dépend de l'importance des données que vous devez récupérer. S'il s'agit de précieuses photos de famille, 69 $ ne sont rien.
Une fois installé, vous devez choisir le type de récupération que vous souhaitez effectuer. Pour les fichiers supprimés, vous devez choisir Restaurer Undelete. Comme vous pouvez le voir, vous pouvez également utiliser le programme pour la récupération à partir de supports numériques, récupérer des données à partir de CD / DVD, etc
Choisissez le vous voulez récupérer des données à partir de, puis cliquez sur le bouton Récupérer.
Le processus de numérisation est en fait assez rapide et vous obtiendrez une vue arborescente des différents fichiers et dossiers qui ont été récupérés. Vous voulez naviguer vers le dossier où vos fichiers ont été sauvegardés et voir si ce chemin existe.
Sélectionnez ensuite les fichiers via les cases à cocher et cliquez sur Enregistrer les fichiers. Encore une fois, enregistrez les fichiers sur un disque différent afin de ne pas risquer d'écraser les données supprimées pendant leur récupération.
TestDisk
Un dernier programme qui mérite d'être essayé est TestDisk, qui est un logiciel gratuit. Le programme est également livré avec PhotoRec, qui est un programme dont j'ai parlé dans mon autre message sur la récupération de photos à partir de cartes SD. Le programme TestDisk sert à récupérer des fichiers sur des disques durs.
Lorsque vous téléchargez le fichier zip, extrayez-le et lancez l'application testdisk_winqui se trouve dans le répertoire. Vous verrez qu'une invite de commande apparaît et c'est comme ça que le programme fonctionne! C'est un peu intimidant, mais il est vraiment très facile à utiliser.
Il vous demandera d'abord si vous voulez créer un fichier journal, en ajouter un ou ne pas en utiliser du tout. Je suggère de le laisser en surbrillance sur Créeret d'appuyer sur Entrée. Maintenant, on vous demandera quel disque vous voulez analyser.
Utilisez les touches fléchées pour sélectionner le disque, puis assurez-vous que Continuerest sélectionné avant d'appuyer sur Entrée. Ensuite, il vous demandera quel type de disque vous utilisez.
Si votre ordinateur exécute Windows avec des partitions NTFS ou FAT, alors laissez chez Intel. Ils ont également des options pour le lecteur formaté Mac, les systèmes Sun Solaris et même une partition XBox.
Enfin, choisissez Avancépour accéder aux outils de fichiers avancés. Assurez-vous d'utiliser la touche fléchée droite pour accéder à Restaurer, puis appuyez sur Entrée.
Après un petit peu, vous obtiendrez une liste de tous les fichiers trouvés. Vous pouvez soit sélectionner des fichiers individuels en utilisant :, soit appuyer sur Apour sélectionner tous les fichiers. Lorsque cette option est sélectionnée, le texte devient vert. Appuyez ensuite sur Cpour copier les fichiers.
Notez que si vous avez sélectionné plusieurs fichiers, vous devez appuyer sur majuscule C et pas en minuscule c. Je ne m'en suis pas rendu compte au début et j'ai gardé seulement un fichier et je n'ai pas compris pourquoi! Enfin, il vous demandera une destination, alors assurez-vous de choisir un emplacement sur le disque avec les fichiers supprimés.
Si vous avez géré pour passer à travers tout cela, vous devriez voir une ligne rouge en haut vous indiquant combien de fichiers ont été copiés. Une fois terminé, vous devriez avoir récupéré tout ou partie de vos données.
Donc ce sont trois très bons programmes que vous pouvez utiliser pour récupérer des fichiers supprimés sur votre PC. Les principales choses à comprendre sont le temps est de l'essence, ne pas utiliser l'ordinateur du tout, n'installez pas le logiciel de récupération sur le même lecteur que les fichiers supprimés et ne récupérez pas les fichiers sur le même lecteur. Si vous avez des questions, laissez-nous savoir dans les commentaires. Profitez-en!