Si vous venez de recevoir un Chromebook, vous avez probablement remarqué que c'est un peu différent de la plupart des ordinateurs portables. L’une de ces différences est l’absence de la touche Impr écran (PrtSc) que l’on trouve principalement sur les ordinateurs portables Windows, dont la fonction est de capturer des captures d'écran.
Les Chromebooks ne disposent pas d'une clé de capture d'écran dédiée. Au lieu de cela, la fonction est intégrée au système d'exploitation Chrome. Cependant, le processus est encore assez simple et à certains égards similaire à la capture d'écran sur un PC Windows ou Mac, à l'exception de quelques différences de raccourcis clavier et d'autres étapes.

Que vous souhaitiez saisir tout l'écran ou une partie spécifique de la fenêtre, nous vous expliquerons les différentes façons de prendre une capture d'écran sur Chromebook, pour produire les images dont vous avez besoin.
Différentes méthodes pour prendre une capture d'écran sur Chromebook
Utilisation de la touche Afficher la touche Windows
Avant de vous rendre sur votre Chromebook et de prendre des captures d'écran à l'aide de l'une de ces méthodes, vous devez vous familiariser avec une touche spécifique du clavier appelée Afficher la clé Windows. Dans certains cas, il s'agit de la touche Présentation ou de la touche Windows Switcher, mais Google la décrit comme la touche Afficher toutes les fenêtres en mode Présentation.
Pour ce guide, nous ' Je vais utiliser Afficher Windows. Cette touche est située juste au-dessus de la rangée de chiffres, entre les boutons plein écran et luminosité de votre clavier. Il ressemble à un petit rectangle suivi de deux lignes verticales sur son côté droit.
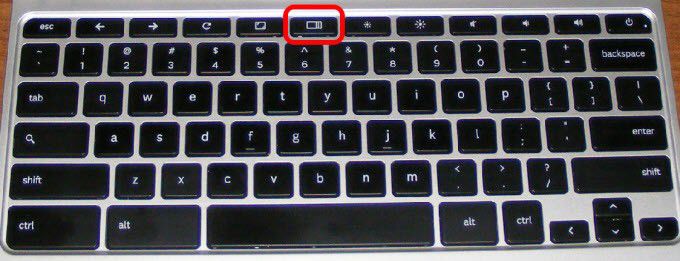
Différentes combinaisons de touches sont utilisées avec la touche Afficher Windows pour capturer une capture d'écran complète ou partielle. Les touches référencées dans les étapes ci-dessous peuvent apparaître différemment sur le clavier de votre Chromebook selon le modèle et le fabricant.
In_content_1 all: [300x250] / dfp: [640x360]- >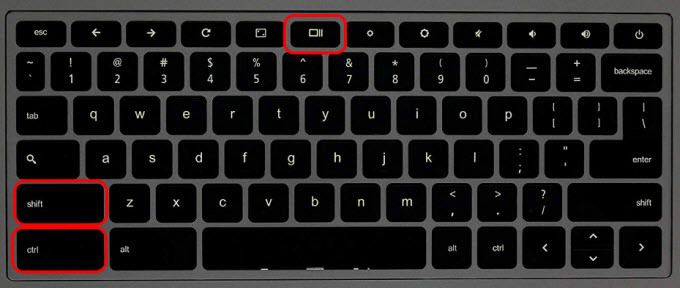
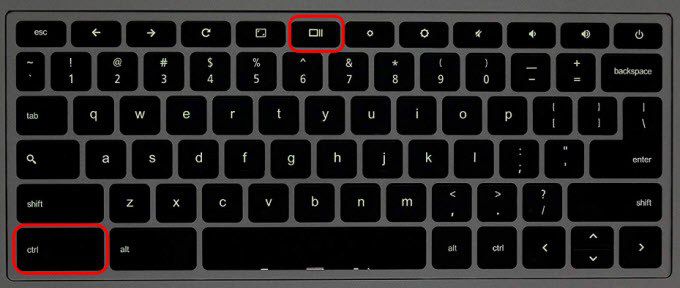
Encore une fois, une fenêtre de notification apparaîtra dans le coin inférieur droit de votre écran indiquant que le processus a réussi et la capture d'écran a été enregistré.
Utilisation des boutons d'alimentation et de réduction du volume
Si votre Chromebook est un deux-en-un avec une charnière à 360 degrés, vous peut prendre des captures d'écran en mode tablette à l'aide des boutons d'alimentation et de réduction du volume, comme vous le feriez sur un smartphone ou une tablette Android.

Le clavier étant généralement inactif en mode tablette, la méthode Afficher les touches Windows et CTRL ne fonctionnera pas.
Pour prendre une capture d'écran en mode tablette, appuyez sur les boutons d'alimentation et de réduction du volumeet maintenez-les enfoncés simultanément, et cela capturera une image de tout l'écran.

Si vous voulez une capture d'écran partielle, vous ' Je vais devoir recadrer la capture d'écran complète que vous venez de capturer et l'enregistrer. Il n'y a pas d'option pour capturer des régions spécifiques de votre écran en mode tablette.
Utiliser un stylet
Certains Chromebooks comme Pixelbook ou Samsung Chromebook Plus sont livrés avec un stylet, que vous pouvez utiliser pour capturer une capture d'écran complète ou partielle en mode tablette et l'annoter si vous le souhaitez.

Un menu d'outils apparaîtra en bas à droite de l'écran. De là, vous pouvez capturer la partie de l'écran que vous souhaitez en utilisant le stylet pour dessiner ou sélectionner la région.
Utilisation d'un clavier externe

Vous pouvez brancher un clavier externe sur votre Chromebook ou utiliser un Bureau fonctionnant avec Chrome (Chromebox) et utilisez-le pour prendre des captures d'écran.
Les claviers externes n'utilisent pas nécessairement la rangée de boutons dédiée de Chrome, mais leurs touches de fonction font le même travail. Par exemple, le bouton F5 fonctionne comme la touche Afficher Windows sur les claviers de fonction standard, auquel cas vous utiliserez la commande CTRL + F5pour prendre une capture d'écran complète et CTRL + MAJ + F5pour des captures d'écran partielles.
Où la capture d'écran est-elle enregistrée dans un Chromebook?
Les fichiers d'image de capture d'écran sont enregistrés localement sur le Téléchargementset organisés en fonction de la date et de l'heure de leur prise. Cependant, ils ne seront pas disponibles sur Google Drive, vous devez donc déplacer les fichiers manuellement.
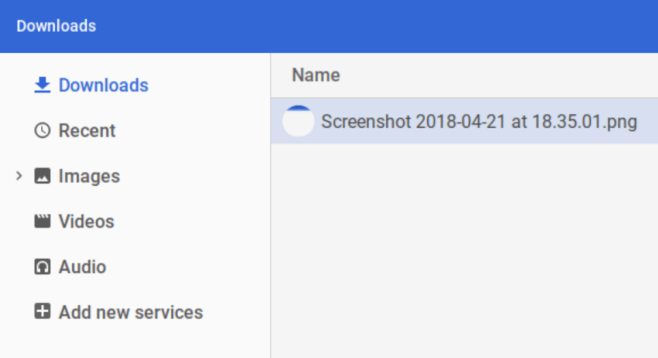
Comment modifier les captures d'écran à l'aide de la Visionneuse d'images native
Si vous voulez en faire un peu plus avec vos captures d'écran avant de les utiliser ou de les partager avec d'autres, vous pouvez utiliser l'éditeur de visionneuse d'images intégré.

La visionneuse d'images ne vous permet pas d'enregistrer des copies de vos modifications. Cliquez de nouveau sur l'icône du stylet pour finaliser vos modifications.
Utiliser les applications avancées de Chromebook
Il existe de nombreuses extensions et applications Chromebook que vous pouvez utiliser pour prendre des captures d'écran sur un Chromebook, qui offrent des fonctionnalités supplémentaires par rapport à la version intégrée -dans les méthodes décrites ci-dessus. Voici quelques-unes des meilleures applications Chromebook que vous pouvez utiliser pour plus de capacités de capture d'écran.
Coup de feu
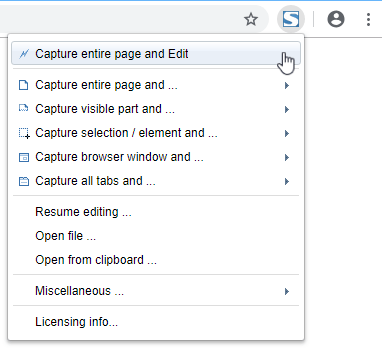
Ceci est une extension gratuite qui vous permet de prendre tout (y compris les pages Web) ou des captures d'écran partielles, modifiez et enregistrez dans plusieurs formats, et envoyez directement à Gmail ou OneNote.
SuperChrome
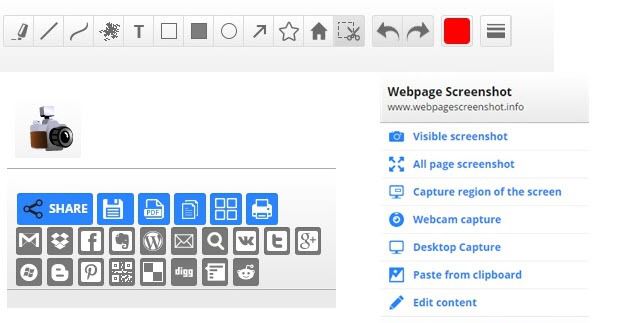
Cette extension offre un moyen plus simple et plus rapide de capturer des captures d'écran complètes de pages Web. Il dispose d'outils qui vous permettent de capturer des sites Web entiers, ainsi que des options d'édition, de partage et de conversion dans divers formats, y compris la conversion en PDF.
Super capture d'écran
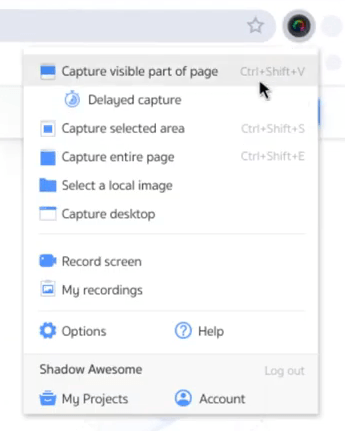
Avec cette extension, vous pouvez choisir de capturez une capture d'écran ou une capture d'écran (enregistrement d'écran) et prenez des vidéos quand vous le souhaitez. Il prend en charge les annotations et le flou, entre autres fonctionnalités liées aux captures d'écran.
Lightshot

Il s'agit d'un outil facile à utiliser pour prendre des captures d'écran sur n'importe quelle section de votre choix. Faites glisser et déposez l'image sur n'importe quelle partie de votre écran, modifiez-la en place, puis téléchargez-la sur votre Chromebook ou envoyez-la dans le cloud.