Les cartes SD sont principalement utilisées dans les appareils mobiles tels que les smartphones, les consoles de jeux, les appareils photo, etc. Cependant, nous devons souvent les utiliser sur un ordinateur Windows. Soit pour copier les données le plus rapidement possible, soit pour faire un dépannage avec des cartes SD qui ne semble pas fonctionner plus.
L'une des raisons les plus courantes pour formater une carte SD sous Windows est qu'elle ne fonctionne plus correctement quel que soit l'appareil que vous utilisiez. Le formatage est la première étape habituelle pour déterminer si la carte doit être jetée à la poubelle. Voyons comment cela se fait.
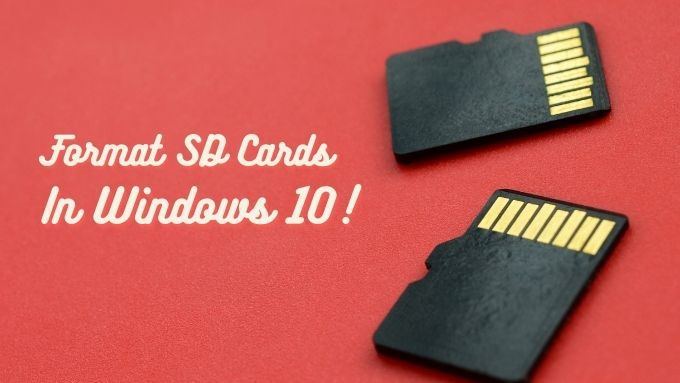
Danger! Vos données seront perdues!
Avant d'aller plus loin, vous devez être très conscient du fait que lorsque vous formatez une carte SD (ou tout autre lecteur d'ailleurs), toutes vos données auront disparu . Donc, si possible, et si cela compte, faites une sauvegarde du contenu de votre carte SD avant de la formater!

Ce dont vous aurez besoin
Pour formater une carte SD sous Windows 10, vous avez besoin d'une carte SD! Cependant, vous aurez également besoin d'un moyen de lire cette carte SD, ce qui signifie utiliser un Lecteur de carte SD! La plupart des ordinateurs de bureau n'en ont pas et tous les ordinateurs portables n'en ont pas non plus de nos jours. Vous devrez peut-être en acheter un.
Heureusement, ils ne sont pas chers et fonctionnent avec l'USB, c'est donc une solution plug-and-play.

Pourquoi mettre en forme un Carte SD?
Le «format» de tout disque décrit le standard des organisations utilisées pour stocker les données. C'est comme le système utilisé pour organiser les livres de bibliothèque, décrivant ce qui va où et quels codes utiliser pour les différents emplacements.
In_content_1 all: [300x250] / dfp: [640x360]->Il existe de nombreux différents formats disques. Chacun a ses propres forces et faiblesses, mais tout disque en a besoin pour fonctionner. Un lecteur non formaté ne peut pas être utilisé, car il n'y a pas de carte ou de règles sur la façon dont les données doivent être stockées.
De nos jours, les cartes SD sont généralement formatées dès la sortie de la boîte, mais vous voudrez peut-être les formater de toute façon si vous avez besoin d'un format différent de celui proposé.
Le formatage d'une carte SD est également un bon moyen de résoudre ce problème si elle devient corrompu et que vos données sont perdues de toute façon. Il écrasera un nouveau format, et si votre carte SD n'est pas physiquement cassée, cela signifie que vous pouvez recommencer à l'utiliser comme avant.

Choix du format correct
Sous Windows, en utilisant les outils de formatage natifs, vous avez le choix entre NTFS et exFAT.
NTFS est le format préféré pour les disques durs sous Windows pour diverses raisons, mais il n'a pas une large compatibilité en dehors de Windows. exFAT, d'autre part, est compatible avec à peu près tous les appareils et systèmes d'exploitation. C'est donc presque toujours le bon choix.
Si l'appareil dans lequel vous souhaitez utiliser la carte SD a besoin d'un format spécialisé différent, il est préférable de formater la carte SD avec cet appareil, en utilisant son fonction de formatage intégrée.
Formatage d'une carte SD à l'aide de la solution Windows native
Le moyen le plus simple de formater une carte SD consiste à utiliser l'utilitaire de formatage intégré auquel vous pouvez accéder depuis dans l'Explorateur Windows. Voici comment procéder:
1. Ouvrez l 'Explorateur Windows. Appuyez sur Win + Epour le faire instantanément.
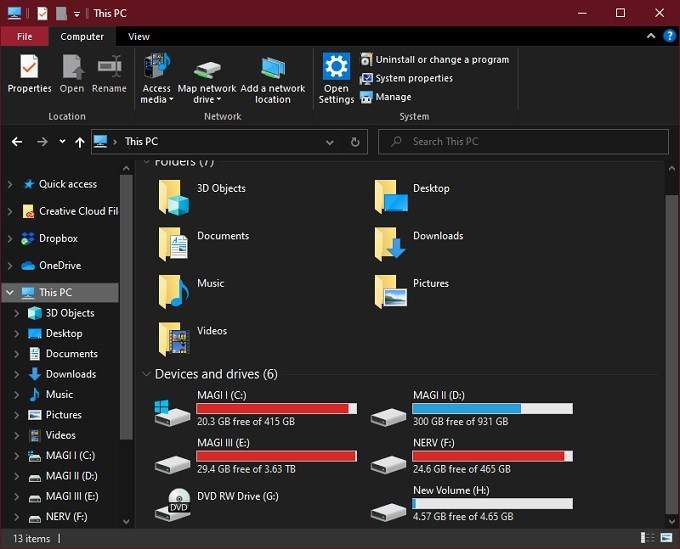
2. Insérez votre carte SD dans le lecteur de carte. Il devrait apparaître parmi vos autres lecteurs.
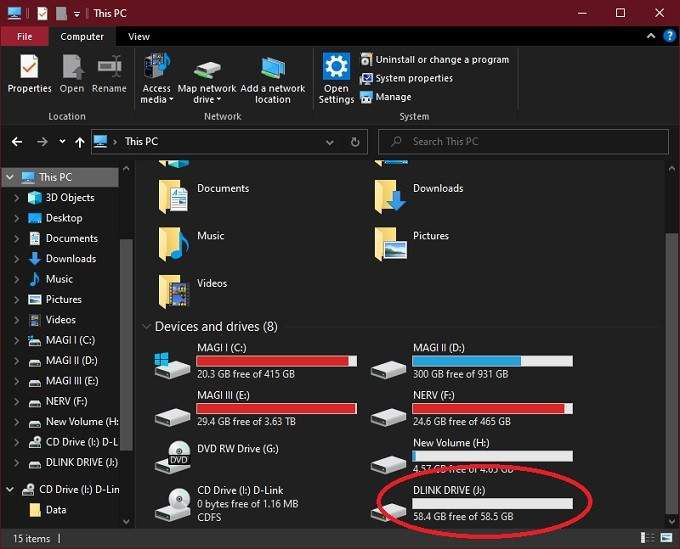
3. Cliquez avec le bouton droit de la souris sur l 'icône de la carte SDet sélectionnez Format.
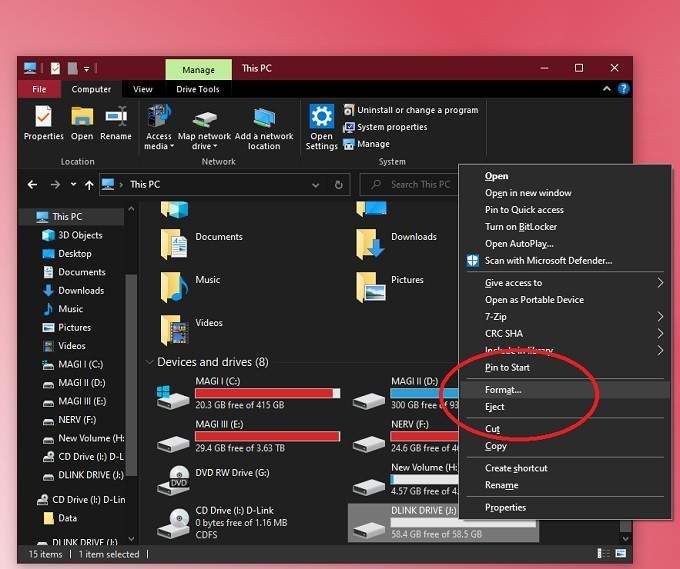
4. Choisissez exFATcomme système de fichiers.
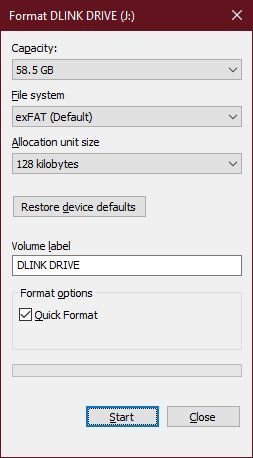
5. Donnez à votre carte le nom de volume de votre choix.
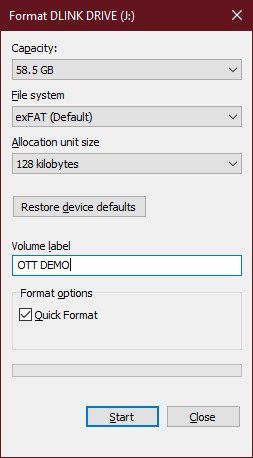
6. Décochez format rapide. À moins que votre carte SD ne fonctionne normalement et que vous souhaitiez simplement l'effacer, plutôt que de reconstruire chaque octet.
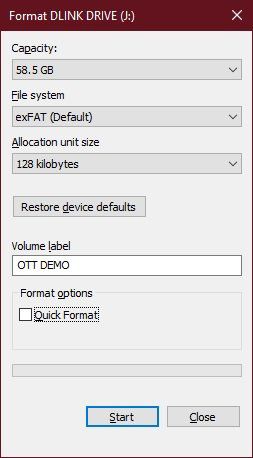
7. Sélectionnez Démarreret attendez que le formatage soit terminé.
C'est à peu près tout. Votre carte SD doit être propre, fraîche et prête à l'emploi! Si cela ne fonctionne pas correctement après le formatage, vous avez probablement une carte cassée entre les mains.
Formater une carte SD avec plusieurs partitions à l'aide de l'outil de gestion de disque
Alors que le
Cet outil vous permet de voir tous les disques connectés à votre ordinateur et vous donne un contrôle quasi total sur ce que vous pouvez faire. Par exemple, vous pouvez modifier et gérer les partitions sur le disque, ce que vous ne pouvez pas faire avec l'applet standard.
Pour formater votre carte SD à l'aide de l'outil de gestion de disque, procédez comme suit:
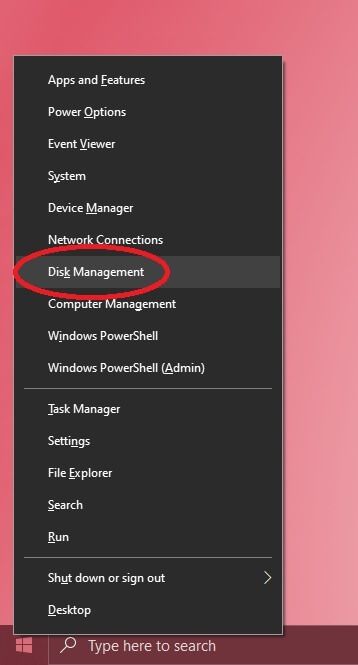
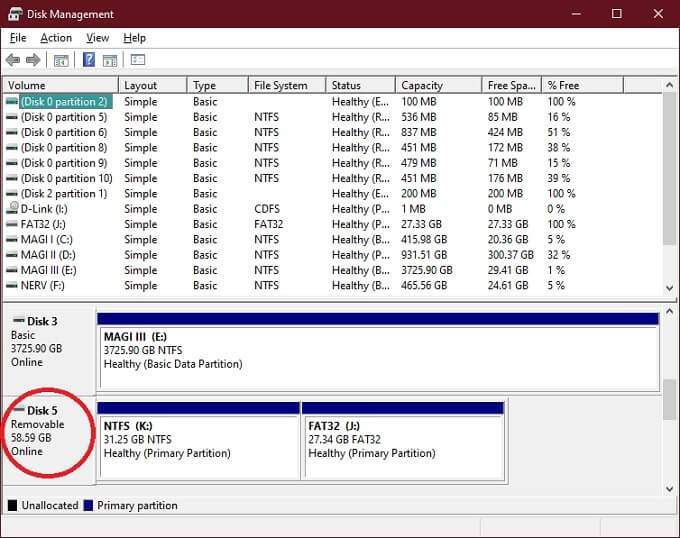
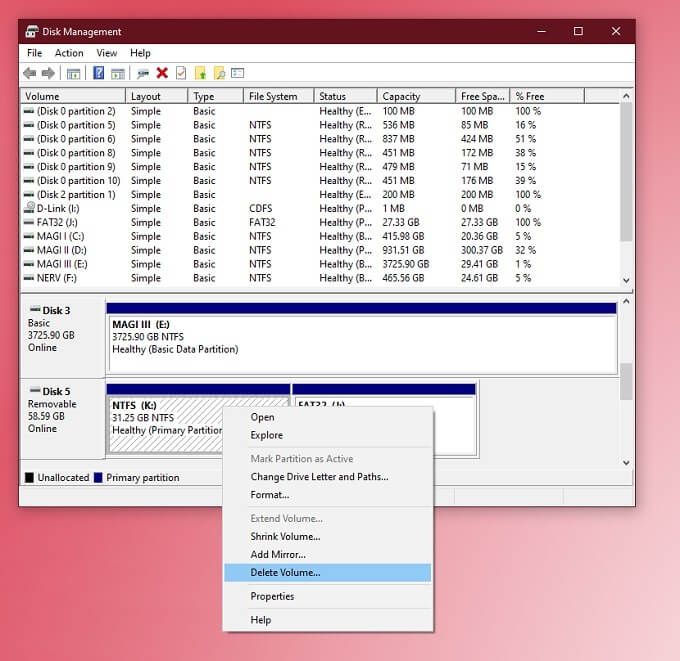
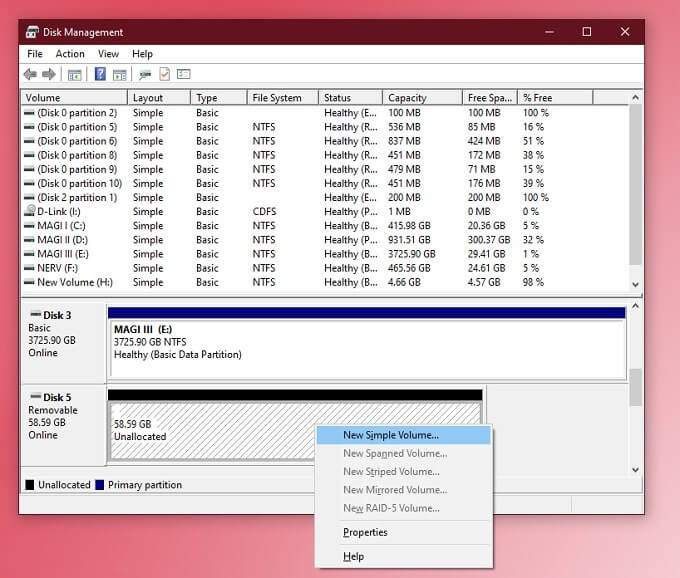
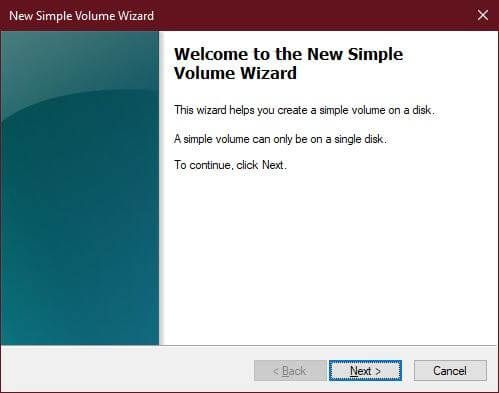
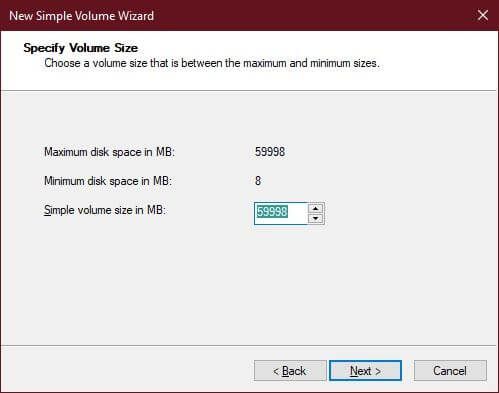
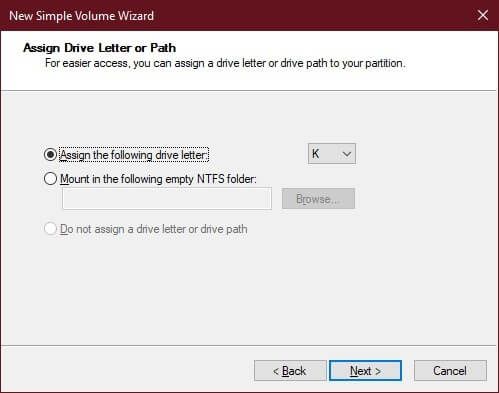
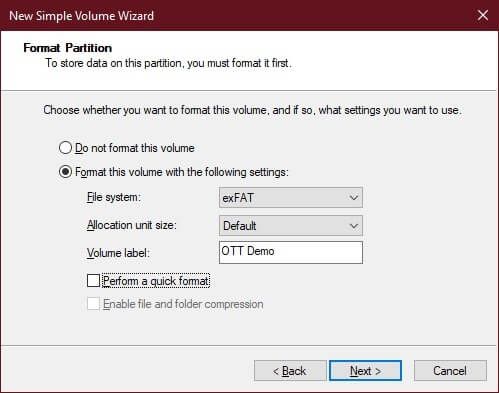
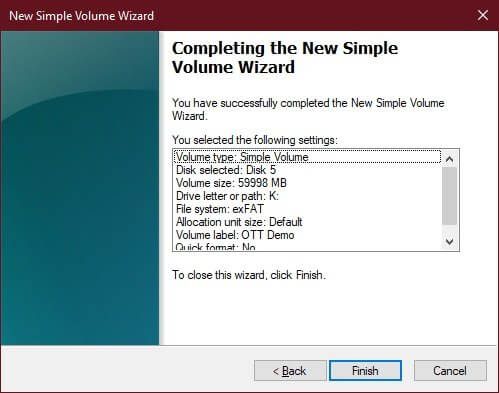
Vous pouvez bien sûr choisir de formater ou de supprimer uniquement certaines partitions. Vous pouvez également créer plusieurs partitions sur votre carte SD à l'aide de cet outil, mais à moins qu'un appareil spécifique n'en ait besoin, il n'y a généralement pas beaucoup de raisons de le faire.
Formater une carte SD avec l'application officielle SD Alliance
Toutes les cartes SD sont conformes aux normes définies par le Alliance de cartes SD. Cela inclut la façon dont ils doivent être formatés. C'est pourquoi ils vous recommandent fortement d'utiliser l'application de formatage officielle plutôt que les outils fournis avec Windows.
Il y a plusieurs raisons à cela, mais les principales sont liées au respect des spécifications de la carte SD et la performance. D'autres applications peuvent formater des parties de la carte SD qui ne sont pas destinées à être écrasées et peuvent ne pas disposer les données physiques de manière à permettre à la carte d'atteindre sa vitesse maximale.
La bonne nouvelle est que cette application est entièrement gratuite et facile à utiliser. Voici comment procéder:
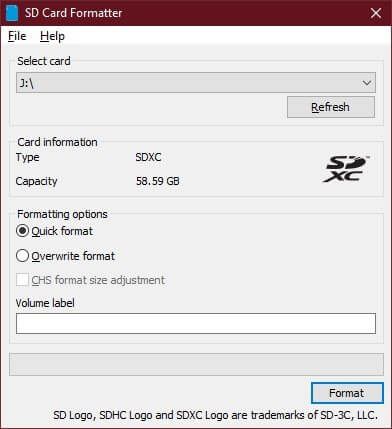
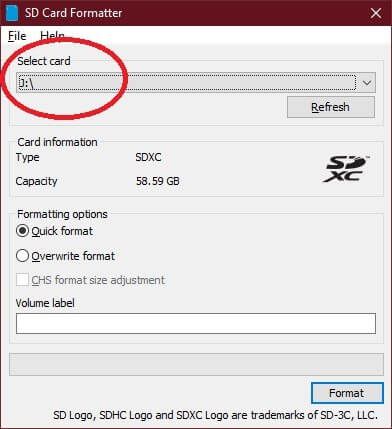
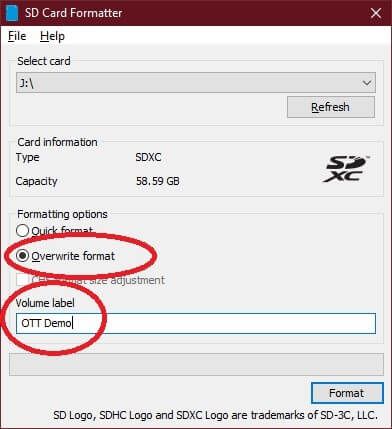
Maintenant, attendez simplement que l'utilitaire termine son travail.
Formatage d'une carte SD protégée en écriture avec PowerShell sous Windows 10
Les cartes SD peuvent être écrites- protected, ce qui empêchera le formatage. S'il y a un petit onglet coulissant sur la carte, alors vous devez simplement le basculer dans l'autre position.
S'il n'y a pas d'onglet, vous pouvez réellement utiliser Windows PowerShell pour faire le emploi. Soyez juste prudent avec cette méthode, car il est un peu trop facile de mal interpréter quel disque est quel disque et de formater le mauvais!
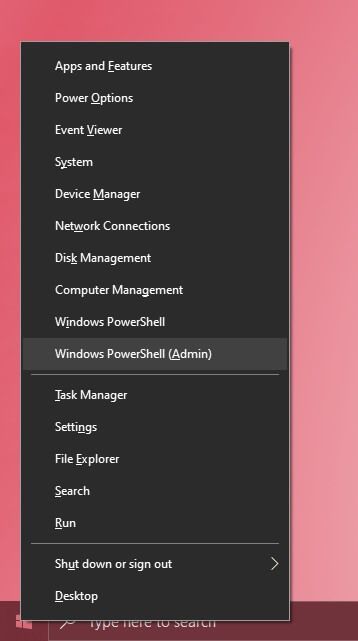
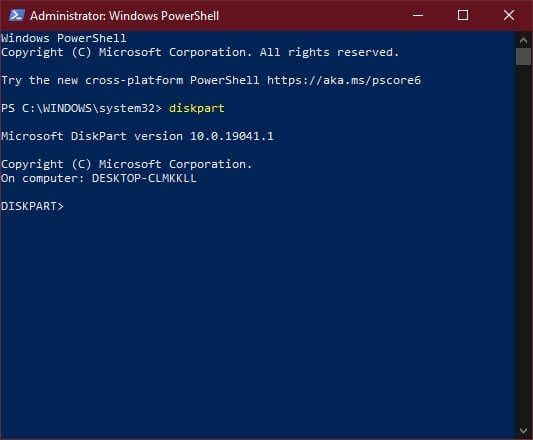
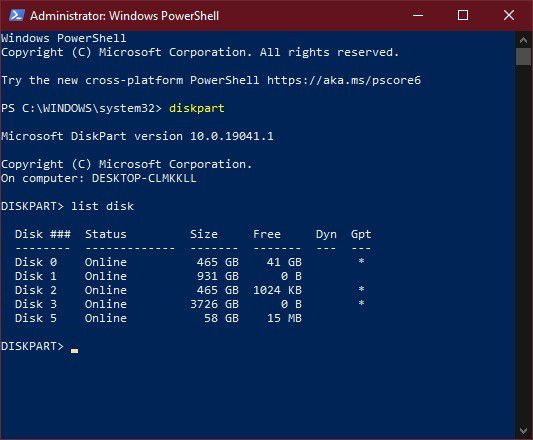
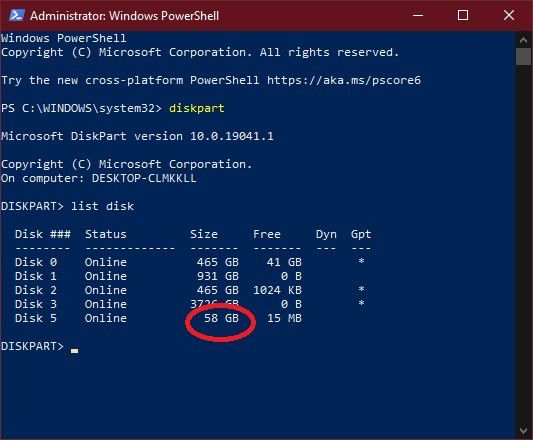
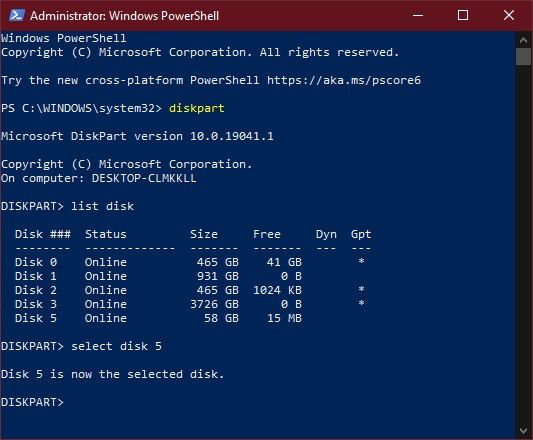
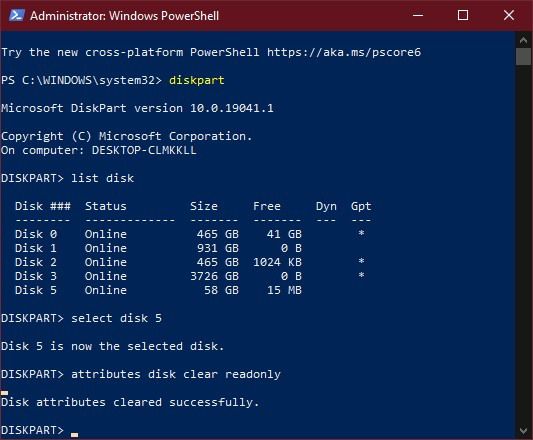
La carte SD n'est pas encore formatée, mais la protection en écriture a été supprimée. Vous pouvez désormais le formater en utilisant l'une des autres méthodes décrites dans cet article.
C'est tout! Vous connaissez maintenant tous les moyens les plus importants de formater une carte SD sous Windows 10.