Lorsque vous travaillez avec des données dans Excel, il est courant de fusionner des cellules, des colonnes et des lignes pour combiner des nombres ou du texte.
Il existe différentes raisons pour lesquelles vous devrez peut-être fusionner des informations dans Excel. Parfois, c'est pour améliorer le formatage. D'autres fois, c'est pour rassembler les informations de plusieurs cellules dans une seule cellule.
Quelle que soit la raison, vous pouvez utiliser les méthodes suivantes pour combiner les informations dans Excel de la manière dont vous le souhaitez.
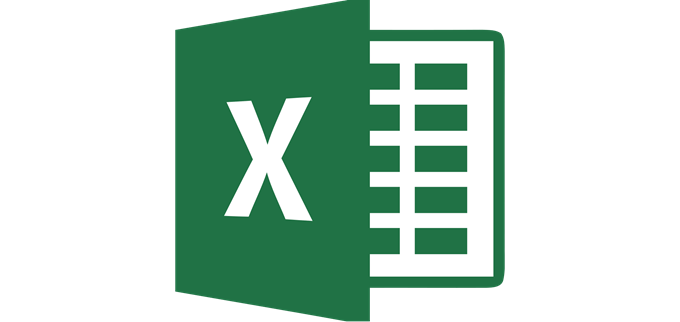
Comment fusionner des cellules dans Excel
L'une des raisons les plus courantes de fusionner plusieurs cellules est lorsque vous créez une ligne de titre dans votre feuille de calcul Excel.
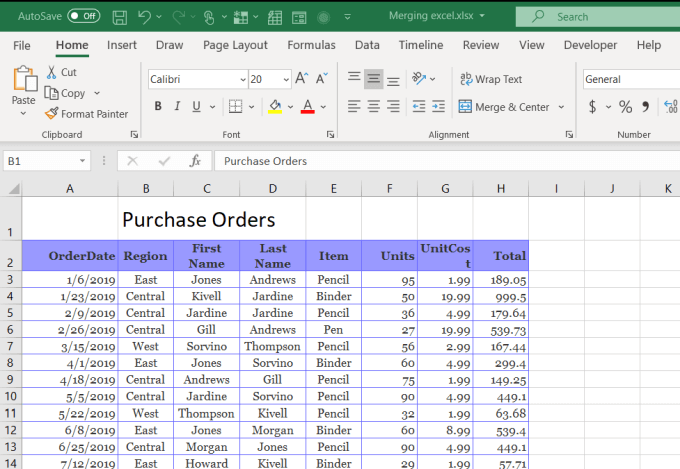
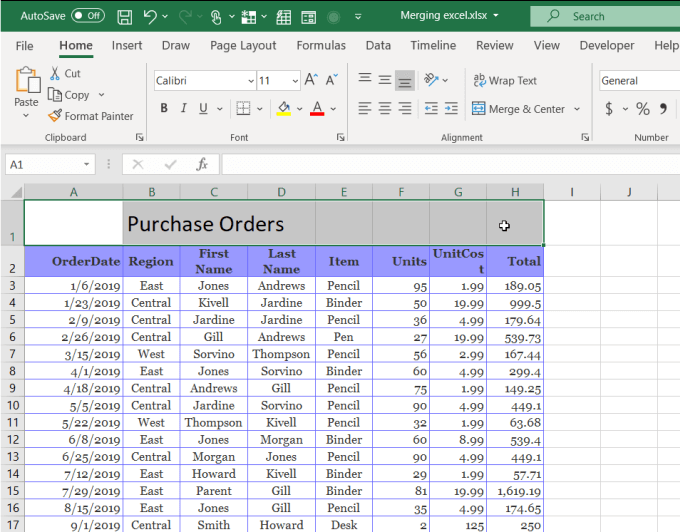
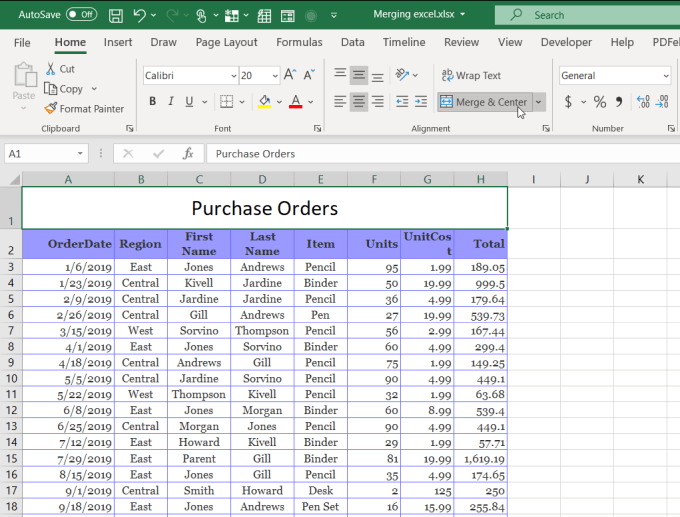
Vous pouvez également faire de même pour les cellules verticalement. Par exemple, si vous souhaitez que le nom du mois soit centré verticalement sur le côté droit de toutes les lignes de ce mois, vous pouvez le faire à l'aide des cellules de fusion.
Pour ce faire:
In_content_1 all: [300x250] / dfp: [640x360]->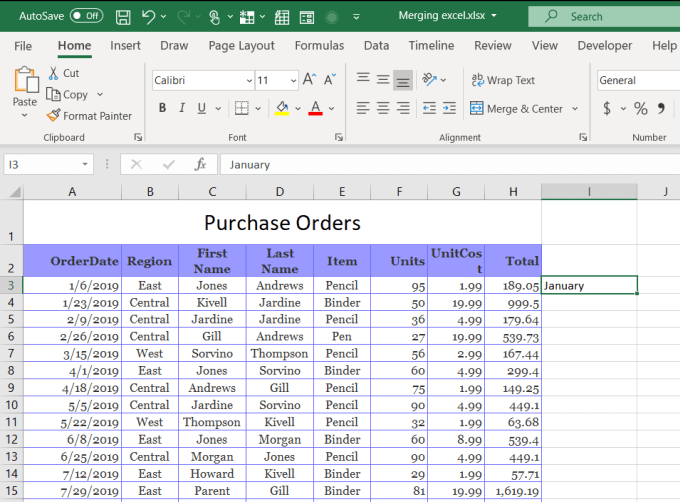
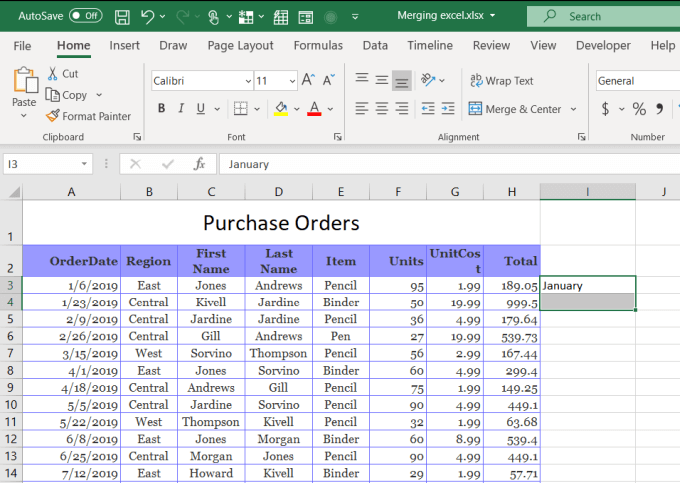
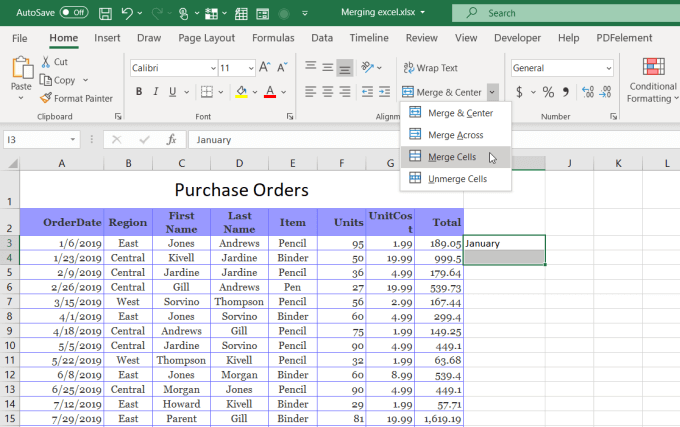
Cela fusionnera ces cellules dans Excel en une et placera le texte au bas de la cellule en défaut. La raison pour laquelle vous ne souhaitez pas utiliser Fusionner et centrer dans ce cas est que cela centrera le texte horizontalement dans la colonne.
Dans ce cas, vous préféreriez probablement centrer le texte verticalement afin qu'il se trouve au centre de toutes les cellules auxquelles il s'applique. Pour ce faire, sélectionnez simplement la cellule nouvellement fusionnée et sélectionnez l'icône d'alignement central vertical dans le menu Accueil dans le groupe de ruban d'alignement.
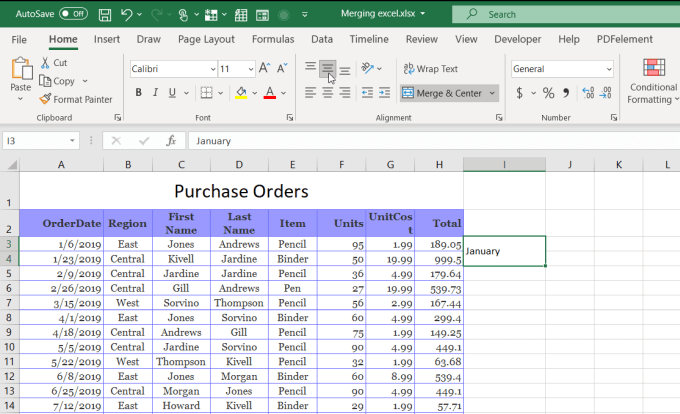
Ceci aligne le texte verticalement avec toutes les cellules pertinentes afin que tout s'aligne parfaitement.
Comment fusionner des colonnes dans Excel
Dans Excel, vous n'êtes pas limité à la fusion de cellules individuelles. Vous pouvez également fusionner des colonnes entières de données.
Par exemple, dans cet exemple de feuille de calcul, vous souhaiterez peut-être combiner le prénom et le nom du vendeur dans une autre colonne pour leur nom complet.
Dans cette feuille de calcul, si vous sélectionnez toutes les données dans les deux colonnes et essayez de fusionner les cellules à l'aide de Merge & Center, vous verrez un message d'erreur indiquant que vous perdrez les données dans toutes les cellules sauf la première cellule de la plage.
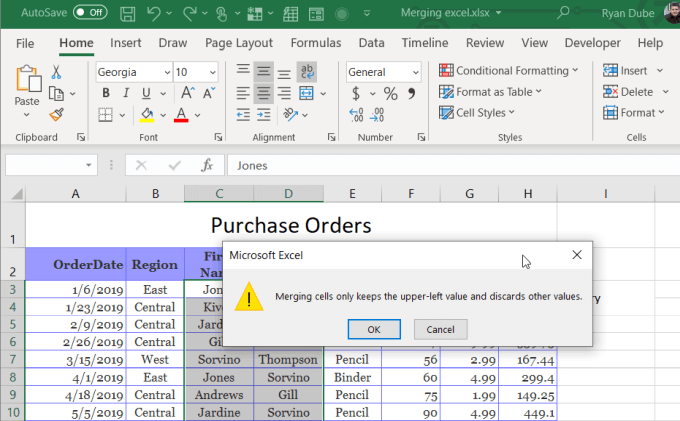
Ce n'est pas du tout utile.
Il existe deux façons rapides de combiner toutes les données de deux colonnes sans rien perdre.
Fusionner les colonnes à l'aide du bloc-notes
Un moyen simple de combiner les données des deux colonnes en une seule consiste à copier toutes les données des deux colonnes dans le bloc-notes. La fonction de recherche et de remplacement du Bloc-notes est un moyen efficace de formater rapidement les deux données en une seule.
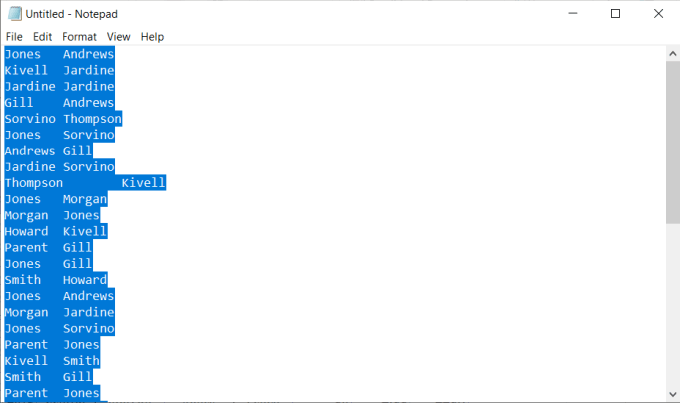
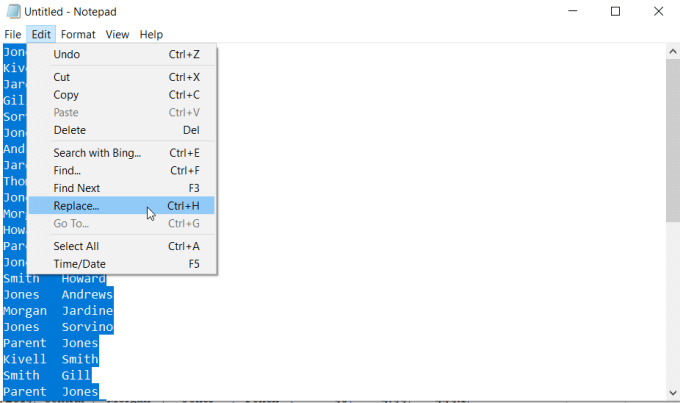
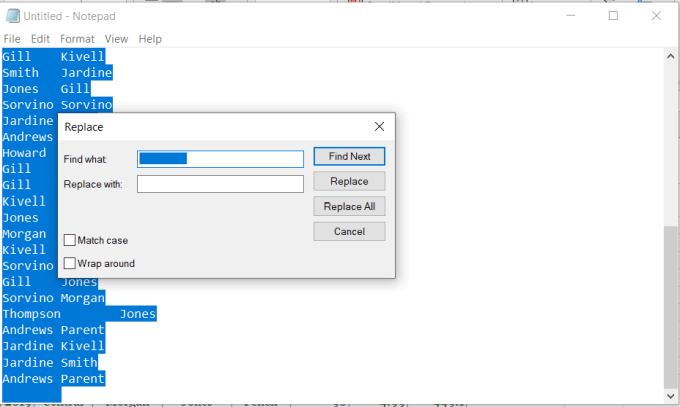
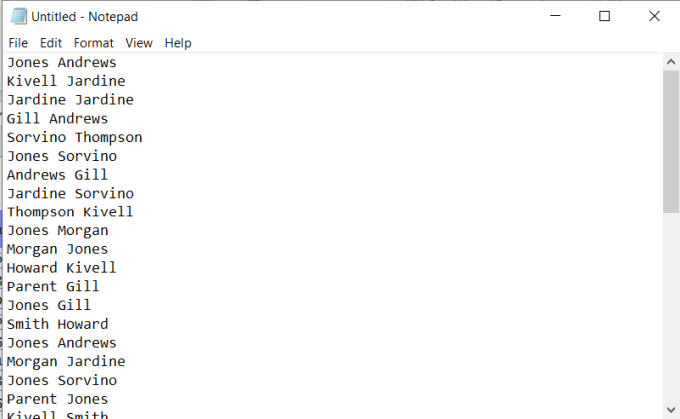
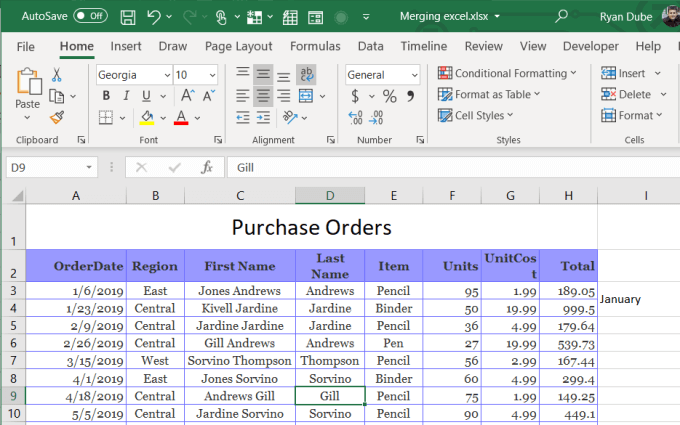
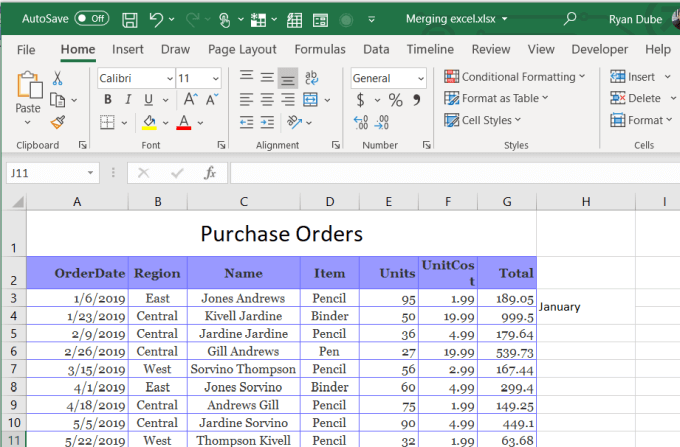
Ce n'est pas le moyen le plus sophistiqué de fusionner des colonnes dans Excel, mais cela fonctionne et c'est facile.
Fusionner des colonnes dans Excel en utilisant Concaténer
Si vous voulez être un peu plus sophistiqué et enregistrer quelques étapes dans le processus, vous pouvez utiliser la fonction CONCATENER dans Excel. Cette fonction fonctionne exactement comme Fonction de concaténation dans Google Sheets.
Cette fonction combine le texte de plusieurs cellules en une seule. Vous pouvez même l'utiliser pour fusionner autant de colonnes que vous le souhaitez, pas seulement deux.
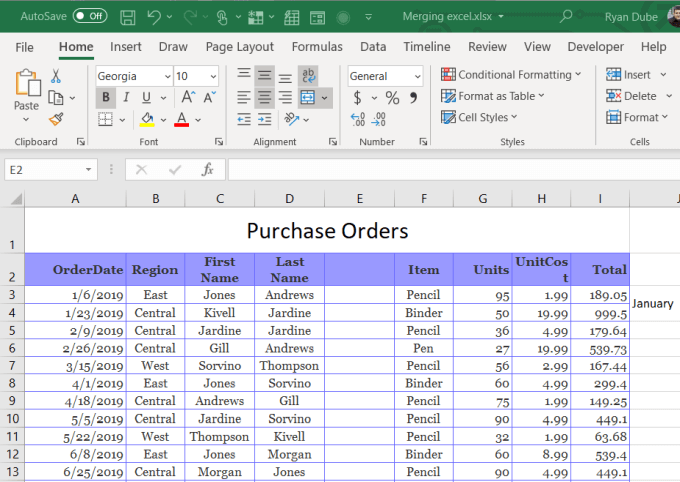

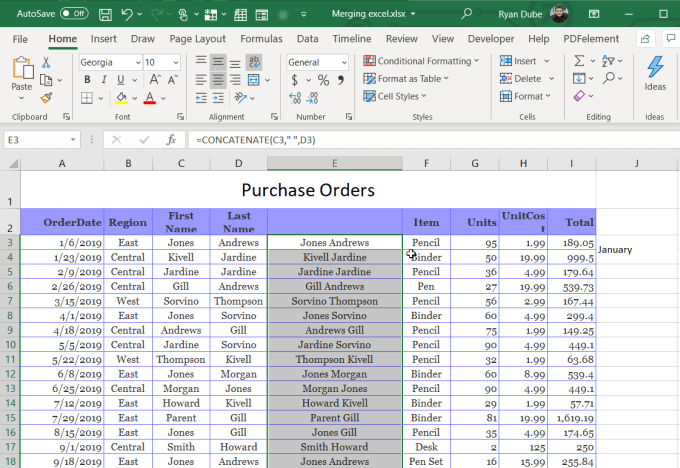
Il s'agit d'une fonction de remplissage automatique dans Excel. Il remplira la formule en bas de cette colonne pour autant qu'il y ait des données dans la colonne de gauche. Vous pouvez maintenant voir que la colonne entière contient des données des deux premières colonnes fusionnées.
Cependant, pour supprimer les deux premières colonnes, vous devrez copier la nouvelle colonne entière et la coller à nouveau en tant que valeurs uniquement.
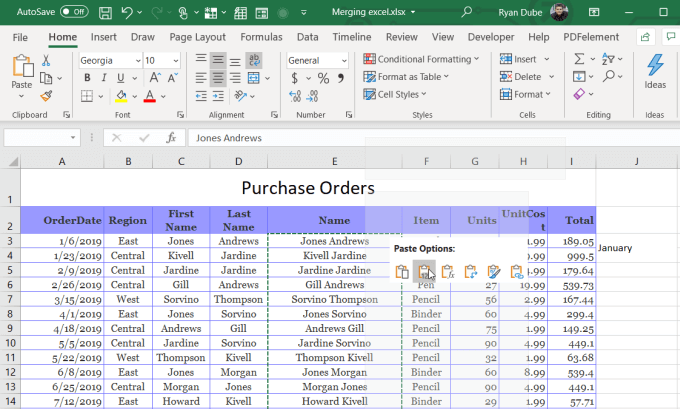
Une fois que vous faites cela, vous pouvez supprimer les deux anciennes colonnes et votre feuille de calcul est maintenant terminée, avec les deux colonnes fusionnées en une seule.
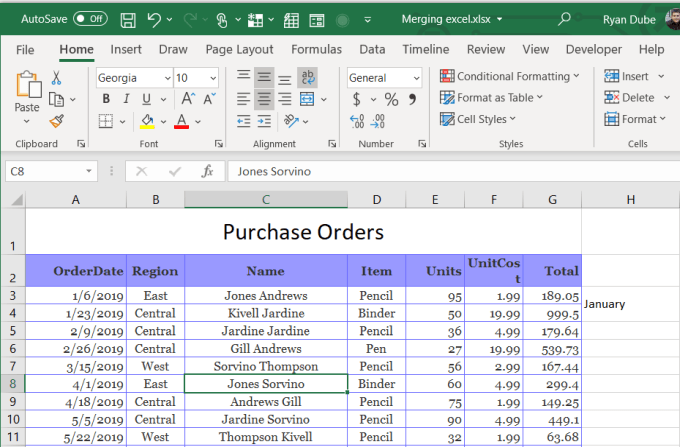
Comment fusionner des lignes dans Excel
Il n'y a aucune astuce ou fonctionnalité rapide et facile pour fusionner des lignes dans Excel. Vous devrez utiliser la même fonction CONCATENER que vous avez utilisée pour fusionner des colonnes.
Cependant, la technique est un peu différente. Il n'est pas très courant pour les gens de combiner des données de différentes lignes dans une nouvelle ligne, mais le besoin peut survenir occasionnellement.
Fusionner des lignes à l'aide de la concaténation
Par exemple, dans l'exemple feuille de calcul que nous utilisons, que se passe-t-il si vous souhaitez combiner tous les noms des membres de l'équipe d'un seul mois dans une nouvelle ligne sur une page différente? Pour ce faire, vous devez concaténer les noms et les séparer à l'aide d'un caractère comme une virgule.
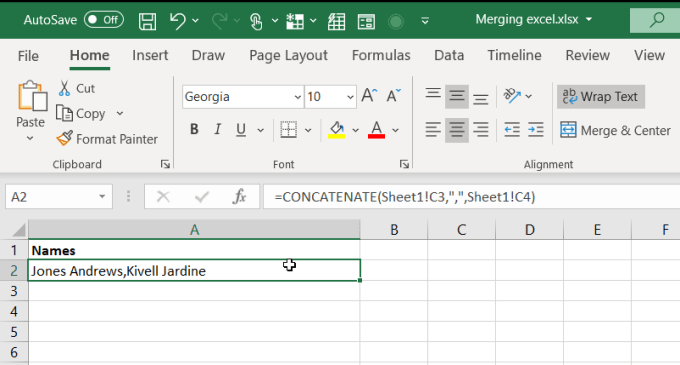
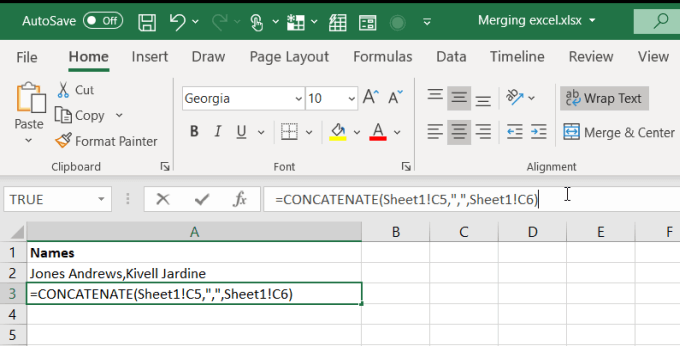
Vous pouvez continuer ce processus jusqu'à ce que vous ayez fusionné toutes les lignes de la feuille d'origine que vous souhaitez. N'oubliez pas que vous pouvez geler la ligne supérieure dans Excel si vous le souhaitez afin de pouvoir toujours voir l'en-tête pendant que vous travaillez sur les données.
Fusionner des lignes dans Excel à l'aide de la fusion et du centre
Bien sûr, la fusion et le centre fonctionnent pour plusieurs lignes contenant les mêmes données. Par exemple, dans cette feuille de calcul, les deux entrées de février proviennent de la région «centrale». Au lieu de répéter cela deux fois, vous pouvez fusionner ces deux lignes en une seule.
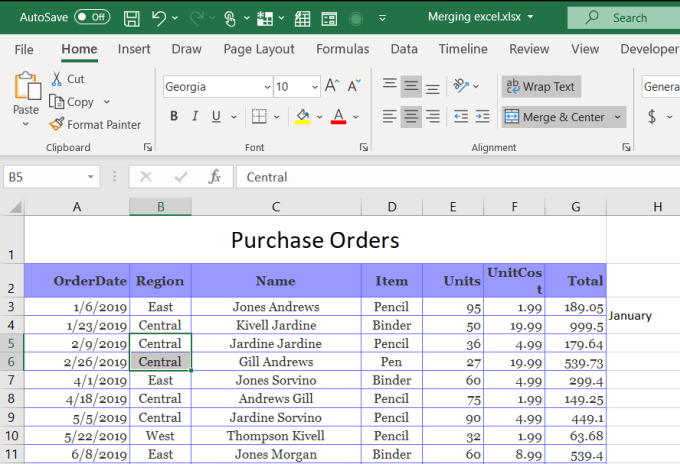
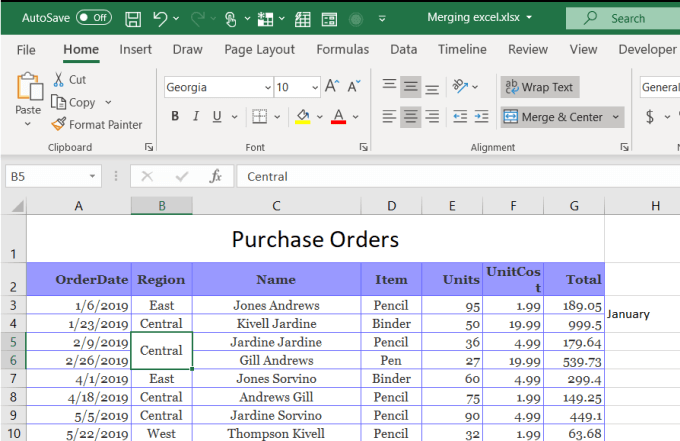
Comme vous pouvez le voir, cela combine les deux lignes contenant les mêmes données dans une seule ligne contenant l'un de ces doublons.
Il s'agit d'un moyen intelligent de nettoyer vos feuilles de calcul et de réduire les doublons dans l'ensemble de données.
les conseils les plus rapides pour fusionner des cellules, des colonnes et des lignes dans Excel. En connaissez-vous d'autres? Partagez-les dans la section commentaires ci-dessous!