Les CD, DVD et disques Blu-ray sont toujours nécessaires. Que ce soit pour la musique et les films lorsque vous êtes hors réseau ou pour archiver des documents importants, le stockage sur disque est toujours là. La plupart des appareils ne disposent pas de lecteur de CD, DVD ou Blu-Ray intégré. Heureusement, vous pouvez obtenir un lecteur DVD externe, et Windows 10 et 11 sont toujours capables de graver des données sur des disques.
Logiciel de gravure de disque intégré à Windows
Microsoft dispose de deux outils intégrés au système d'exploitation Windows pour graver des disques. L'Explorateur de fichiers Windows peut formater des disques pour les utiliser comme lecteur flash ou graver des disques pour les utiliser avec un lecteur CD ou DVD. Il peut également graver un fichier image ISO sur un disque. Windows Media Player peut graver des disques à utiliser avec des lecteurs CD ou DVD. Regardez les deux et voyez lequel est le bon pour vous.
Pour définir un graveur par défaut, vous pouvez choisir la première fois où vous insérez un disque vierge.
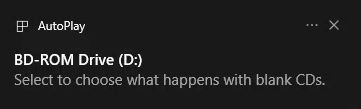
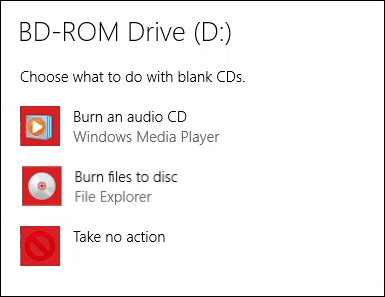
Graver des CD ou des DVD pour les utiliser comme une clé USB avec l'Explorateur Windows
Cette méthode suppose que Windows est configuré pour utiliser automatiquement l'Explorateur de fichiers pour graver des disques. Sinon, ouvrez simplement l'Explorateur de fichiers après avoir inséré le disque vierge et l'utilitaire est disponible. Vous devez utiliser un disque au format CD-RW ou DVD-RW pour cela.
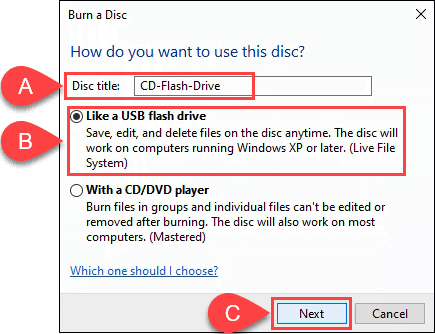
L'Explorateur de fichiers formatera le disque pour qu'il fonctionne comme une clé USB. Ce processus prend environ une minute.
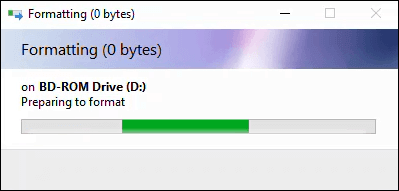
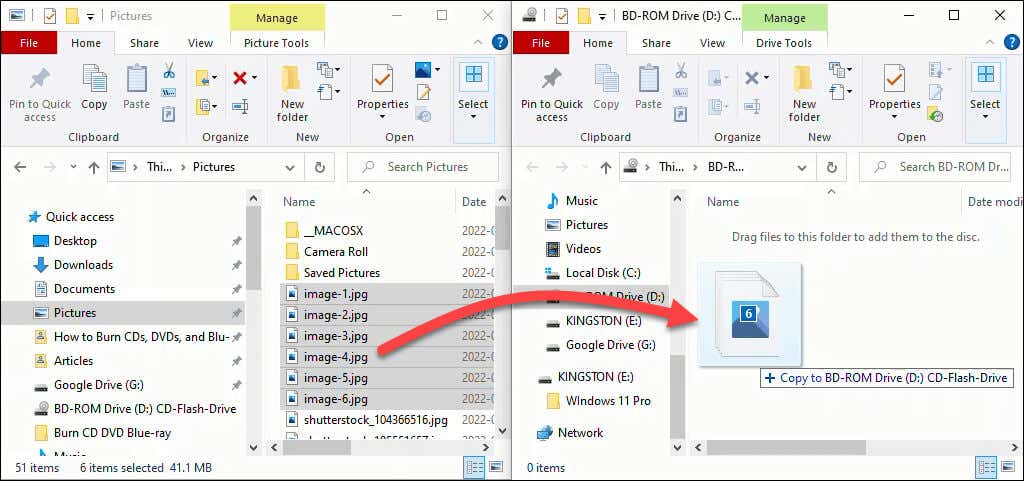
Les fichiers sont ajoutés au disque. Selon la quantité et la taille, cela peut prendre quelques secondes ou minutes. Ce n'est cependant pas aussi rapide qu'une clé USB.
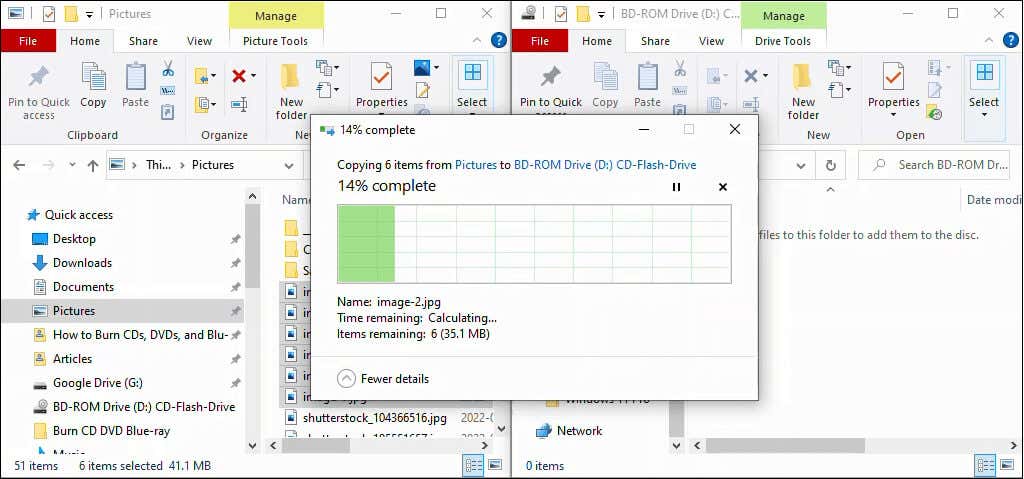
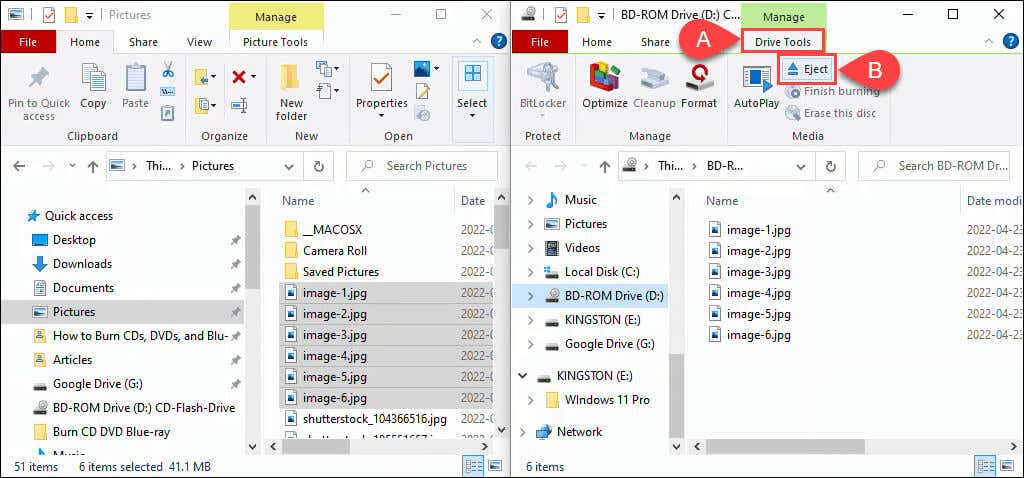
Graver un CD ou un DVD pour l'utiliser avec un lecteur de CD ou de DVD avec l'Explorateur Windows
Cette méthode suppose que Windows est configuré pour utiliser l'Explorateur de fichiers pour graver automatiquement des disques. Sinon, ouvrez simplement l'Explorateur de fichiers après avoir inséré le disque vierge et l'utilitaire est disponible.
Vous pouvez utiliser n'importe quel disque vierge au format CD ou DVD pour cela. Si vous utilisez un disque CD-RW ou DVD-RW, il ne sera plus réinscriptible. Ces disques fonctionneront sur les PC mais pas nécessairement sur tous les autres lecteurs CD ou DVD. Les disques CD-R et DVD-R sont les meilleurs pour cela, et ils sont également moins chers.
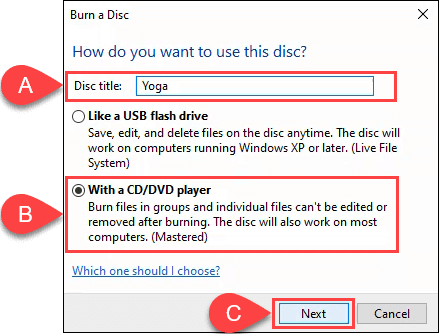
glisser-déposer sur le disque.
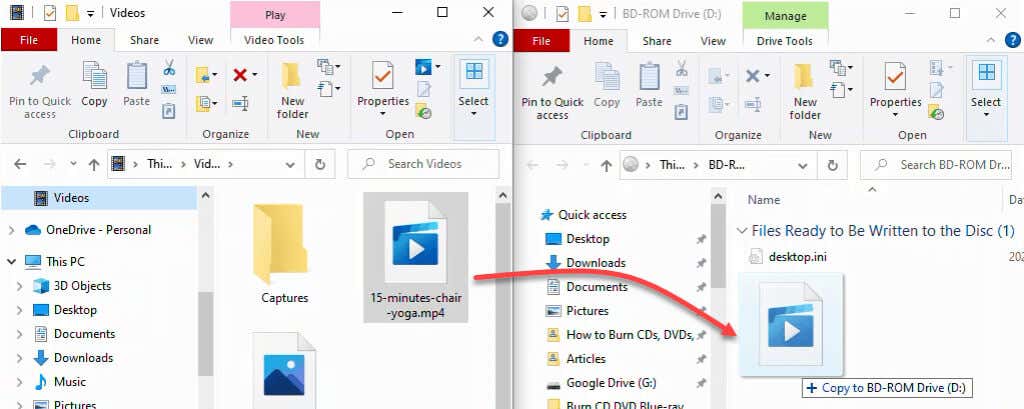
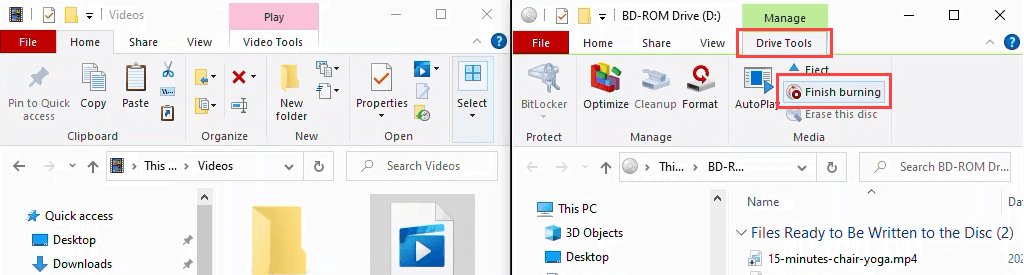
Assurez-vous que le titre du disque est correct et choisissez une vitesse d'enregistrement. Selon le type de graveur de CD/DVD dont vous disposez, cela peut aller de 4x à 48x. Cela signifie qu'il écrira 4 à 48 fois plus vite que la vitesse de lecture du disque. Plus la vitesse est élevée, plus le risque d'échec ou de création d'un produit de mauvaise qualité est grand, alors choisissez judicieusement. Si vous êtes sûr de ne pas graver une autre copie, choisissez de Fermer l'assistant une fois les fichiers gravés . Sélectionnez ensuite Suivant .
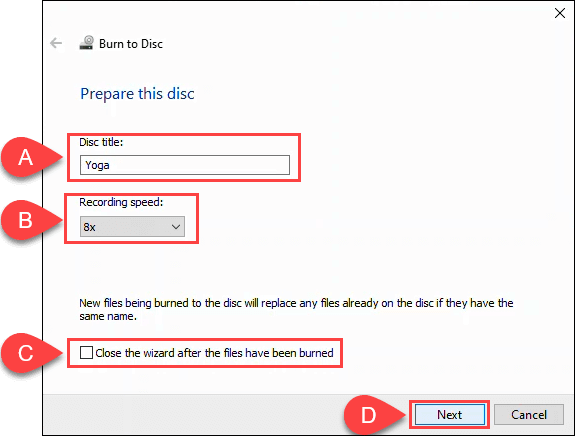
Lorsque la gravure du disque est terminée, optez pour Oui, graver ces fichiers sur un autre disque si vous souhaitez faire une autre copie. Sinon, sélectionnez Terminer pour fermer l'assistant..
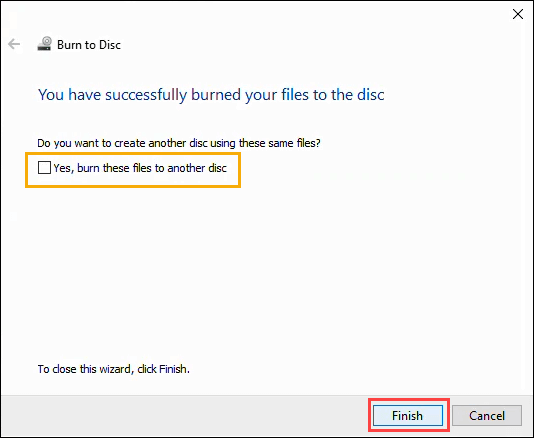
Graver des CD et des DVD avec Windows Media Player
Vous pouvez utiliser l'application Windows Media Player intégrée de Microsoft pour graver des CD audio, des CD et des DVD de données. Les CD audio fonctionneront sur les PC et la plupart des lecteurs de CD. Les CD et DVD de données peuvent être utilisés pour des fichiers de données ou de la musique et des vidéos. Les disques de données contenant de la musique et des vidéos seront lisibles sur les ordinateurs et peuvent être lus sur certains lecteurs CD et DVD. Vérifiez auprès du fabricant de votre lecteur CD ou DVD pour en être sûr.
Graver des CD audio avec Windows Media Player
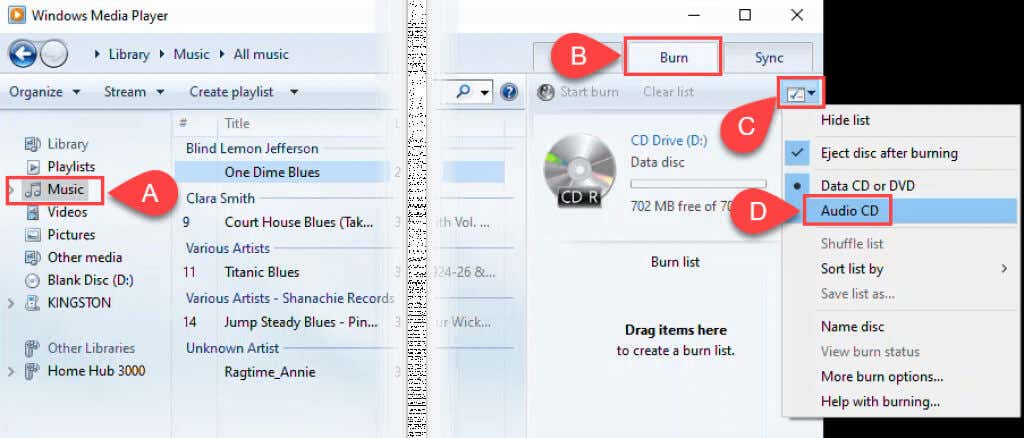
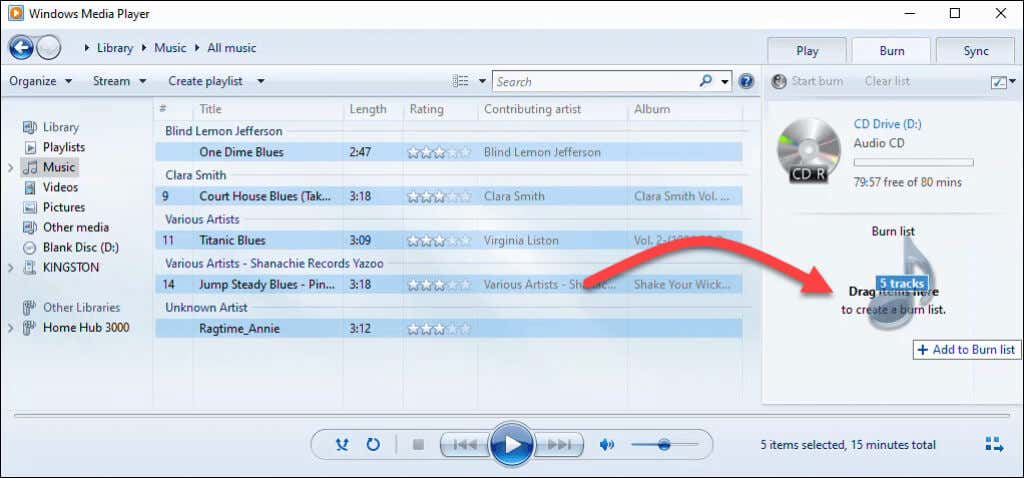
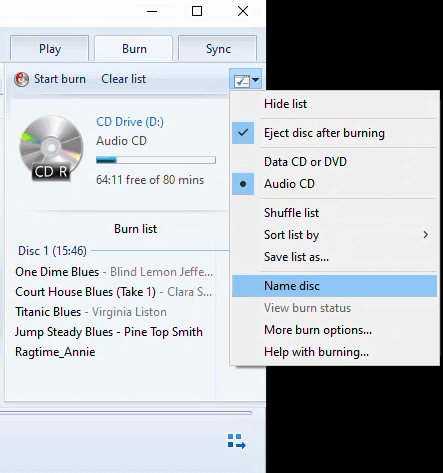
Par exemple, dans la fenêtre Options sous l'onglet Graver , vous pouvez régler la vitesse de gravure, appliquer un niveau de volume sur les pistes, supprimer les espaces entre les chansons et ajouter une liste. des fichiers gravés sur le CD. Les valeurs par défaut conviennent à la plupart des gens. Sélectionnez OK pour revenir au Lecteur Windows Media.
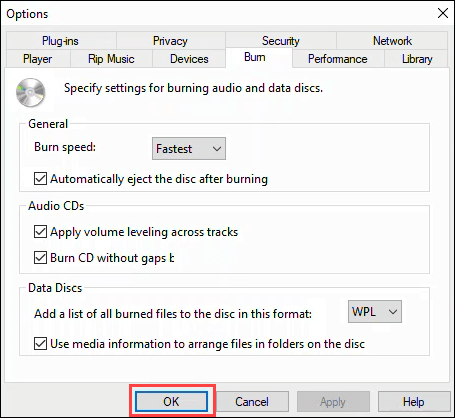
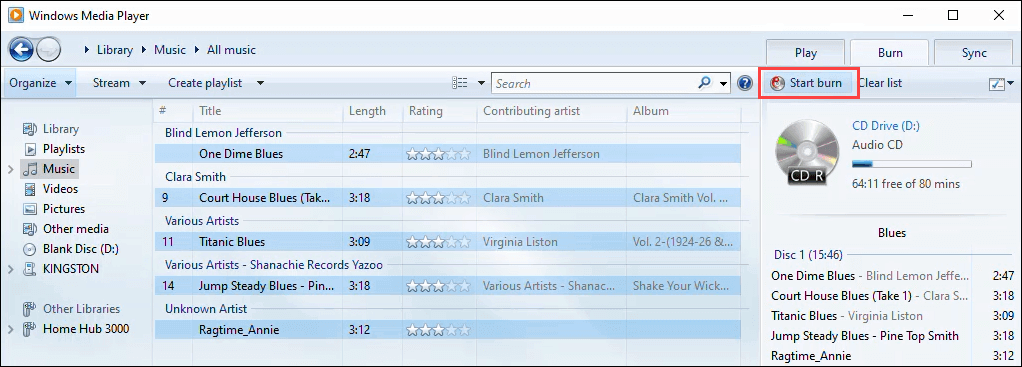
Graver des CD et DVD de données avec Windows Media Player
Cette méthode permet de graver des données simples, de la musique ou des vidéos sur CD et DVD. Les CD et DVD de musique et vidéo créés de cette manière ne peuvent pas être lus sur tous les lecteurs de CD et DVD, mais ils fonctionneront sur n'importe quel PC. Ce n’est pas la meilleure façon de créer des DVD, mais ça marche. Malheureusement, Microsoft a cessé d'inclure Windows DVD Maker après Windows 7. Pour une création de DVD appropriée avec les menus DVD classiques, Les sous-titres, et plus encore, consultez les applications logicielles de gravure de DVD suggérées dans la section Graver des disques Blu-ray. ci-dessous..
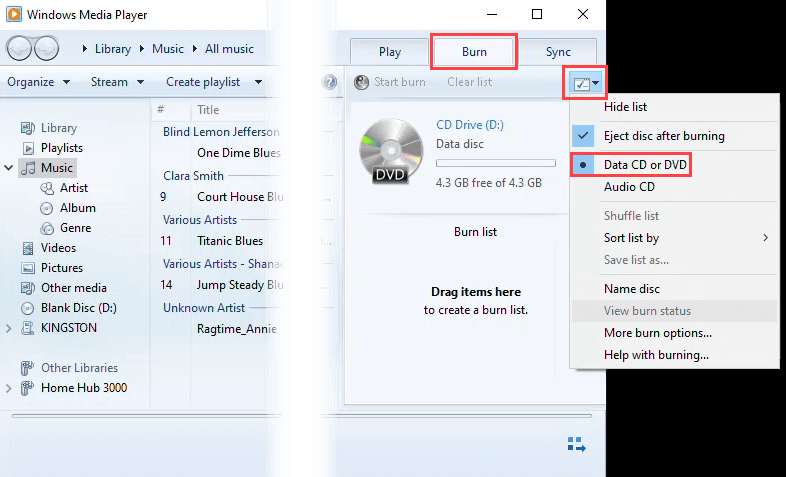
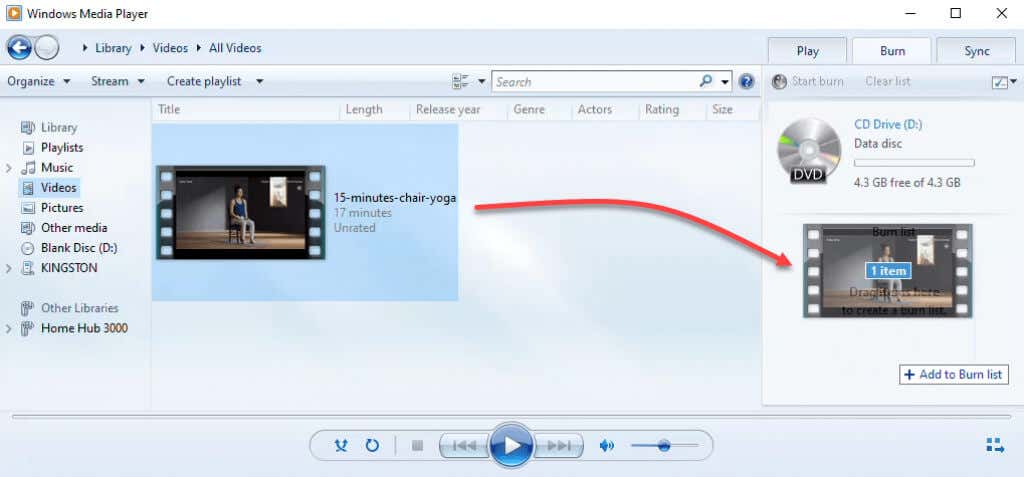
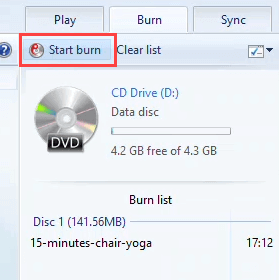
Graver une image disque ISO sur CD ou DVD
OIN images de disque sont généralement destinés aux systèmes d'exploitation ou aux applications plus volumineuses et même aux jeux. Les fichiers ISO permettent de stocker un grand nombre de fichiers en un seul tout en conservant la structure des répertoires. Ainsi, lorsque vous montez l'ISO, tout ce qu'il contient fonctionnera comme prévu. C’est également le format préféré pour les disques amorçables. Cela fonctionne sur les DVD et les CD, mais assurez-vous que le disque a suffisamment de capacité pour le fichier ISO.
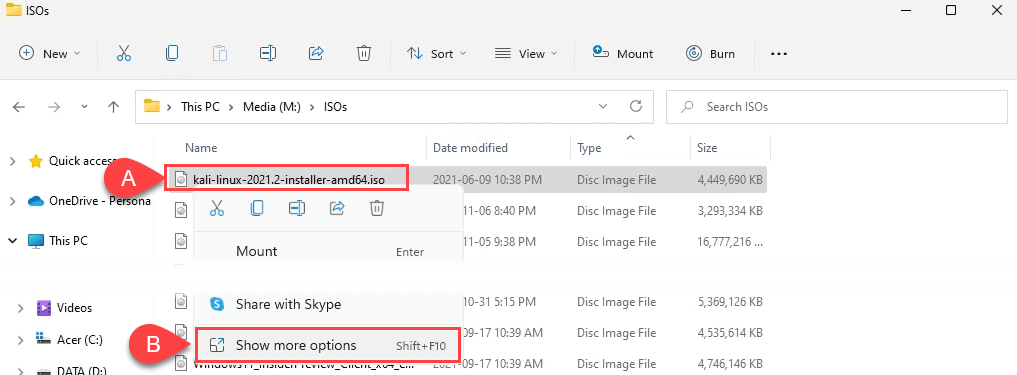
Puis sélectionnez Graver l'image disque .
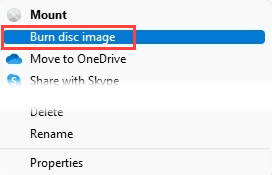
Sous Windows 10, faites un clic droit et sélectionnez Graver l'image disque .
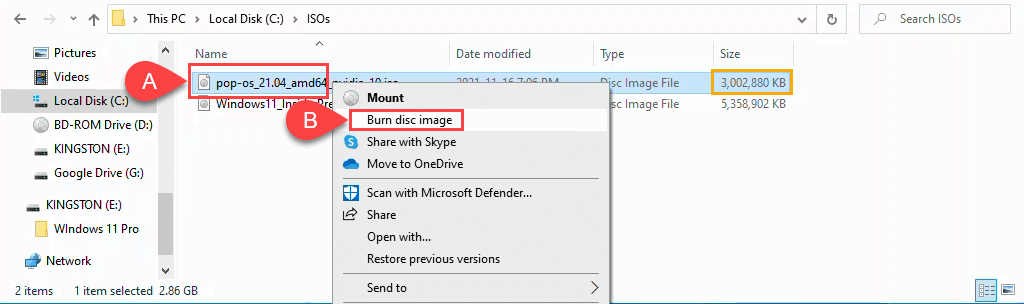
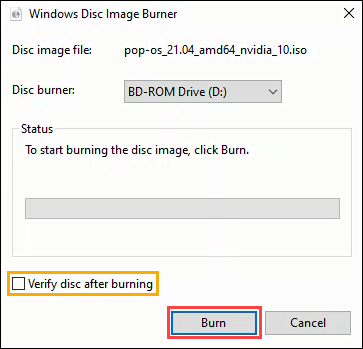
Une fois la gravure terminée, le disque sortira. Sélectionnez Fermer pour mettre fin à la session.
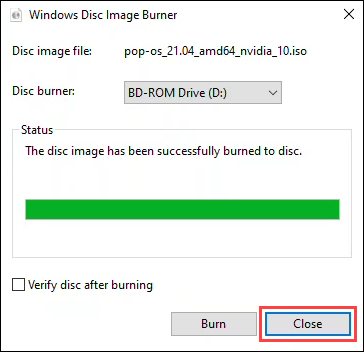
Graver des disques Blu-ray sous Windows 11/10
Il s'avère qu'il n'y a rien dans le système d'exploitation Windows pour graver des disques Blu-ray. De plus, la plupart des PC et ordinateurs portables Windows ne sont pas équipés d’un lecteur ou d’un graveur de disque optique d’aucune sorte. Vous avez donc besoin d'un graveur Blu-ray et d'un logiciel de gravure Blu-ray. Assurez-vous également d'avoir le type de disque Blu-ray droit..
Ces trois applications gratuites ont une longue histoire et continuent de bien fonctionner. Vous reconnaîtrez peut-être CDBurnerXP, ImgBurn et Ashampoo Burning Studio Free à l'apogée des téléchargements torrent à la fin des années 90 et au début des années 2000.
CDBurnerXP a l'air old-school, comme le suggère la partie XP du nom. Il s’agit néanmoins d’un solide logiciel de gravure de Blu-ray et de DVD. C'est le seul des trois à proposer une option d'application portable afin de pouvoir l'exécuter à partir d'une clé USB.
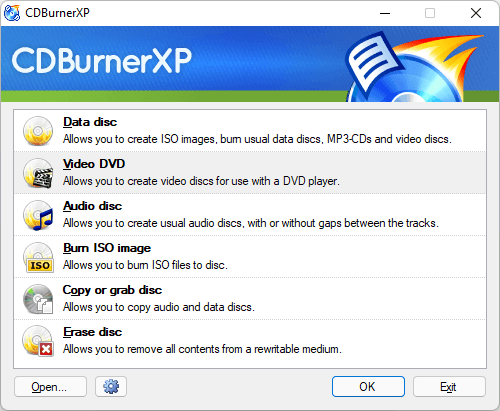
ImgBurner peut ressembler à une application Windows 7, mais il fonctionne bien pour graver tout type de disque, y compris les Blu-ray. Il existe également un puissant forum communautaire ImgBurn avec de nombreux guides pour vous aider à faire à peu près tout.
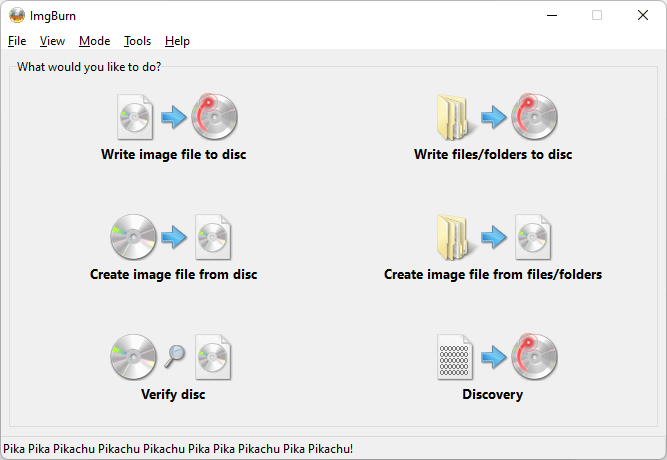
Ashampoo Atelier de gravure Gratuit est une autre application gratuite qui existe depuis longtemps. Il est cependant mis à jour, comme en témoigne la conception de l'application ci-dessous. Ashampoo Burning Studio Free nécessite que vous vous inscriviez par e-mail pour utiliser le logiciel, contrairement à ImgBurn.
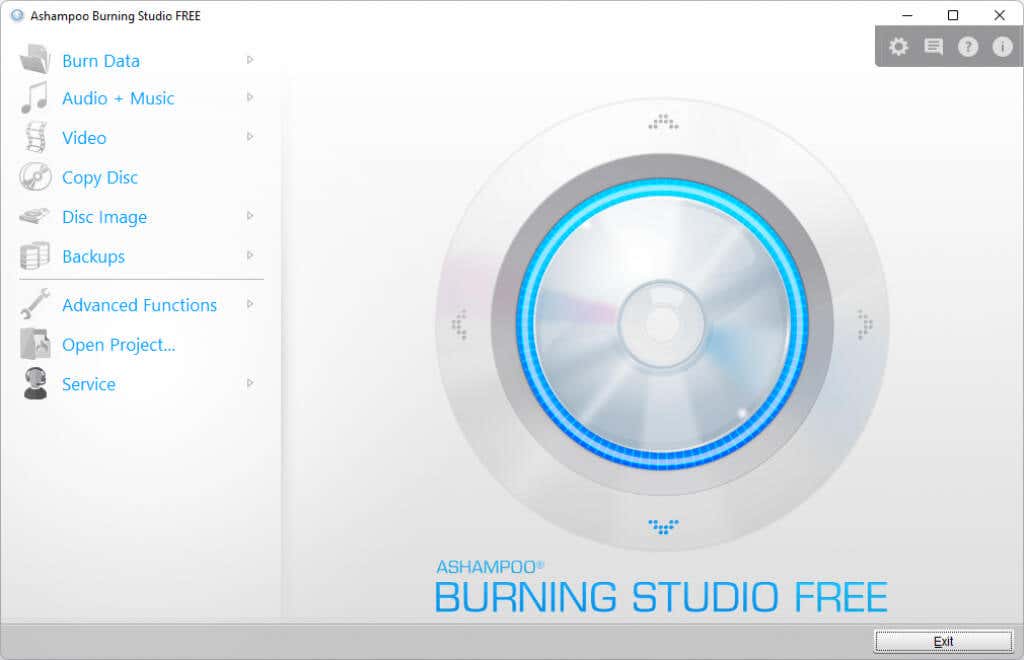
Brûle, bébé, brûle
Si vous utilisez encore un lecteur CD ou si vous préférez regarder un DVD ou un Blu-ray le vendredi soir au lieu de Netflix et vous détendre, vous avez tous les outils et informations à portée de main pour le faire. Ou avez-vous déjà un logiciel de gravure préféré ? Veuillez nous le faire savoir dans les commentaires.
.