Même si le monde devient de plus en plus numérique chaque année, le courrier physique reste un moyen important de communiquer avec les autres, en particulier pour les entreprises. La suite Google Apps propose une large sélection d'outils et de modules complémentaires qui peuvent vous aider à rationaliser le processus de création d'enveloppes. Tout ce dont vous avez besoin est une imprimante, un PC Windows ou Apple et un accès à un navigateur comme Google Chrome ou aux applications iOS et Android.
Voici comment imprimer des enveloppes à l'aide de Google Docs.
Comment imprimer des enveloppes à l'aide de Google Docs
Il existe plusieurs enveloppes modules complémentaires pour Google Docs qui vous permettent de créer et d'imprimer des enveloppes. Pour ce tutoriel, nous utiliserons le Module complémentaire de publipostage.
Remarque :Le publipostage vous permettra d'effectuer 20 fusions de 30 lignes maximum lors de leur essai gratuit.
Étape 1 : Ouvrez votre document
Ouvrez un document Google Docs en accédant à l'application Web Google Docs (ou à l'application pour smartphone) et en cliquant sur Nouveau document Google.
Étape 2 : Ouvrir le publipostage et choisir la taille de l'enveloppe
Si vous ne disposez pas encore du module complémentaire Mail Merge, vous pouvez l'installer en suivant les étapes suivantes. S'il est déjà installé, passez à l'étape 5.
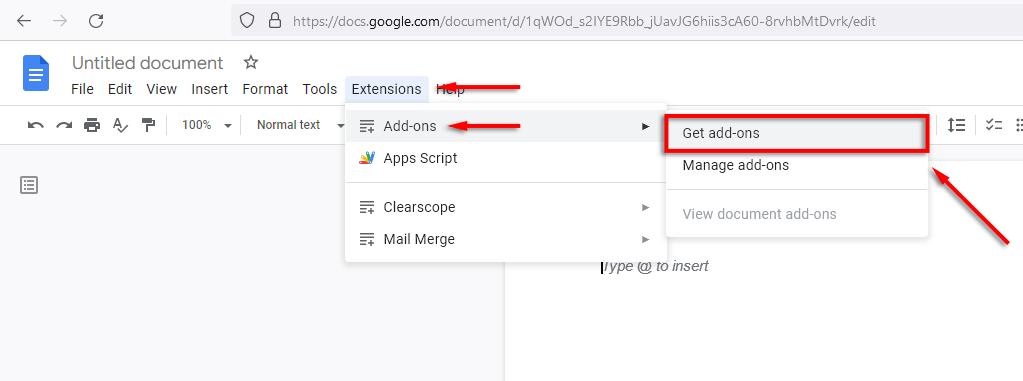

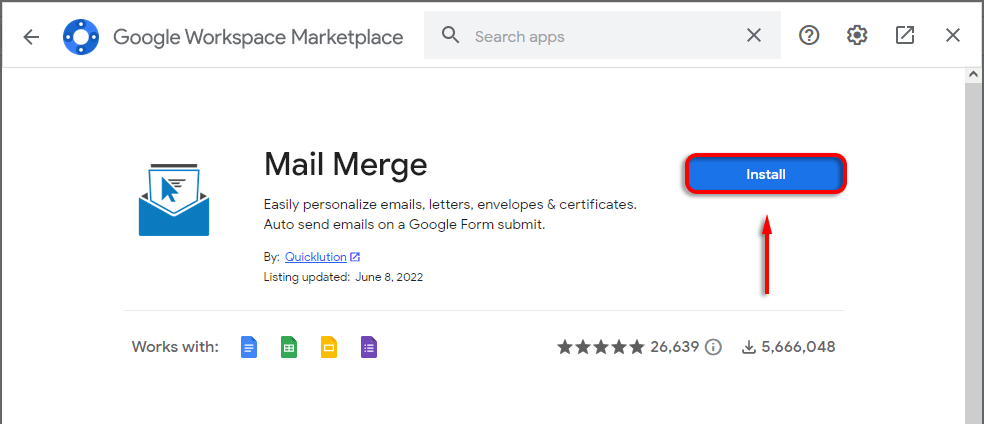
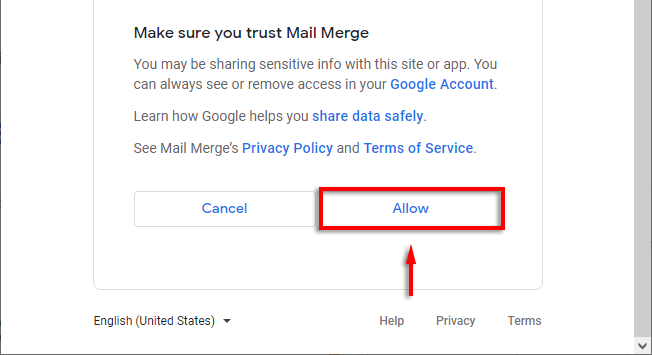
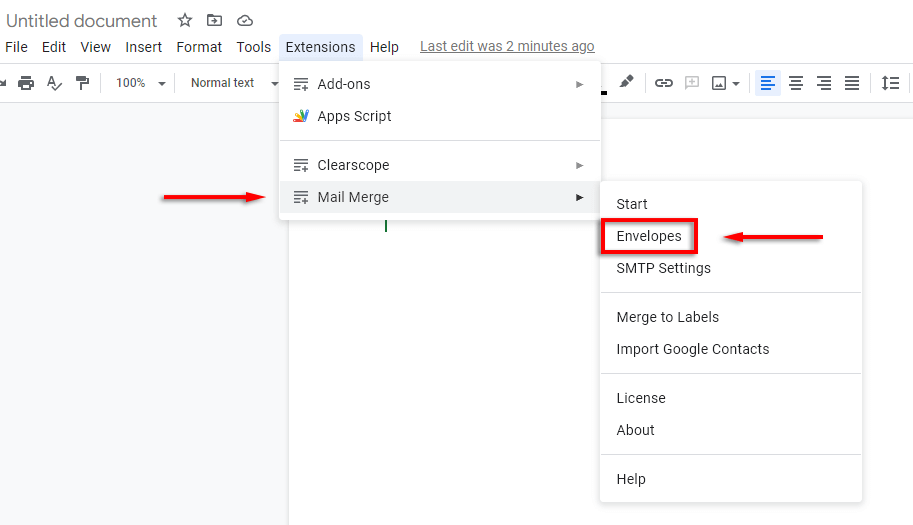
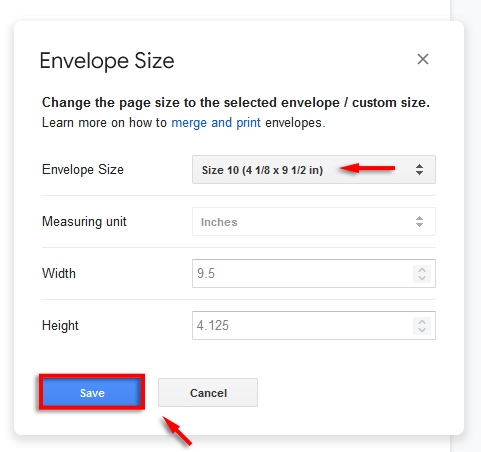
Remarque :Si vous ne parvenez pas à créer un modèle d'enveloppe de cette façon, sélectionnez Fichier>Mise en page. Ici, vous pouvez définir l'Orientationet le Format du papieravant de passer à l'étape suivante.
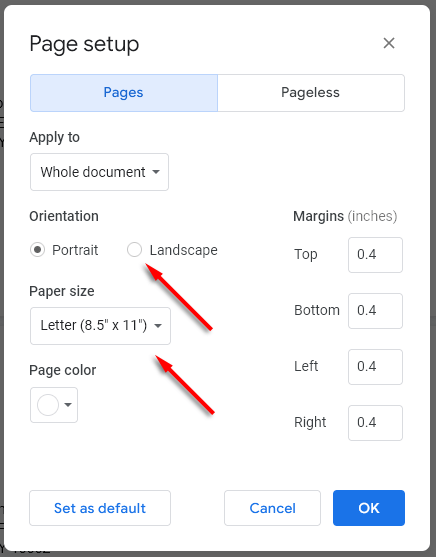
Étape 3 : Personnalisez votre enveloppe
L'étape suivante consiste à modifier votre document pour ajouter les champs obligatoires, notamment l'adresse du destinataire et votre adresse de retour. Pour ce faire, utilisez le Outils d'édition de Google Docs comme vous le feriez dans un document normal. Par exemple :
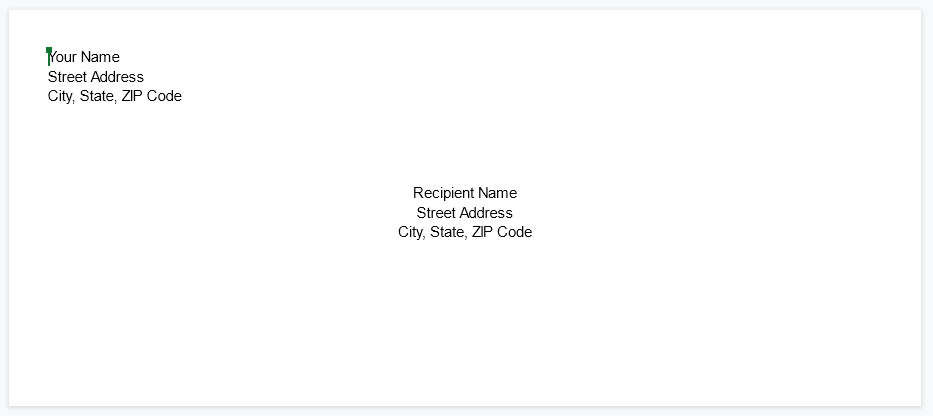
Remarque :Ajoutez des polices, des couleurs et une marque personnalisées pour personnaliser votre enveloppe.
Étape 4 : Ajouter des champs de fusion
Si vous imprimez une série d'enveloppes à partir d'une liste de diffusion, vous pouvez ajouter des champs de fusion pour accélérer le processus en créant un modèle d'enveloppe Google Docs (plutôt que d'ajouter des détails individuels à chaque enveloppe). Pour ce faire :
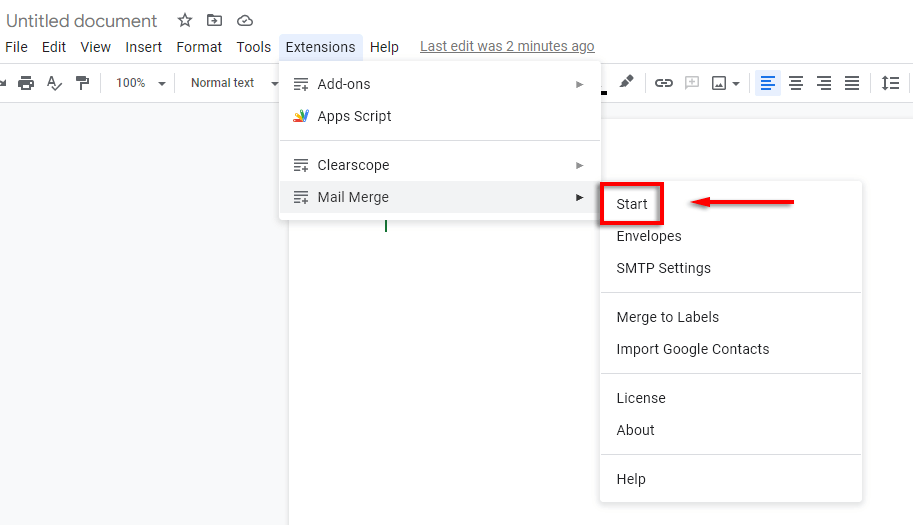
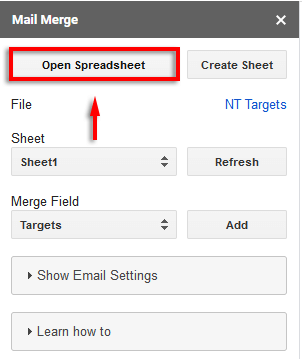
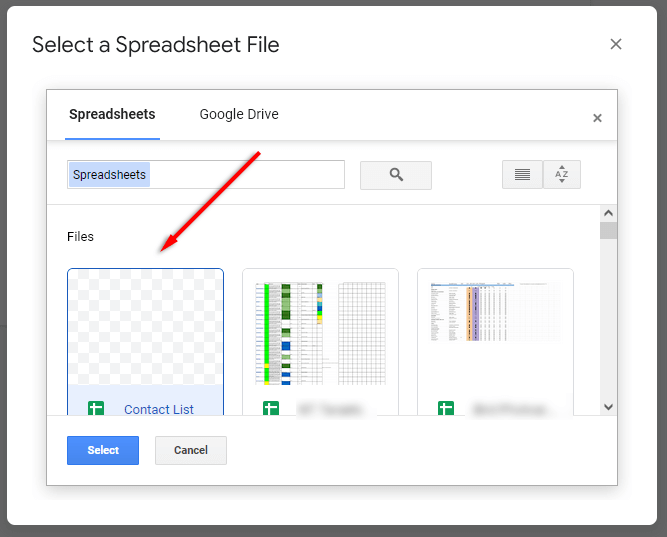
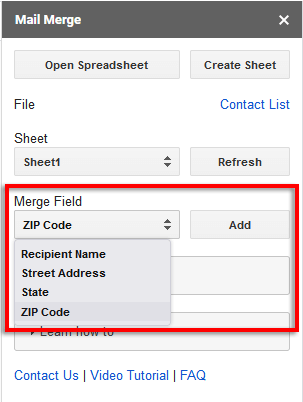
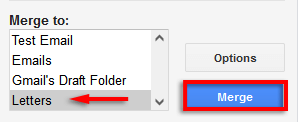
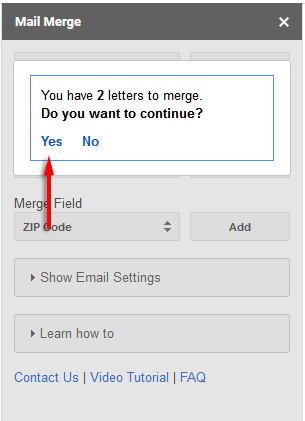
Étape 5 : Ouvrir le nouveau document et imprimer
Une fois le processus terminé, ouvrez le document enveloppe. Cela affichera toutes vos enveloppes nouvellement créées dans une liste. Vérifiez à nouveau que tout est correctement formaté..
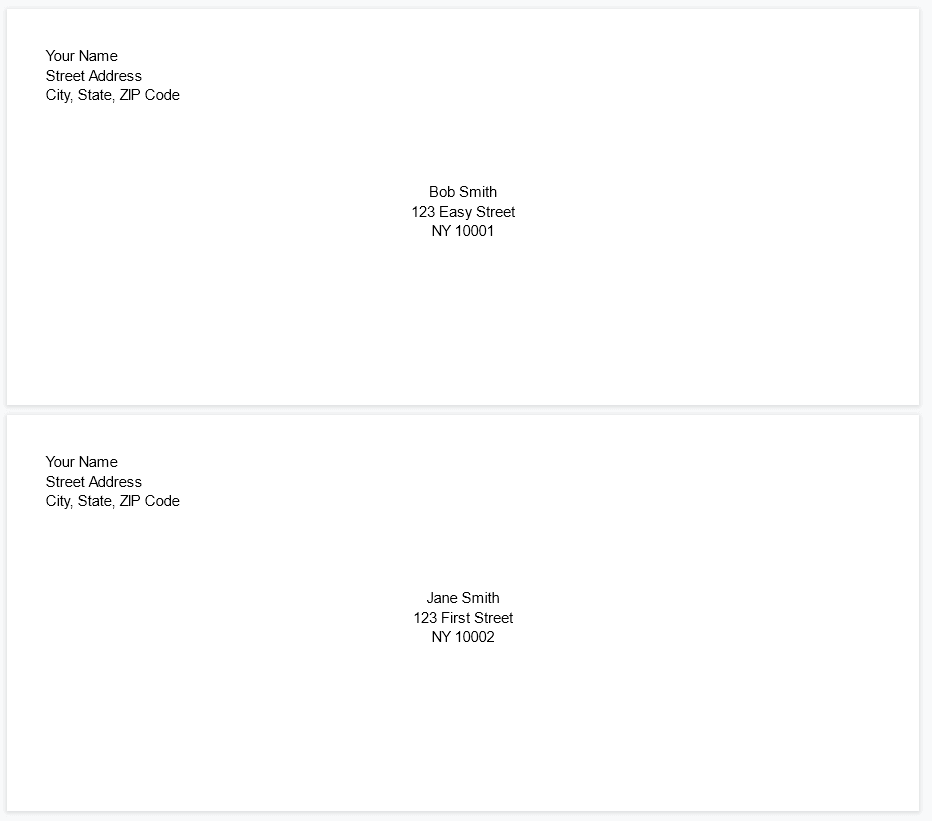
Si c'est le cas, il est temps d'imprimer :
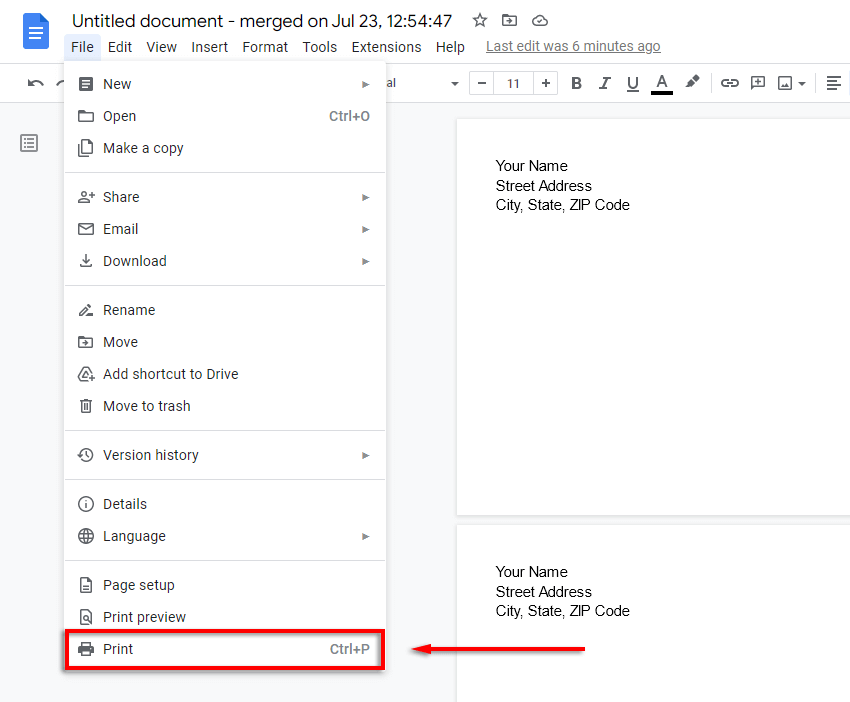
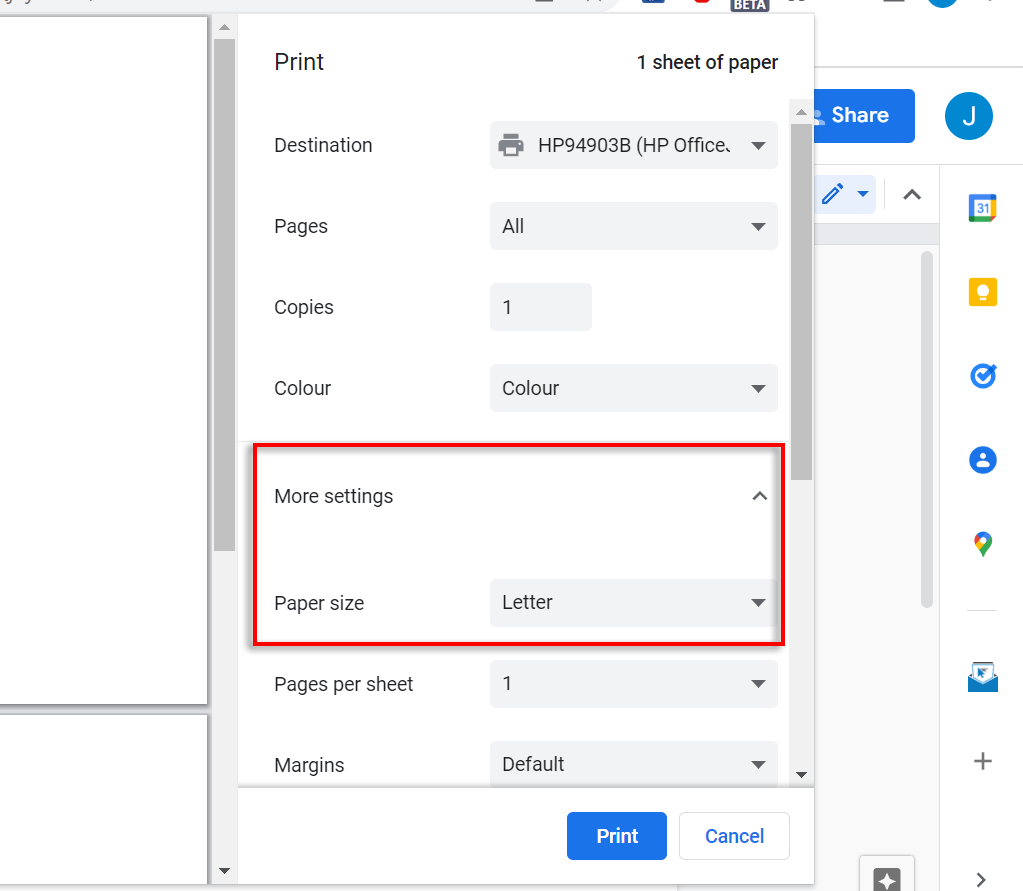
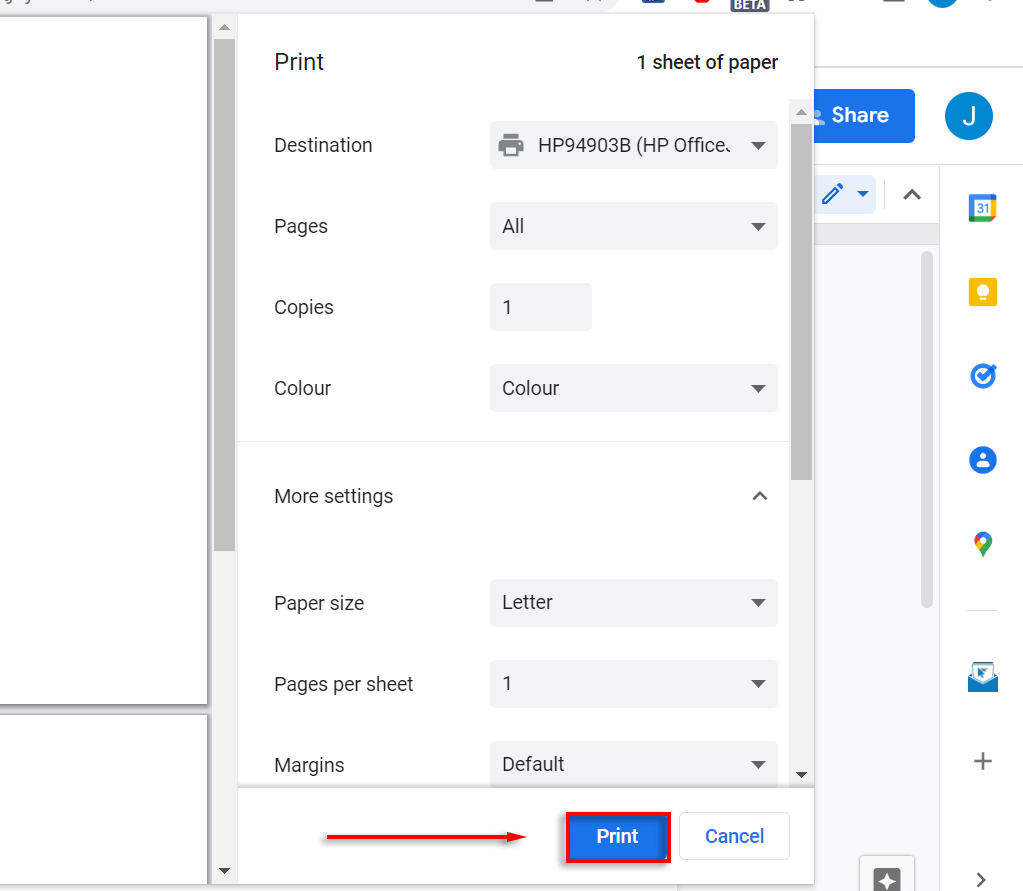
Envoyer du courrier n'a jamais été aussi simple
Avec ce didacticiel, vous devriez pouvoir imprimer facilement autant d'enveloppes que vous le souhaitez. Nous avons utilisé le publipostage car il s’agit de l’un des modules complémentaires de Google Docs les plus populaires et les plus connus. Cependant, il existe de nombreuses options gratuites si vous utilisez l'essai gratuit et trouvez le prix trop élevé.
.