Google Docs est largement reconnu pour sa large gamme de fonctionnalités et sa facilité d'utilisation. Une fonctionnalité souvent négligée est la possibilité d'insérer des images Word Art, qui sont discrètement imbriquées dans l'outil de dessin.
Cet outil Word Art gratuit vous permet de transformer un document ordinaire en une œuvre plus attrayante visuellement. Voici où vous pouvez trouver ce fonctionnalité Drive quelque peu cachée et comment l'utiliser.
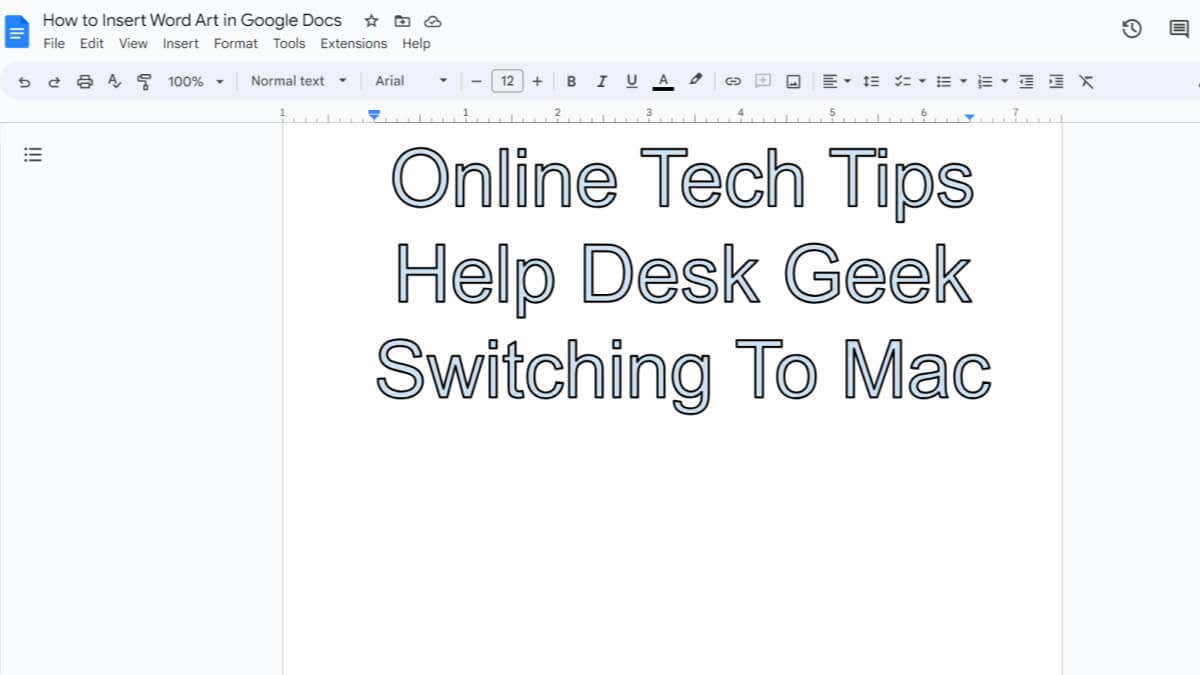
Comment créer et Insérer Word Art dans Google Docs
Vous ne pouvez insérer des illustrations Word que dans la version Web de Google Docs et non dans l'application mobile. Ouvrez Google Docs dans votre navigateur, puis créez un nouveau document ou ouvrez le document dans lequel vous souhaitez insérer l'illustration Word.
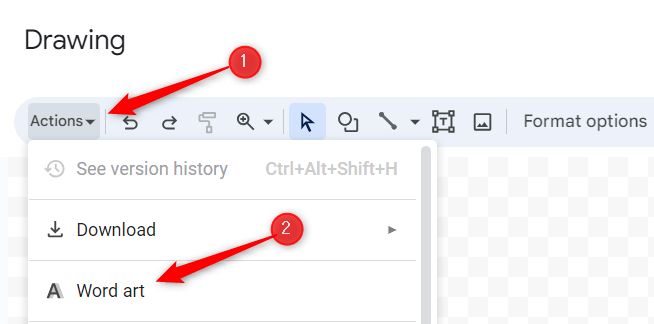
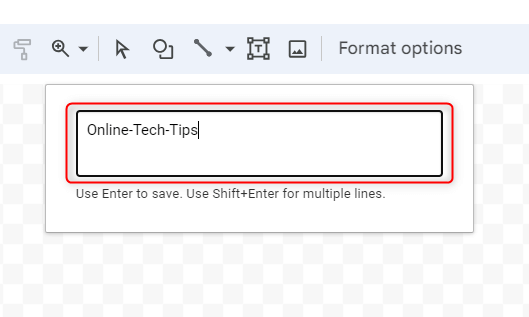
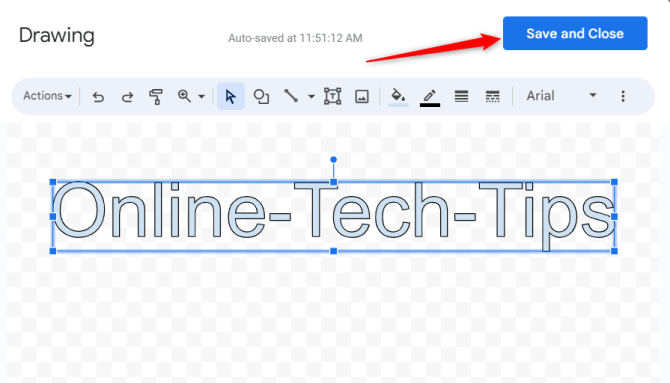
L'art Word sera ensuite inséré dans le document Google Docs.
Aligner l'art Word avec votre texte
La manière dont votre illustration Word interagit avec le texte environnant peut être un peu délicate et peut parfois entraîner un changement de mise en page indésirable. Quelques options sont disponibles pour positionner l'art Word avec votre texte.
Vous pouvez trouver ces options dans le menu qui apparaît lorsque vous cliquez sur l'art Word dans votre document.
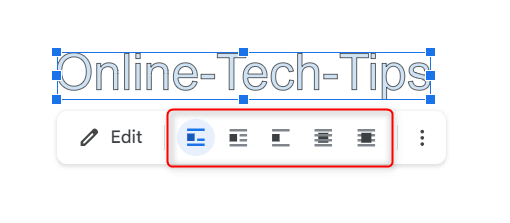
Choisir le bon option d'emballage peut avoir un impact important sur les implications visuelles du document, alors choisissez avec soin.
Apportez du potentiel visuel à votre document
Google Docs, outre ses nombreuses autres fonctionnalités, offre un potentiel créatif avec Word Art. Cela permet aux utilisateurs de transformer un texte ordinaire en un élément visuel, attirant l'attention sur des détails importants si nécessaire.
Les options d'habillage disponibles vous permettent également de placer votre illustration Word de manière appropriée tout en gardant à l'esprit le contenu du document..