L'utilisation de différents types de supports pendant un Présentation Powerpoint permet de divertir le public. L'insertion d'un GIF animé dans PowerPoint peut attirer l'attention et ajouter de l'humour lorsqu'il est bien placé et pertinent pour le sujet.
Cet article vous montrera comment insérer et utiliser GIF animés dans les présentations PowerPoint pour démontrer une activité, transmettre un message ou attirer l'attention du public.
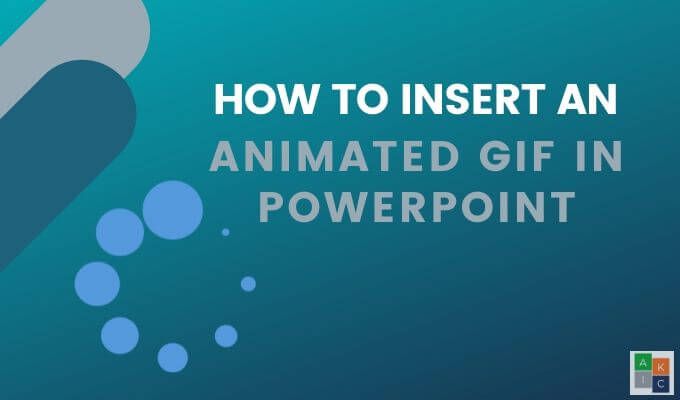
Insérer un GIF animé dans PowerPoint depuis votre ordinateur
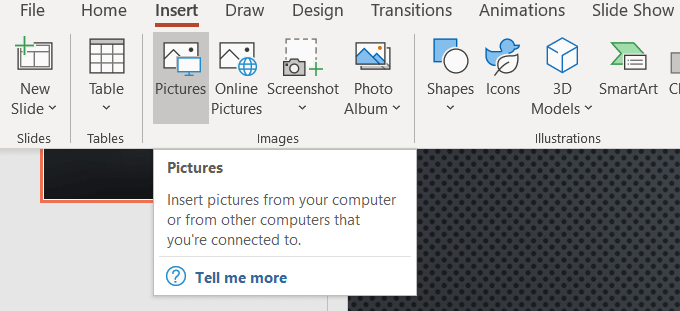
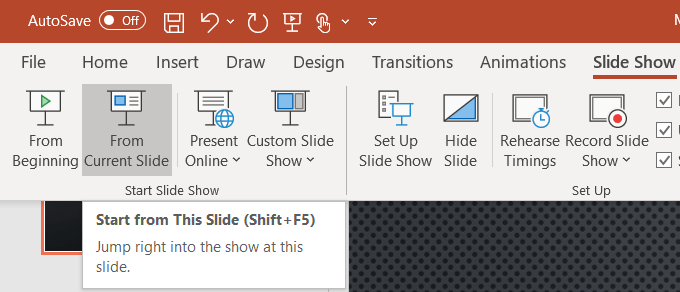

Insérer un GIF animé dans Powerpoint à partir de la recherche d'images en ligne
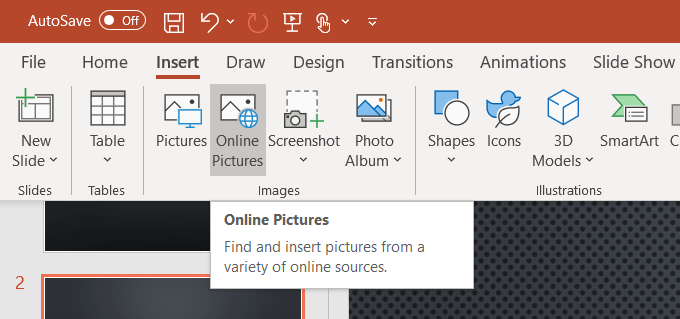
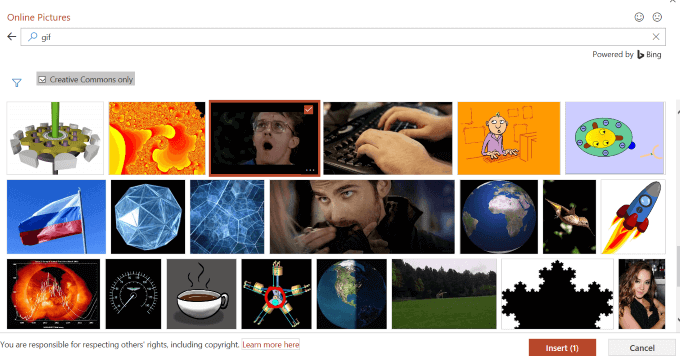
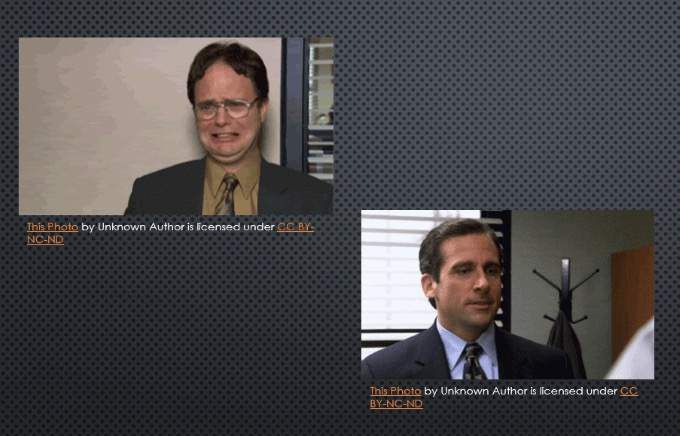
Remarquez que les GIF animés de l'option en ligne apportent avec eux le sources d'images. Il est préférable de les conserver dans votre présentation pour vous protéger légalement, même s'ils sont inférieurs à Licence Creative Commons.
Comment contrôler les boucles GIF animées
Un GIF animé est comme un mini-film. Les GIF contiennent au moins deux images dans des cadres séparés. Le nombre d'images détermine l'animation. Alors que la durée de l'animation dépend du nombre de fois que la boucle d'images.
De nombreux GIF, tels que les en bas au-dessus dans la capture d'écran, sont définis pour boucler en continu. Cela peut être très gênant dans une présentation PowerPoint.
Pour limiter la durée de l'animation, essayez d'utiliser un éditeur GIF en ligne tel que ezgif.com ou giphy.com. Vous pouvez également essayer modification de votre GIF dans CC Photoshop.
In_content_1 all: [300x250] / dfp: [640x360]->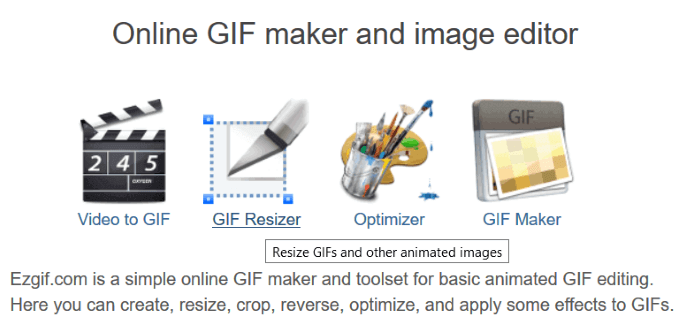
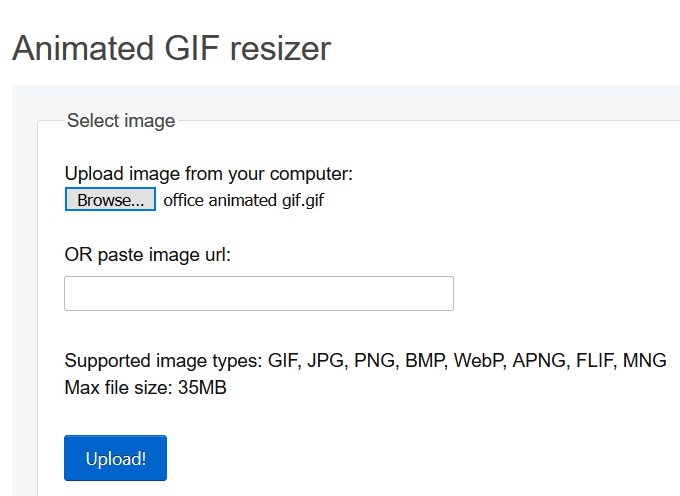
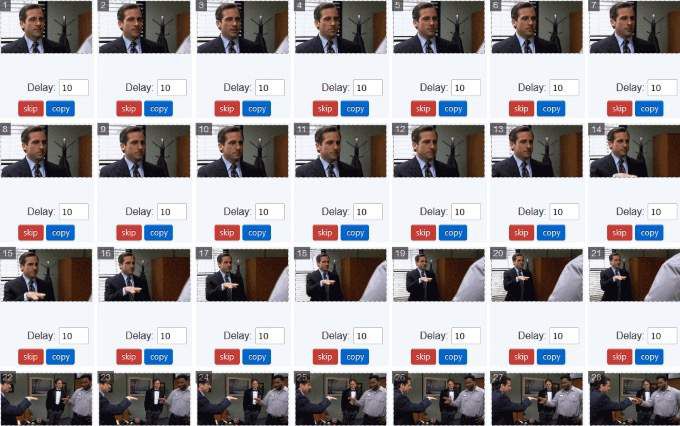
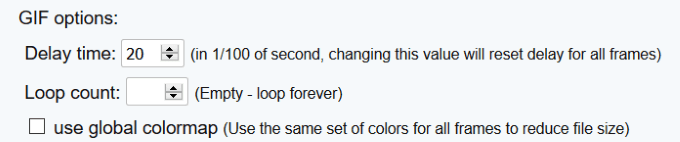
Modifier le GIF animé dans PowerPoint
Vous pouvez redimensionner et déplacez un GIF dans votre présentation PowerPoint comme vous le pouvez avec une image. Faites glisser l'un des quatre coins du GIF pour ne pas déformer le rapport d'aspect.
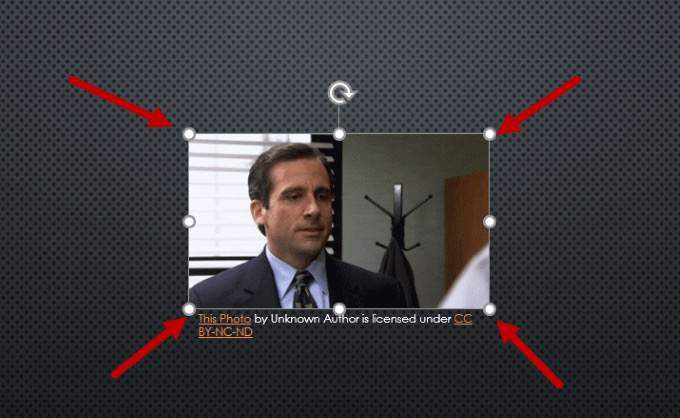
Pour faire pivoter l'image, faites glisser l'ancre circulaire au-dessus de l'image jusqu'à ce qu'elle soit là où vous la voulez .
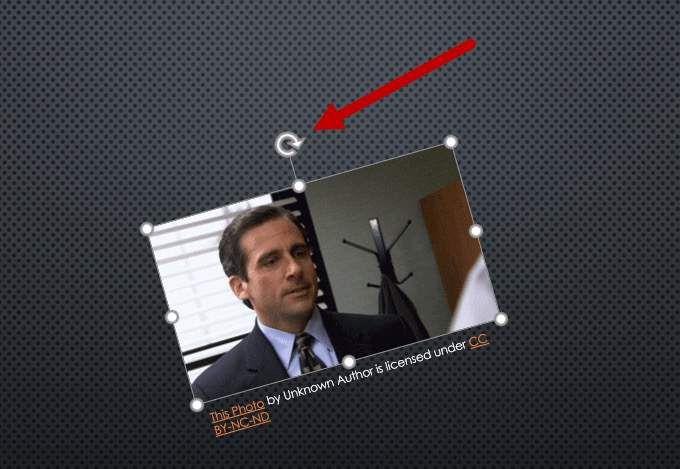
Il existe plusieurs autres options d'édition d'image, telles que l'ajout d'ombres, de bordures et de reflets. Certains effets peuvent affecter l'animation. Lisez le diaporama de la diapositive actuelle pour vous assurer que vous n'avez pas annulé l'animation.
Ajout d'un cadre à des GIF animés
Pour ajouter un cadre autour d'un GIF animé que vous avez créé, cliquez sur l'image et sélectionnez Formatdans la barre de navigation supérieure sous Outils Image.
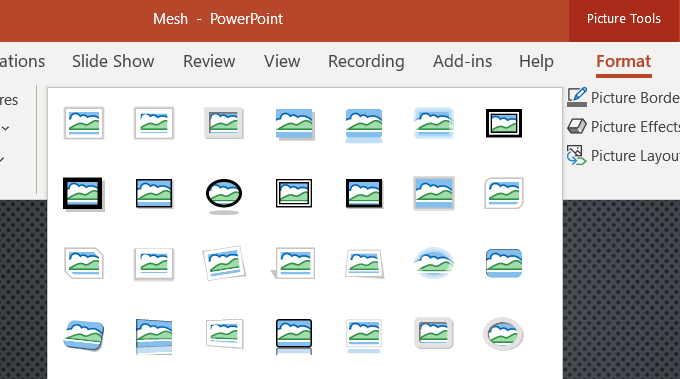
Comme le montre la capture d'écran ci-dessus, il existe plusieurs options de cadre. Vous trouverez ci-dessous des exemples de quelques-uns d'entre eux avec notre GIF animé.
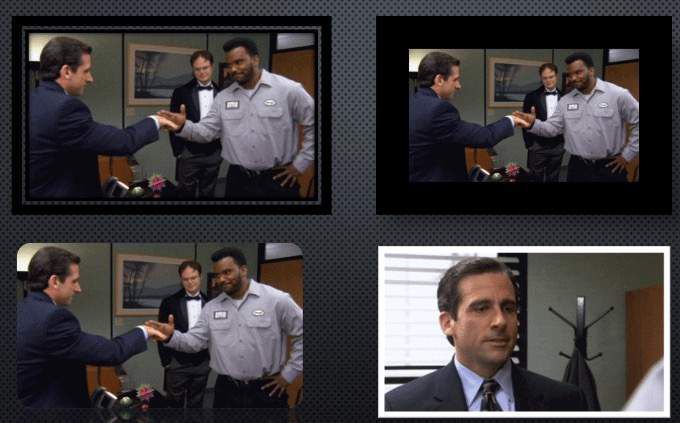
Notez dans la capture d'écran ci-dessus que le cadre blanc ne s'anime pas. Donc, encore une fois, vérifiez toujours les effets d'image que vous ajoutez à un GIF animé pour vous assurer de ne pas le casser.
Comment créer un GIF animé
Utilisons le même outil gratuit en ligne pour créer un GIF que nous avons utilisé pour en éditer un - ezgif. Créez votre propre GIF animé en téléchargeant une séquence de différents fichiers image. Vous pouvez utiliser les archives d'images JPG, BMP, GIF, TFF, PNG, Zip et mélanger différents formats et tailles. Ezgif les convertira automatiquement pour vous.
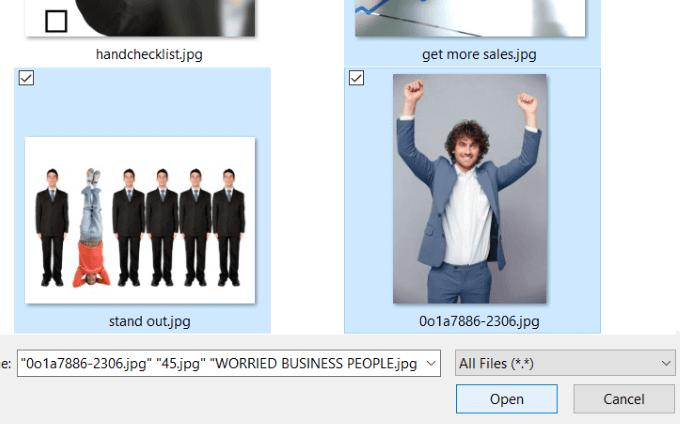
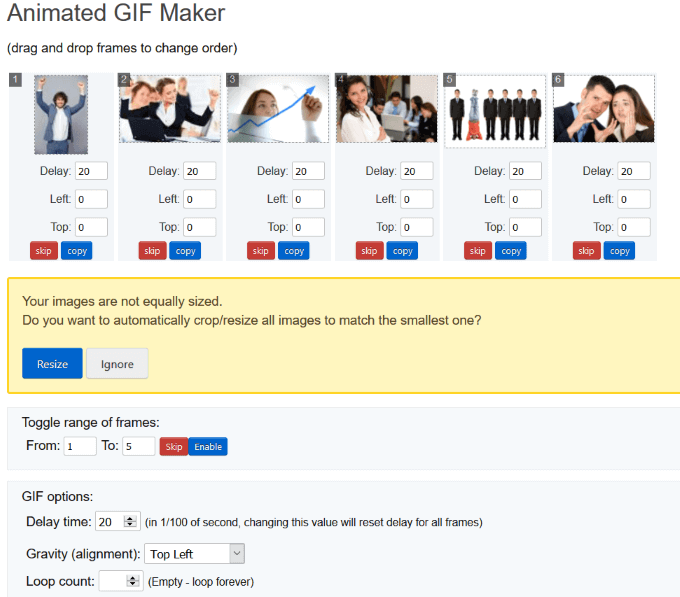
Découvrez les autres outils fournis par ezgif. Ils sont tous gratuits et peuvent aider à ajouter du plaisir à vos présentations PowerPoint. Il existe de nombreuses façons de créer vos propres GIF uniques. Vous pouvez même essayer transformer vos photos en direct iOS en images GIF.
Pourquoi ajouter des GIF animés aux présentations PowerPoint?
Les GIF sont entre des images statiques et vidéos. Ce sont des fichiers plus petits, occupent moins d'espace sur votre ordinateur et ajoutent quelques secondes de plaisir. Ces quelques secondes peuvent aider à réengager les téléspectateurs qui pourraient perdre leur intérêt. L'ajout d'un GIF animé familier ou amusant rendra votre présentation mémorable pour votre public.
Améliorez votre PowerPoint en ajoutant des GIF amusants. Allégez l'ambiance de ce qui pourrait autrement être une présentation banale. Ils aideront également votre public à se rapprocher de vous en vous faisant paraître plus accessible. N'en faites pas trop.
Lorsqu'il est utilisé avec modération, l'ajout de GIF animés à votre PowerPoint ajoutera quelque chose d'unique à votre présentation et aidera votre public à se souvenir de son contenu et de son message.