Conçu à l’origine pour les joueurs en ligne, Discorde est devenu un mastodonte dans le monde des communications VoIP. À tel point que les joueurs, qui constituent toujours la base d'utilisateurs la plus en vue de l'application, ne détiennent plus les droits exclusifs sur ses services.
Vous pensez être un chef en herbe à la recherche de nouvelles recettes? Rejoindre un serveur de cuisine. Vous voulez peut-être des indications sur la manière de mieux annoncer votre entreprise en ligne? Il existe également un serveur Discord.
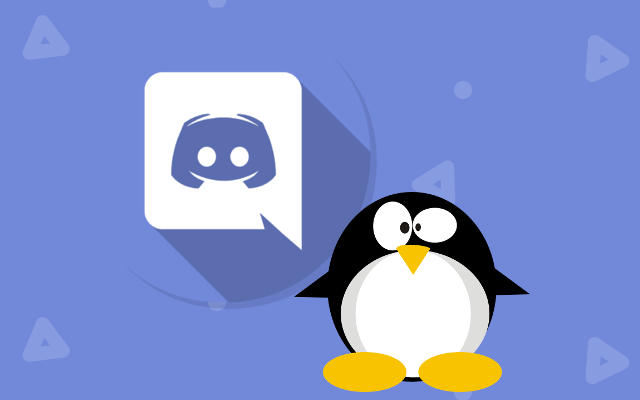
Une discorde en 2019 isn ' t seulement pour les joueurs plus. Ce changement bienvenu peut uniquement être attribué à la position dure de Discord sur l'accessibilité.
Ce n’est un secret pour personne que depuis son arrivée sur le marché, Discord est resté déterminé à garder ses serveurs gratuit et ouvert à toutes les principales plates-formes et systèmes d'exploitation. Cela inclut les systèmes d’exploitation préférés de tous les utilisateurs de pouvoir, Linux.
Windows et MacOS peuvent recevoir tous les titres, mais Linux reste l’option incontournable pour ceux qui recherchent un plus sécurisé et système d'exploitation simpliste. L'objectif de ce billet est d'offrir à tous les novices, débutants et vétérans de Linux, une procédure étape par étape pour l'obtention d'un accès aux services de Discord, de la manière la plus simple possible.
Installation de Discord For Le système d'exploitation Linux Ubuntu
L'ensemble du processus est très simple et peut être terminé en peu de temps, à condition de bien maîtriser les commandes Linux. Les utilisateurs d’Ubuntu découvriront en particulier qu’ils disposent d’une option d’installation plus simple grâce à l’utilisation de paquetages intégrés très pratiques que l’on trouve sur la plupart des sites d’application Linux.
Il existe deux méthodes principales d’acquérir Discord pour Linux ce qui vous obligera à taper une ou deux commandes. Je vais passer en revue les deux, en commençant par la méthode beaucoup plus rapide d’utilisation de snapcraft.io. Cela sera suivi de la manière la plus traditionnelle, nécessitant un investissement en temps légèrement plus long, mais aussi la plus connue des utilisateurs de Linux de longue date.
Quelle que soit la méthode que vous choisissez, les résultats seront les mêmes.
Le Sprint
Cette méthode nécessitera que votre version de Linux soit instantanée. capacités de gestion de paquets. Snapdest pré-installé pour tous les utilisateurs Ubuntu 16.04.4 LTS ou ultérieurs. Pour les versions antérieures d’Ubuntu, vous devrez installer Snapd manuellement.
Si vous vous trouvez dans ce dernier camp, ouvrez le terminal (Ctrl + Alt + Tsur votre clavier). ) et entrez la commande suivante.

Une fois Snapd installé, vous voudrez également télécharger l'application Snap Store. C’est ici que se trouve le paquet Discord que vous allez télécharger.
Saisissez cette commande dans le terminal.

L’accès au Snap Store est maintenant disponible. Non seulement pour Discord, mais pour toutes les futures applications que vous voudrez peut-être ajouter. Mais pour le moment, vous pouvez utiliser la commande Aligner pour installer Discord pour Linux.
Le terminal toujours ouvert, entrez ce qui suit:

J'espère que vous avez déjà un casque avec un microphone en état de marche, car Discord est maintenant votre huître. Vous pouvez commencer à utiliser l'application avec le système d'exploitation Ubuntu Linux chaque fois que cela vous tente.
Tapez simplement la commande $ discorddans le terminal et vous pourrez rejoindre les 250 millions d'autres utilisateurs Discord enregistrés dans le monde.
Pour les vétérans de Linux qui préférez une approche plus traditionnelle de l'installation ou les débutants qui aimeraient apprendre une chose ou deux, la section suivante vous est destinée.
Le marathon
Avant de pouvoir commencer, vous aurez besoin de quelques dépendances nécessaires à Ubuntu. Cela signifie simplement que d'autres programmes sont nécessaires avant de pouvoir mettre la main sur l'application Discord.
Heureusement pour tous, les dépendances nécessaires sont disponibles dans un package facile à installer.
Ouvrez votre terminal et entrez la commande suivante.

Mission accomplie. Maintenant que c'est terminé, la prochaine étape dépend de si vous préférez utiliser des commandes plutôt que de l'interface graphique.
Nouvel utilisateur convivial
L'interface graphique était destinée aux nouveaux utilisateurs de Linux. qui sont peut-être plus familiers en optant pour une interface graphique pour les installations plutôt que de taper des commandes. Toute personne venant de l’un des deux grands pays (Windows, MacOS) trouvera plus de confort dans le choix de cette option.
Ouvrez votre navigateur Web et passez au site officiel de Discord. Le site doit automatiquement détecter que vous utilisez Linux et vous suggérer de télécharger le package .deb.
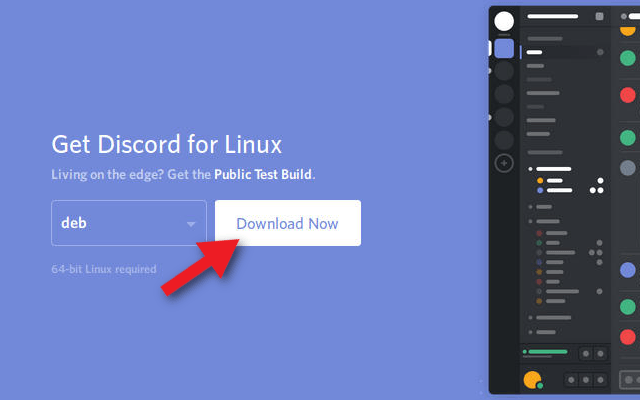
Cliquez sur le bouton Télécharger maintenant.
Votre système vous demandera navigateur si vous préférez ouvrir le fichier avec le programme d’installation du logiciel Ubuntu ou tout simplement télécharger le fichier. L’une ou l’autre option convient mais les choses seront beaucoup plus simples en sélectionnant le programme d’installation.
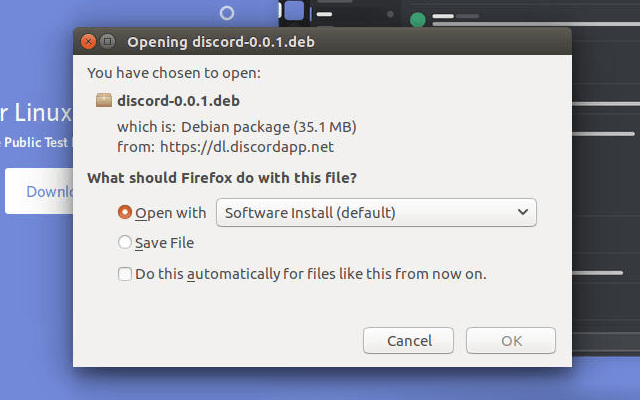
Le téléchargement devrait être rapide et vous pourrez bientôt installer le package Discord récemment acquis. Cliquez sur le bouton Installeret attendez que le processus se déroule.
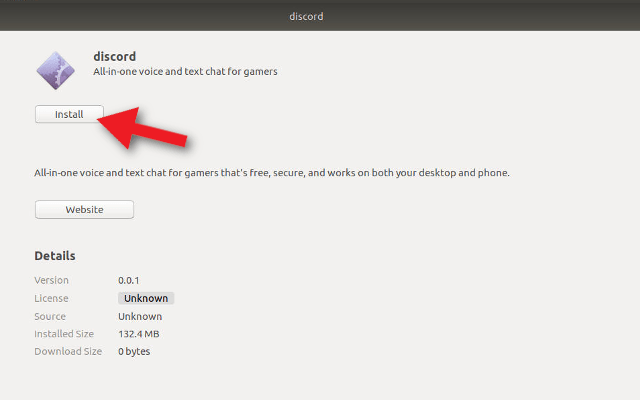
Discord ne sera disponible qu'une fois l'installation terminée.
Apportez les commandes
Pas si mal! fan de l'interface graphique? Vous préférez utiliser les commandes de terminal comme les créateurs d’origine le souhaitaient? Ensuite, ce sont les étapes que vous attendiez.
Ouvrez un terminal et passez-le dans votre répertoire de téléchargement.

Nous allons utiliser wgetafin de récupérer le package. debpour Discord.

Terminez le téléchargement et utilisez dpkgpour installer le package .deb.

Vous avez maintenant accès à l'application Discord. Ouvrez votre lanceur de logiciel et tapez Discorddans la recherche. Cliquez sur l'icône pour lancer l'application lorsqu'elle apparaît.
Avant de participer au service, Discord exigera que vous ayez préalablement enregistré un compte. Vous trouverez le lien Enregistrerau bas de la fenêtre d'invite de connexion.
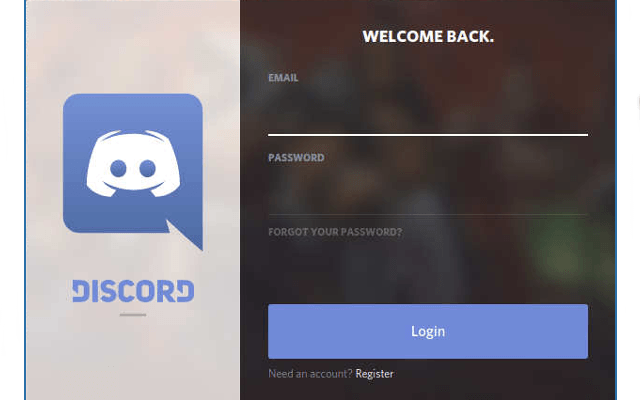
Vous avez déjà un compte? Encore mieux. Utilisez simplement vos identifiants pour vous connecter et commencez immédiatement à utiliser Discord.