Lorsque mon père m'a dit qu'il utilisait son ordinateur lors du Raid 0, je ne comprenais pas pourquoi il souhaitait une telle configuration. À ma connaissance, exécuter une configuration Raid était obsolète et compliqué à configurer. Puis j'ai fait mes recherches.
Il est très avantageux d’exécuter votre ordinateur dans une configuration RAID. Les configurations de raid les plus courantes pour un usage domestique sont les raids 0 et 1.

Le raid 0 améliore les performances, car il se concentre sur la distribution uniforme des données sur plusieurs disques (au lieu d'utiliser un seul disque en tant que sauvegarde), ce qui augmente considérablement les vitesses de lecture / écriture de votre ordinateur.
Le raid 1 vous offre une meilleure assurance de données, car il crée une copie exacte des données d’un disque dur à un autre, créant ainsi une redondance complète grâce aux sauvegardes. La configuration de vos disques durs pour une configuration Raid est une décision personnelle basée sur votre configuration et vous devez choisir la meilleure itération pour vous. Personnellement, je préfère Raid 0, parce que je privilégie la vitesse et les performances des ordinateurs à la sécurité et à la redondance des données.
Avant de commencer
Si vous envisagez de mettre en place une configuration de raid sur votre ordinateur actuel, veillez à créer une sauvegarde. >de toutes vos données, car elles seront effacéesau cours du processus. Vous aurez également besoin de deux lecteurs flash séparés avec suffisamment d’espace pour leurs fichiers respectifs.
Sur le premier lecteur flash, vous devrez télécharger les pilotes Raid. Vous pouvez trouver ces ici après avoir sélectionné votre machine et votre modèle. Sur le deuxième lecteur flash, vous devrez télécharger l’ISO de Windows. Vous pouvez trouver ce lien de téléchargement ici.
In_content_1 all: [300x250] / dfp: [640x360]->Il est possible d’installer les deux fichiers sur une seule clé USB, mais il ya eu des rapports d’instabilité du système au démarrage, je ne le risquerais donc pas. Commençons.
Configuration de Raid 0 ou Raid1
J'ai brièvement évoqué les avantages de chaque itération de Raid, mais tous les avantages de la vie viennent inconvénients respectifs. Puisque Raid 0 distribue vos données sur plusieurs lecteurs, si un seul lecteur tombe en panne, toutes les données des autres lecteurs disparaîtront également. L'inconvénient du raid 1 est qu'il est nettement plus lent que le raid 0.
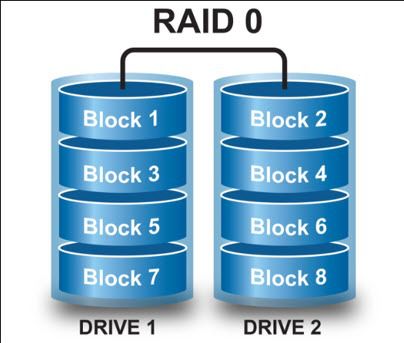
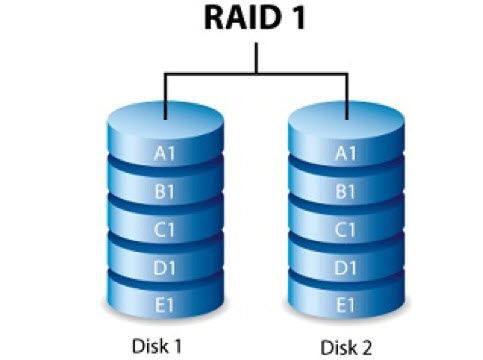
Cela étant dit , Raid 0 et Raid 1 sont à la fois très faciles à configurer et nécessitent essentiellement le même processus d’installation. La première chose à faire est de déterminer si votre carte mère est dotée d’un contrôleur Raid intégré (la plupart des cartes mères modernes le sont).
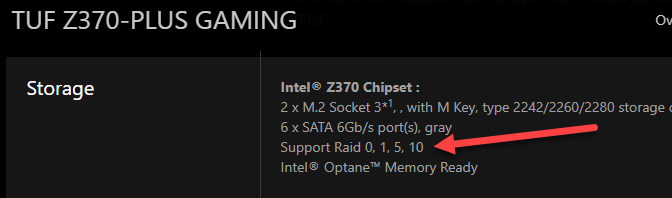
À partir de là, vous devriez:
êtes là votre écran ressemblera à celui de l'image ci-dessous. À partir de là, vous devez naviguer jusqu'à votre équivalent du jeu de pucesdans votre BIOS. Cet écran ressemblera à quelque chose:
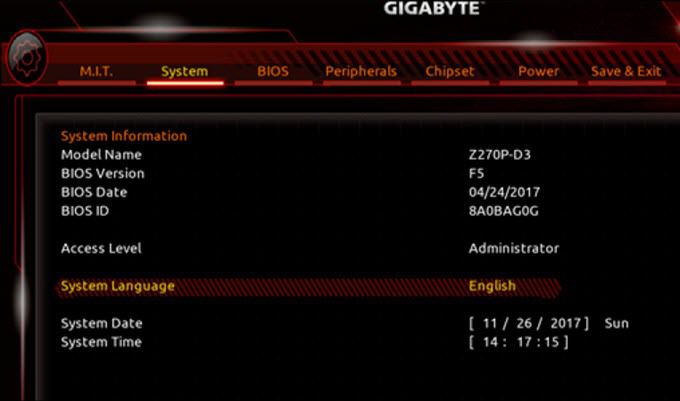
Après avoir accédé à votre jeu de puces, votre écran se présentera comme suit:
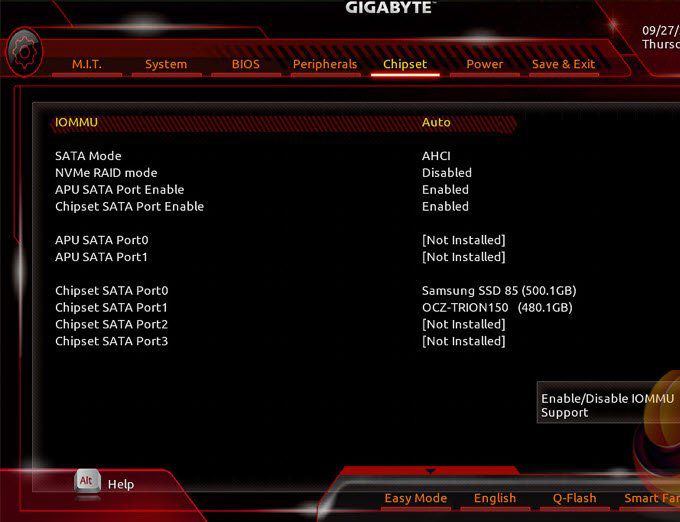
À partir de l'écran du jeu de puces, vous devez activer le mode SATAet sélectionner RAIDau lieu de AHCI .
Vous avez maintenant initialisé Raid avec succès sur votre carte mère; appuyez simplement sur Enregistrer et quitter. L’ordinateur redémarrera à ce stade et tentera de lancer une copie de Windows qui n’est plus là.
Appuyez simplement sur Ctrl + Ret maintenez-le enfoncé pour lancer l'interface utilisateur du contrôleur RAID (Ctrl + R pour AMD, cette combinaison pouvant varier en fonction de votre configuration). À ce stade, votre écran devrait ressembler à ceci:
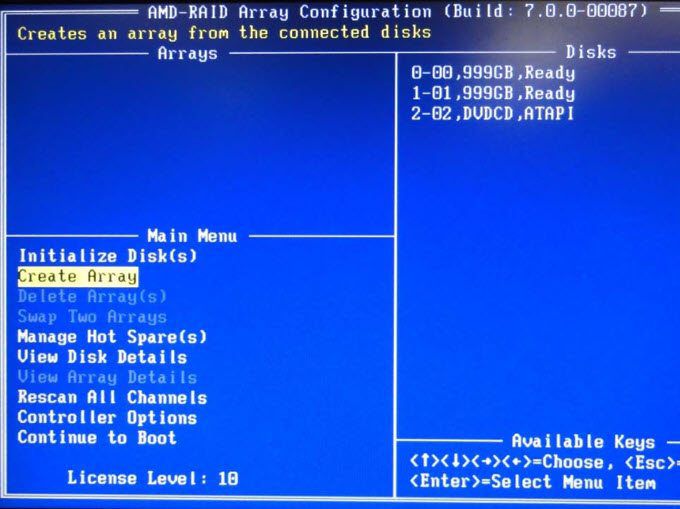
Une fois ce point atteint, vous devez sélectionner Créer un groupe, puis sélectionner les lecteurs que vous souhaitez utiliser pour la configuration du raid. Les lecteurs disponibles seront répertoriés à droite sous Disques. Utilisez la touche Aou Inspour sélectionner les disques, puis appuyez sur Entréelorsque vous avez fini de configurer les disques.
Ceci fait, votre écran ressemblera à ceci:
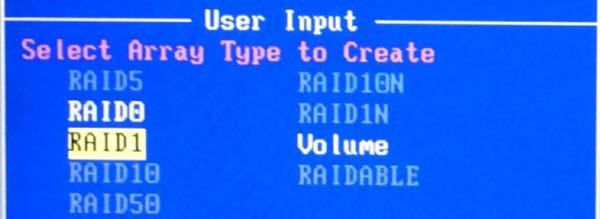
À partir de là, vous pouvez choisir la configuration à sélectionner. J'ai personnellement choisi le Raid 0 mais le choix vous appartient. Après cela, vous choisirez la taille du tableau que vous voulez construire.
Je viens de conserver le paramètre par défaut d'utilisation de Tout l'espace disponiblepour mes lecteurs RAID. Après cela, vous sélectionnez le mode de mise en cache. J'ai conservé le système de mise en cache par défaut Lecture / écriture. Cela ressemblera à quelque chose comme ceci:
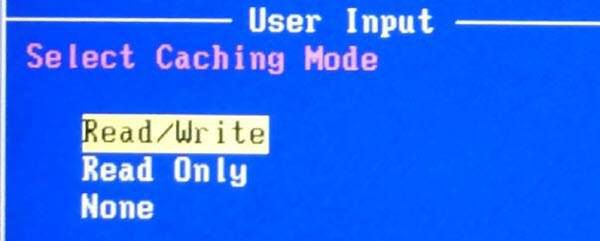
Après l'avoir configuré à votre guise, appuyez simplement sur Cpour créer votre tableau. Appuyez sur Échapet sur Ypour redémarrer votre système avec votre nouvelle configuration Raid.
Après le redémarrage, revenez dans votre BIOS et sélectionnez votre nouvelle configuration de raid. disque de démarrage. Avant de commencer Enregistrer et quittervotre écran devrait ressembler à ceci:
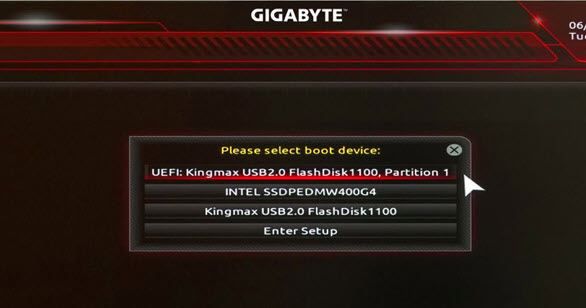
Après cela, votre machine redémarrera. Permettez-lui de passer par le processus de démarrage normal. Il vous signalera une erreur de pilote à quel point votre écran devrait ressembler à ceci:
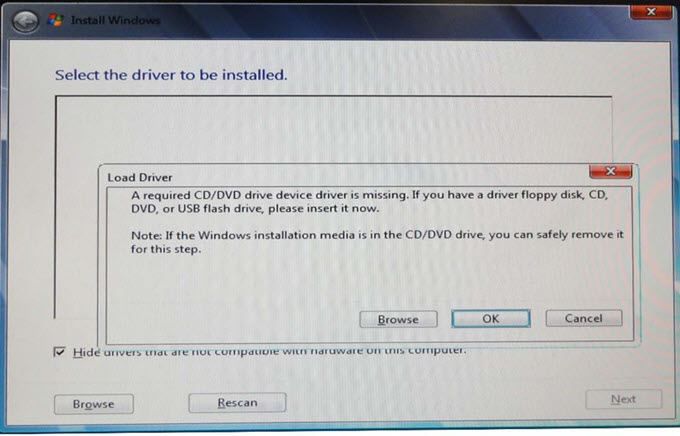
Si vous ne l'avez pas déjà fait, insérez le lecteur flash qui contient vos pilotes RAIDet la clé qui contient votre ISO Windows, accédez au lecteur et au dossier dans lequel le pilote est stocké, puis appuyez sur OK. Votre écran doit ressembler à ceci:
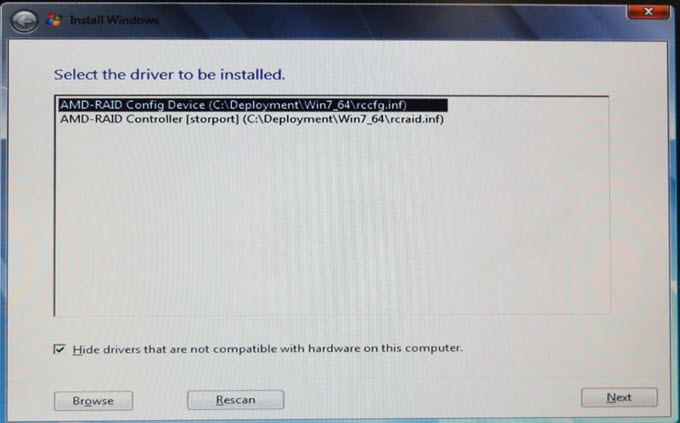
Sélectionnez les pilotes dont vous avez besoin pour l'installation, puis cliquez sur Suivant. Ceci fait, votre écran vous invitera à sélectionner le lecteur sur lequel vous souhaitez installer votre nouveau système d'exploitation Windows 10, puis à cliquer sur Suivant. Votre écran ressemblera à ceci:
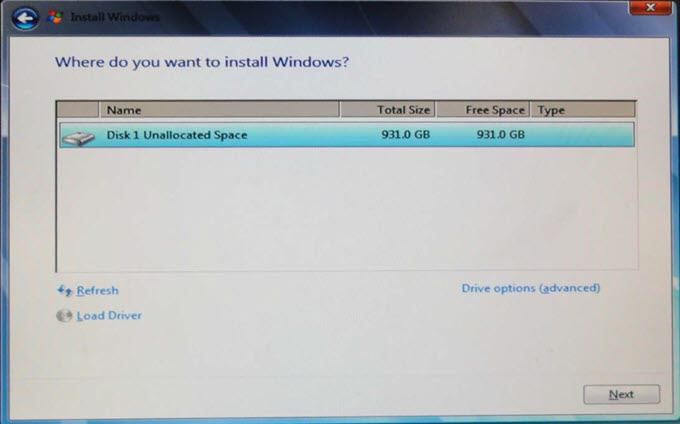
Votre système d'exploitation va maintenant commencer l'installation. À partir de là, vous devriez être complètement configuré dans la configuration de raid choisie (0 ou 1). Si vous avez des questions ou si vous avez besoin de plus amples précisions sur une partie spécifique du processus, faites-le moi savoir et je reviendrai vers vous immédiatement!
Profitez du monde des baies redondantes de disques indépendants (RAID).