L'installation et exécuter des applications Linux sur votre Chromebook étend ses capacités avec davantage d'outils de productivité. Ce didacticiel vous expliquera comment installer et exécuter des applications Linux, ainsi que des suggestions d'utilisation.
Si vous ne le savez pas déjà, les dernières versions de Chrome OS vous permettent d'installer Linux en mode natif sans avoir à créer une installation distincte. La distribution par défaut qui est installée semble être Debian. Il existe actuellement une demande de fonctionnalité qui vous donnera la possibilité d'installer d'autres distributions comme Ubuntu ou Fedora.
Vérifiez votre version de Chrome OS
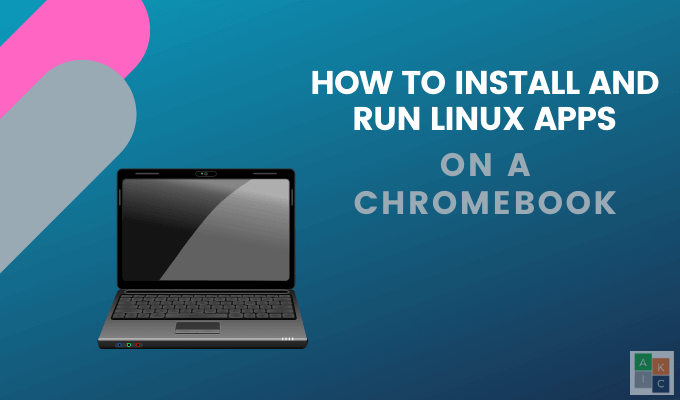
Pour installer des applications Linux sur un Chromebook, vous devez exécuter Chrome OS 69 ou une version ultérieure. Vérifiez la version que vous utilisez:
Si vous n'exécutez pas la dernière version, vous verrez Rechercher les mises à jour. Téléchargez la dernière version et redémarrez votre Chromebook.
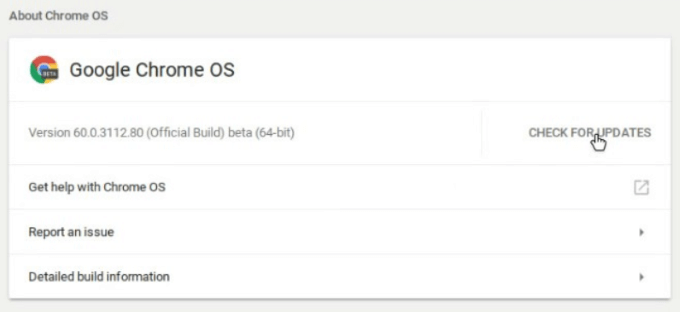
Activer la plate-forme Linux (bêta)
Si vous ne voyez pas cette option, cela signifie que votre appareil n'est pas pris en charge. Vous devrez mettre à niveau vers un modèle plus récent pour utiliser les applications Linux.

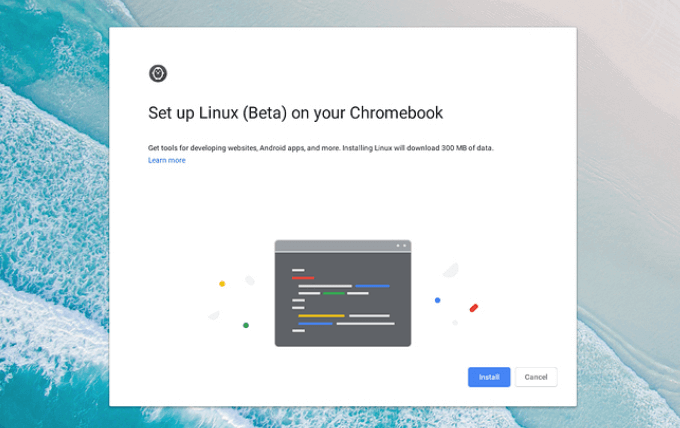
Utiliser les commandes du terminal pour installer les applications
Commandes de terminal Linux sont un moyen facile de démarrer. Commencez par taper les commandes suivantes dans le terminal, puis appuyez sur Entrée:
In_content_1 all: [300x250] / dfp: [640x360]- >sudo apt-get update
sudo apt -y upgrade
Sur le bureau, Linux vous oblige à taper votre mot de passe lorsque vous utilisez la commande sudo. Il n'est pas nécessaire de le faire sur votre Chromebook.
Installer des applications Linux sur un Chromebook
sudo apt install [nom de l'application]
Pendant l'installation, vous verrez beaucoup de texte défiler sur l'écran lorsque les composants sont téléchargés, décompressés et installés.
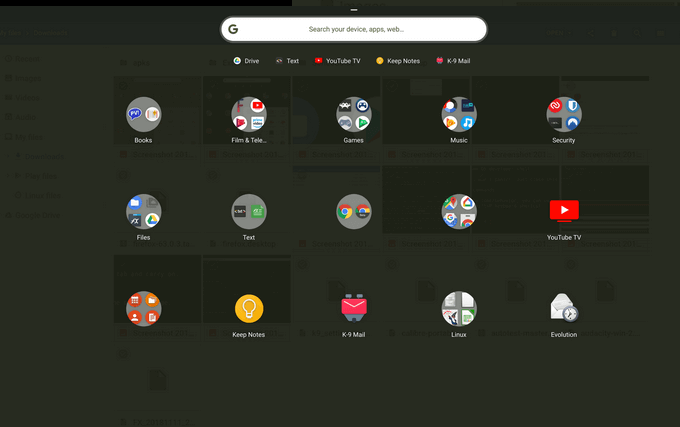
Les applications Linux installées sont situées à l'intérieur du lanceur Chrome OS avec les applications Web, les applications Android et tout ce que vous avez sur votre appareil.
Vous ne savez pas quelles applications essayer? Vous trouverez ci-dessous quelques-unes des meilleures solutions d'application pour les tâches qui ne sont pas suffisamment remplies par les applications Android et Web.
LibreOffice
Bien que les moyens les plus simples de modifier des documents sur un Chromebook sont Microsoft Office Online et Google Docs, ces plates-formes ne peuvent pas ouvrir tous les formats de fichiers.
LibreOffice est une suite bureautique open source alternative qui prend en charge un grand nombre de formats de fichiers et fonctionne sur une variété de plates-formes.
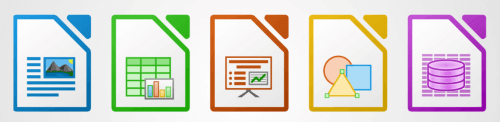
LibreOffice comprend:
Pour installer LibreOffice sur votre Chromebook, utilisez la commande suivante à partir de Terminal :
sudo apt install -y libreoffice libreoffice-gtk3
Cette commande installera deux packages. Le premier est LibreOffice lui-même. Le second est le plugin qui lui permet de s'intégrer au thème Chrome OS Linux.
GIMP
GIMP est un puissant éditeur de photos. Les utilisateurs peuvent effectuer plusieurs tâches, y compris le dessin avec différents pinceaux, l'utilisation de plusieurs calques d'image et le flou des parties d'une image.
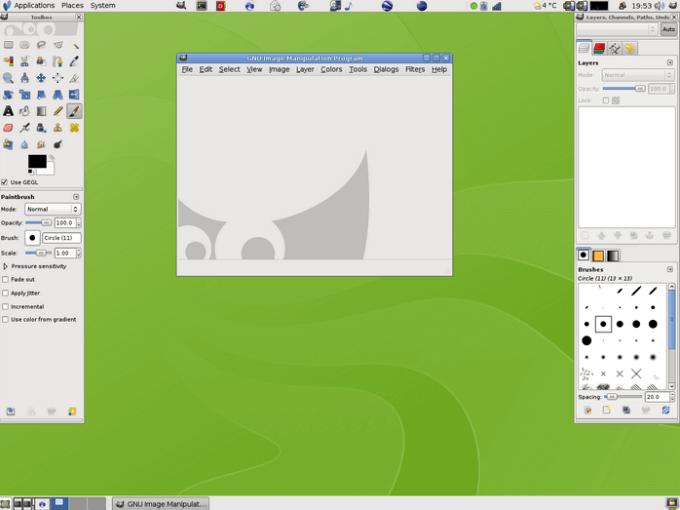
Avec GIMP, les utilisateurs peuvent ouvrir et enregistrer de nombreux types de fichiers différents, y compris BMP, JPEG, PNG et PSD.
sudo apt install -y flatpack
sudo flatpak install https://flathub.org/repo/appstream/org.gimp.GIMP.flatpakref - y
Code Visual Studio
Code Visual Studio est un éditeur de code avec de nombreuses fonctionnalités, notamment le débogage, la prise en charge de Git et la saisie semi-automatique pour les langues populaires.
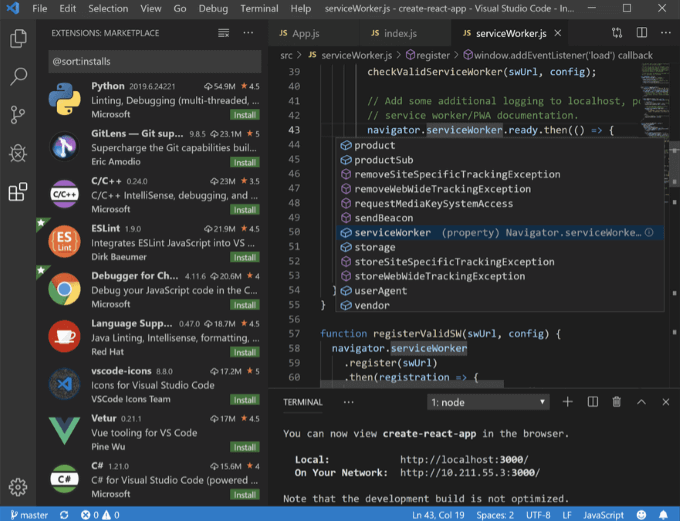
- Pour installer Visual Studio Code, accédez au page de téléchargement et cliquez sur le bouton. deb.
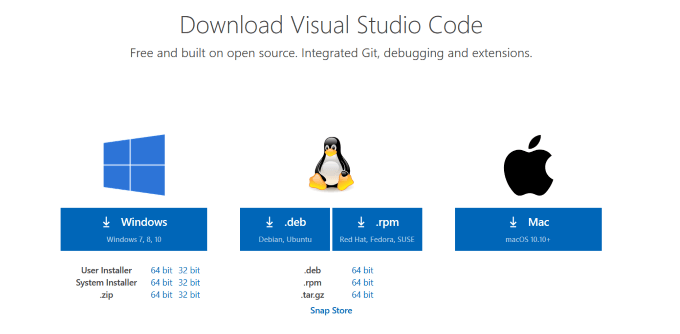
Evolution
Pour ceux qui veulent un e-mail et un calendrier autonomes programme, Évolution est une application que vous voudrez télécharger. Il place vos contacts, e-mails, calendrier, mémos et tâches dans une seule interface facile à utiliser.
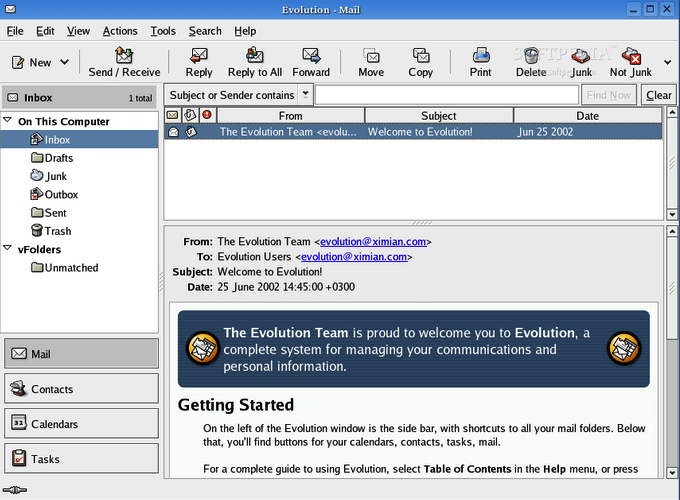
Evolution fonctionne bien avec tous les comptes standard IMAP ou POP ainsi qu'avec Gmail.
sudo add-apt-repository ppa: gnome3-team / gnome3-staging
sudo apt-get update
- Pour terminer l'installation, tapez cette commande:
sudo apt-get install evolution
Installez et exécutez des applications Linux sur votre Chromebook pour ajouter des fonctionnalités, étendre son potentiel en tant qu'outil professionnel et améliorer votre expérience Chromebook.