Vous entendez vos amis parler de Linux tout le temps, ou peut-être vous demandez-vous simplement quel système d'exploitation est le meilleur pour vous, Windows ou Linux. Vous êtes tenté de l'essayer, mais vous n'êtes pas tout à fait sûr d'aimer Linux. Y a-t-il un moyen de l'essayer d'abord ? Heureusement, il y a.
Vous pouvez utiliser VirtualBox pour installer un système d'exploitation basé sur Linux dans Windows 10. Bien que vous puissiez doubler un système d'exploitation Linux avec Windows, VirtualBox offre une liste beaucoup plus claire si vous choisissez d'abandonner le système d'exploitation Linux après un quelques jours.

Comment installer Linux sur Windows en utilisant VirtualBox
Vous pouvez installer n'importe quel système d'exploitation Linux en utilisant cette méthode, mais nous utiliserons Ubuntu pour ce tutoriel car c'est le plus populaire.
1. Téléchargez l'ISO pour Ubuntu
Commencez par télécharger le ISO pour Ubuntu. Ne vous inquiétez pas de ne pas avoir de disque vierge ou de lecteur flash de rechange. Puisque vous avez installer Ubuntu avec VirtualBox, vous n'avez besoin que de l'ISO.
Il est idéal d'utiliser la version LTS (support à long terme). La version LTS actuelle est Ubuntu 20.04.2 LTS.
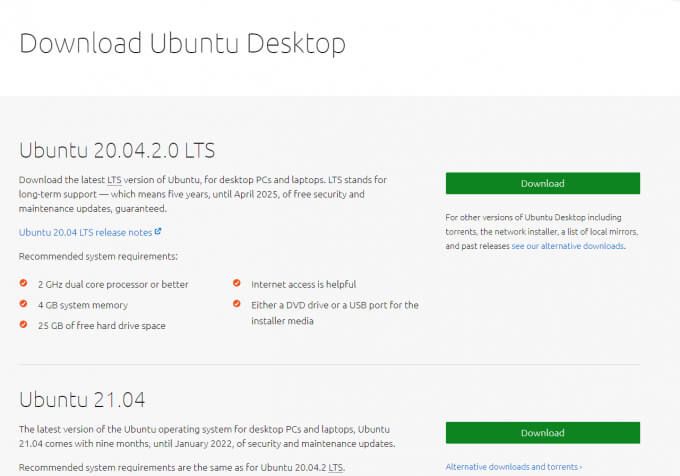
2. Téléchargez VirtualBox
Vous devrez Télécharger et installer VirtualBox sur votre PC. Vous pouvez télécharger le package Windows, mais des packages sont également disponibles pour Linux et macOS. Notez que le processus d'installation peut varier légèrement entre eux.
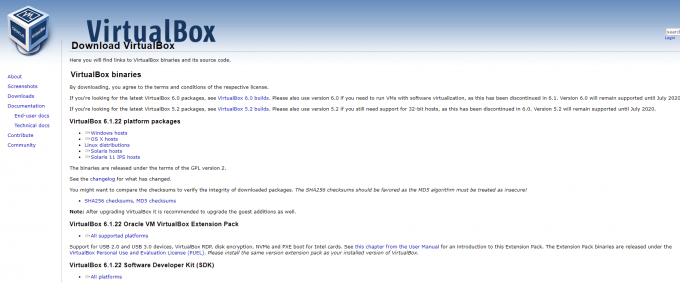
Exécutez l'installation et suivez les invites. Une fois installé, vérifiez si le ISO Ubuntu a fini de télécharger. Si c'est le cas, vous pouvez aller de l'avant et configurer VirtualBox pour Ubuntu.
3. Configurer VirtualBox pour Ubuntu
Vous verrez l'écran de bienvenue suivant lorsque vous lancerez VirtualBox. Cliquez sur Nouveaupour commencer le processus de configuration.
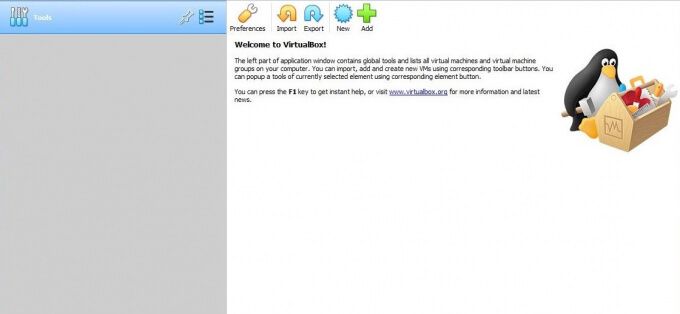
Une boîte de dialogue devrait apparaître. Ensuite, suivez ces étapes :
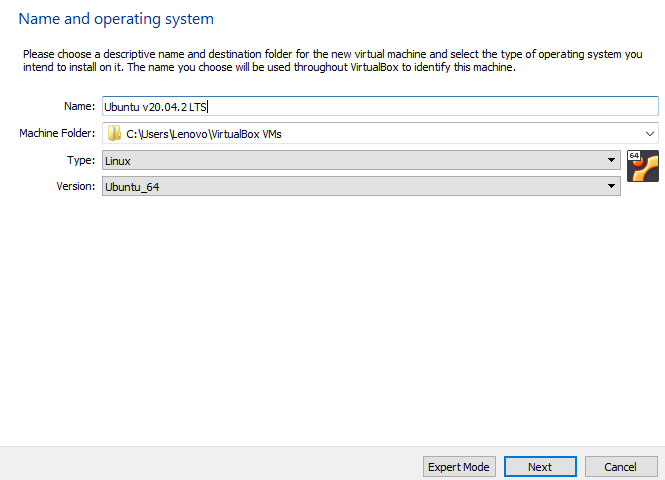
Vous allez devez également allouer une partie de votre disque dur à la machine virtuelle. Cette partie ne sera accessible qu'à votre système d'exploitation virtuel, c'est-à-dire Ubuntu dans ce cas. Vous avez le choix entre deux options ; vous pouvez soit utiliser un stockage alloué dynamiquementqui augmente au fur et à mesure que vous continuez à utiliser le stockage, ou allouer une limite de stockage taille fixequi offre des performances plus rapides.
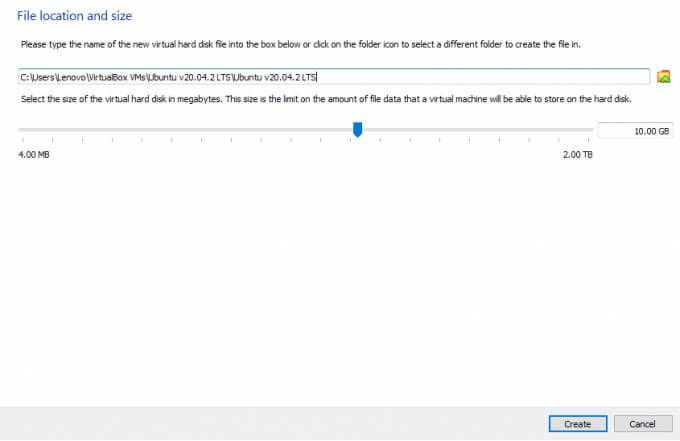
Cecitermine la première partie du processus de configuration. Notre machine virtuelle a été configurée, alors allons de l'avant et ajoutons l'ISO Ubuntu à la machine virtuelle. Si vous possédez déjà un CD/DVD Ubuntu, vous pouvez l'insérer dans le lecteur et l'utiliser également dans la machine virtuelle.
Avant de continuer, assurez-vous que la virtualisation matérielle est activée dans vos paramètres de bios. S'il n'est pas activé, les étapes suivantes ne fonctionneront pas.
Vous verrez maintenant Ubuntu répertorié dans la barre latérale gauche de VirtualBox. Sélectionnez-le et cliquez sur Paramètres.
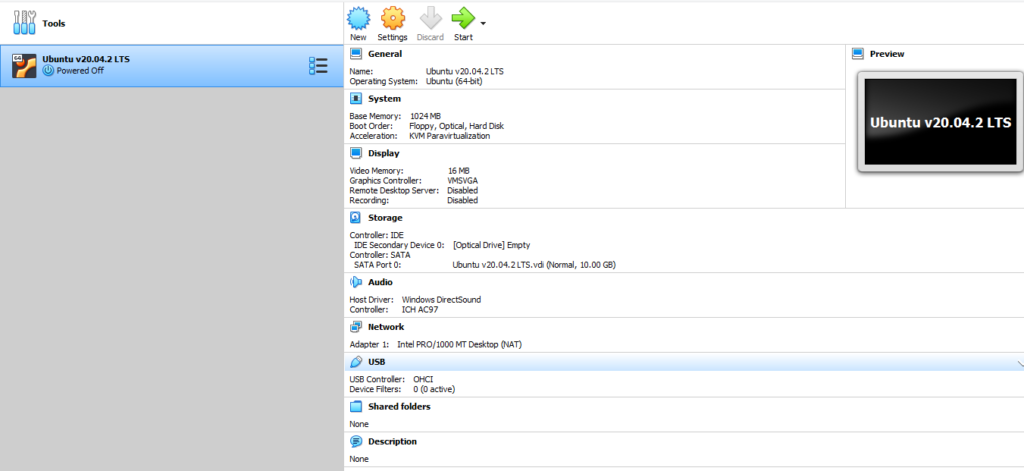
Recherchez Stockagedans la barre latérale gauche des Paramètresboîte de dialogue. Cliquez sur l'icône du petit disque dans la section Attributs, sélectionnez Choisir un fichier disque, accédez à l'ISO et sélectionnez OK.
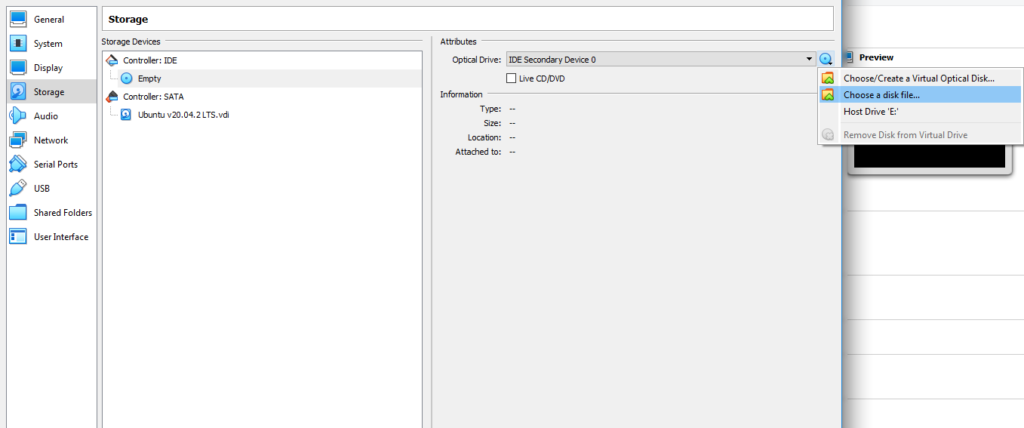
Vous êtes maintenant prêt à installer Ubuntu sur votre machine virtuelle.
4. Commencez l'installation d'Ubuntu
Commencez en cliquant sur le bouton Démarrersur l'écran d'accueil de VirtualBox. Sélectionnez l'ISO Ubuntu comme disque de démarrage dans la boîte de dialogue qui s'affiche et sélectionnez Démarrer.
Vous verrez la machine lancer le processus. Cela peut prendre quelques minutes.
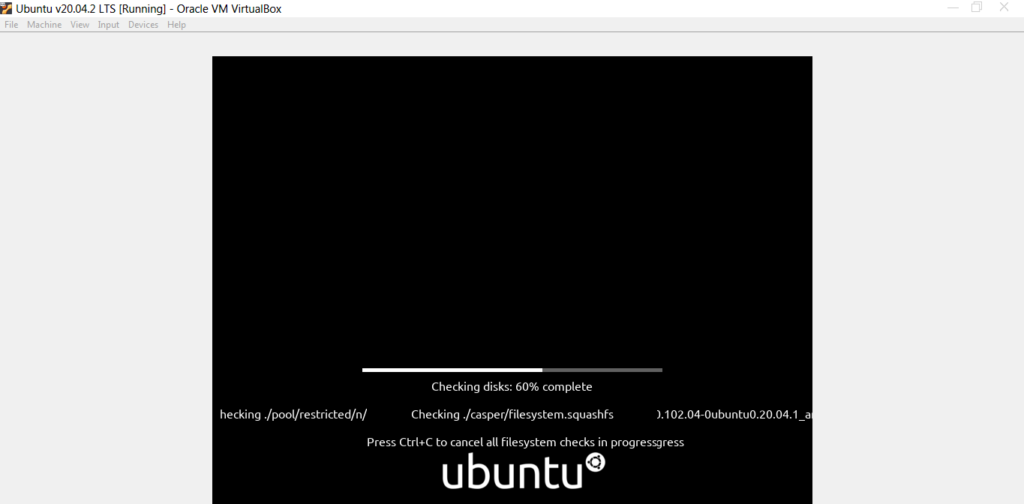
Vous avez deux options à ce stade. Vous pouvez soit Essayer Ubuntuavant de poursuivre l'installation, soit Installer Ubuntusi vous vous sentez déjà en confiance.
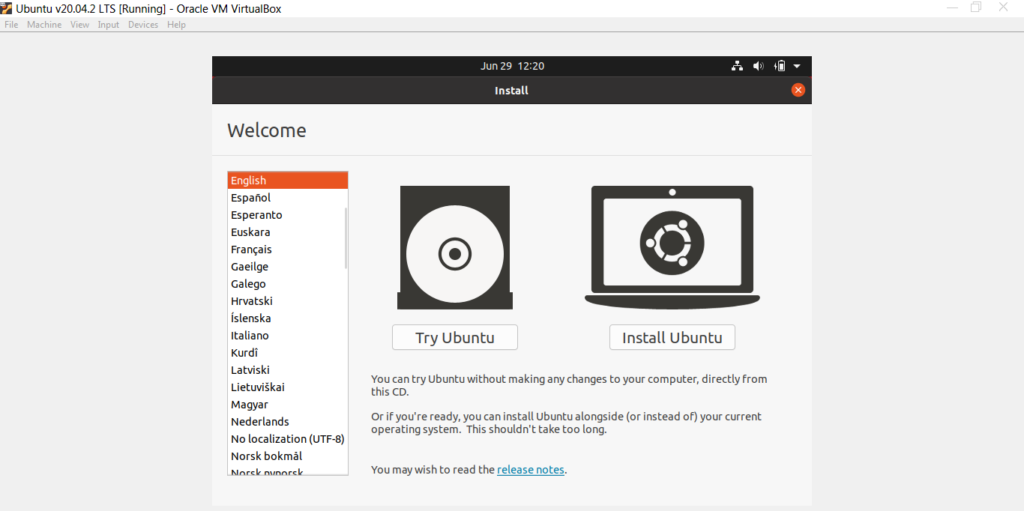
Si vous choisissez Essayer Ubuntu, vous pouvez commencer à utiliser Ubuntu immédiatement. Alternativement, vous pouvez choisir d'installer Ubuntu.
Avant d'installer Ubuntu, n'oubliez pas que vous pouvez l'utiliser comme n'importe quel autre système d'exploitation, mais vous ne pouvez pas stocker de données sur un machine. Chaque redémarrage est un nouveau départ sans aucune donnée conservée de la session précédente.
Si vous avez choisi d'aller de l'avant avec l'option d'installation, sélectionnez Installer Ubuntupour lancer l'installation.
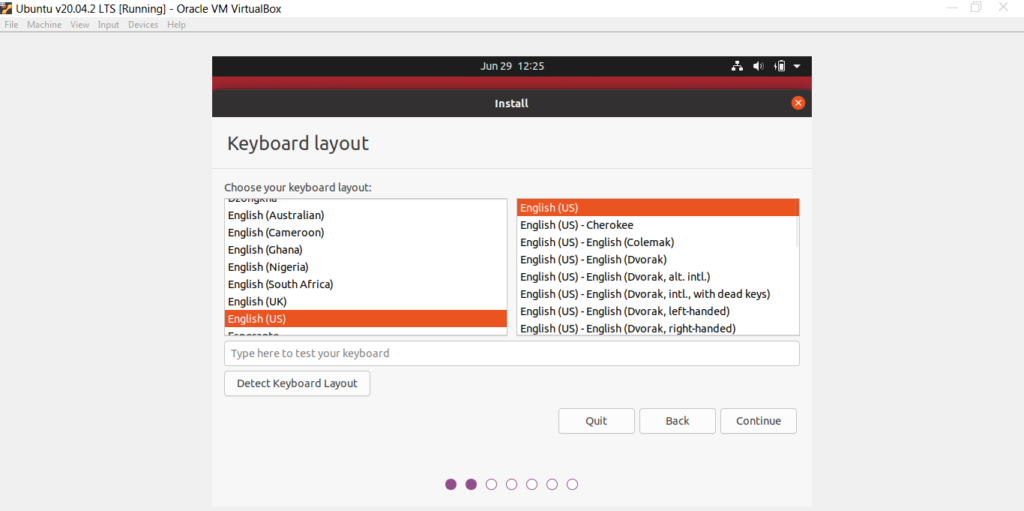
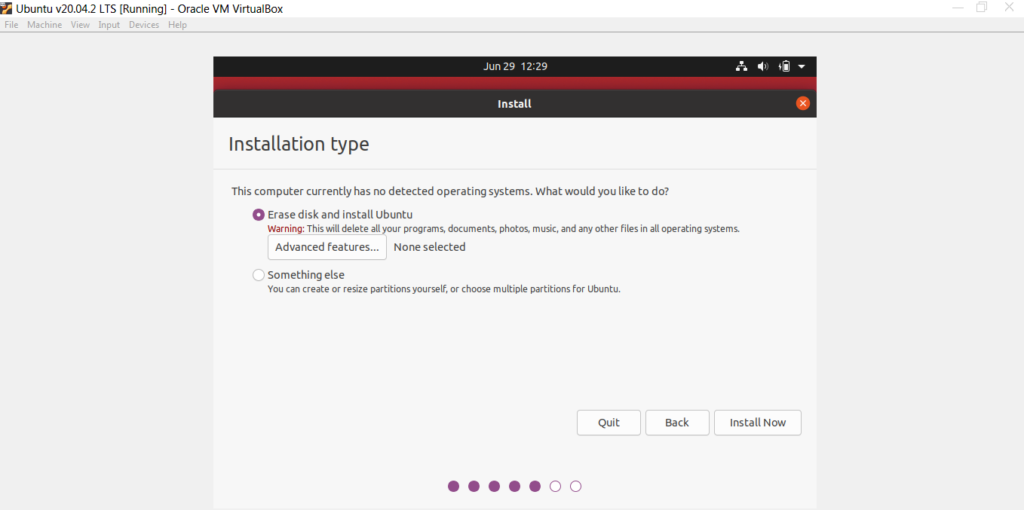
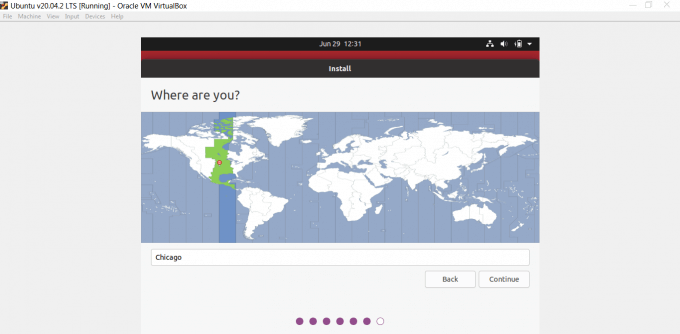
Une fois l'installation terminée, votre machine virtuelle redémarrera automatiquement. Exécutez à nouveau la machine virtuelle et elle devrait démarrer sous Ubuntu.
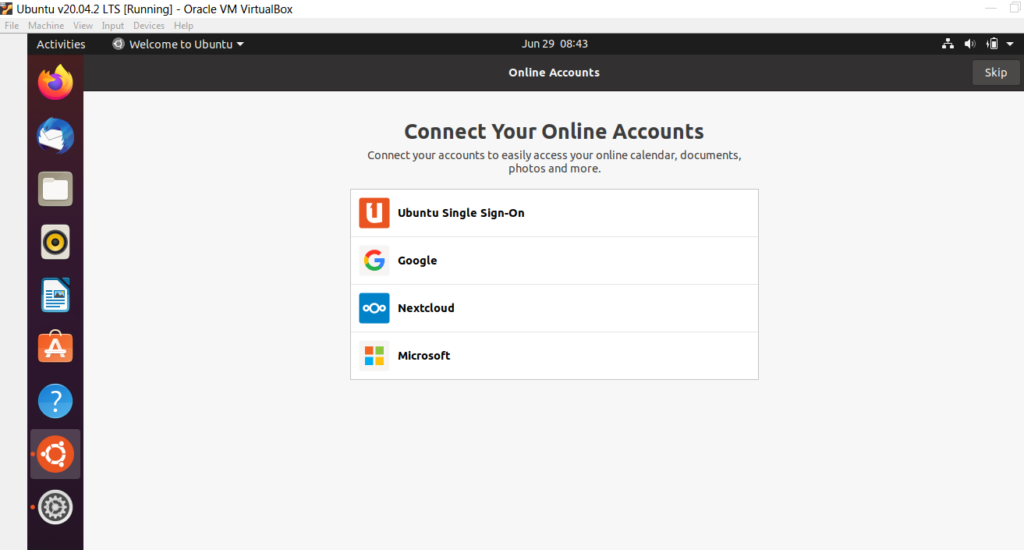
Prêt à utiliser Ubuntu comme système d'exploitation principal ?
Vous pourriez finir par tomber amoureux de ce système d'exploitation gratuit et open source suffisamment pour vouloir l'installer séparément sur votre système. Vous pouvez soit installer Ubuntu comme système d'exploitation principal, soit double-boot avec Windows.