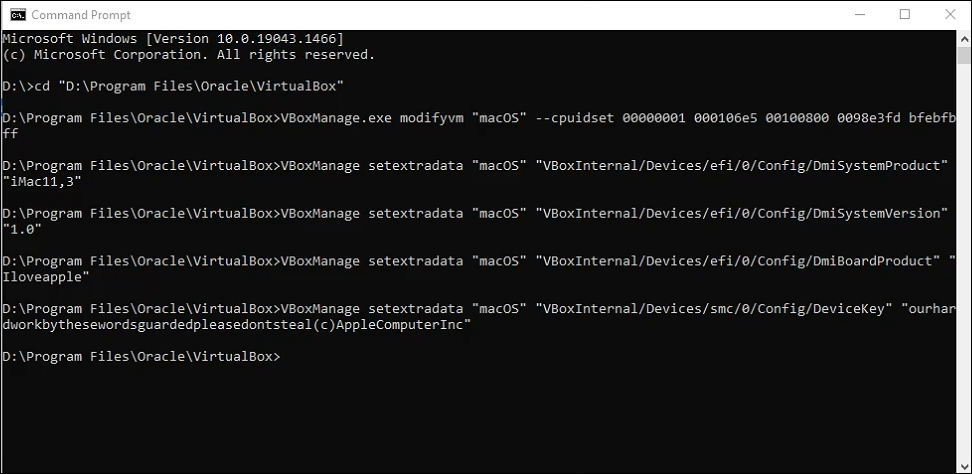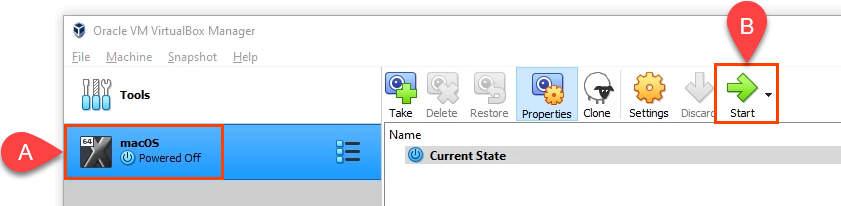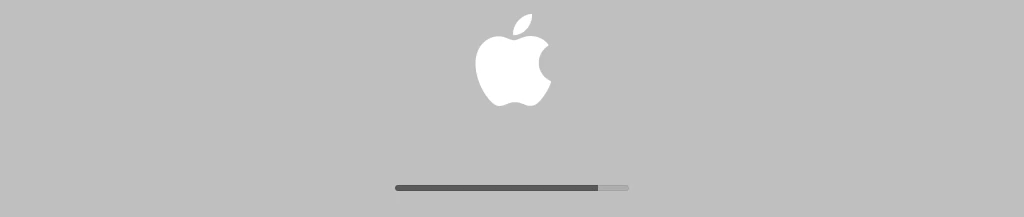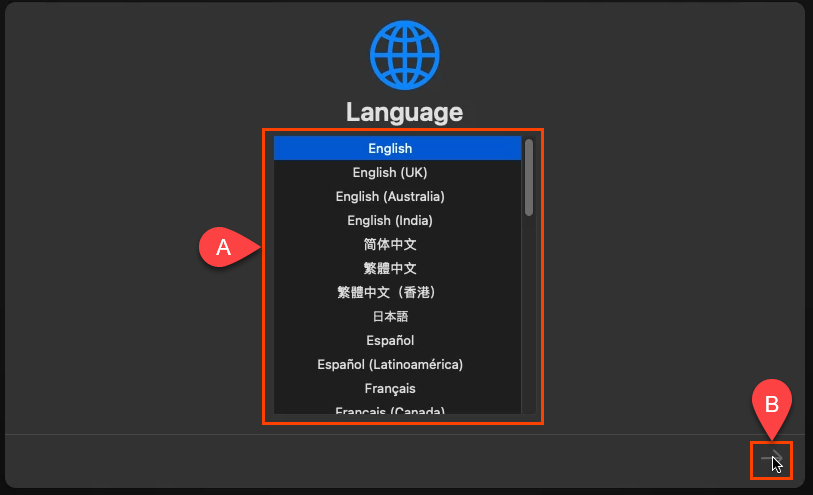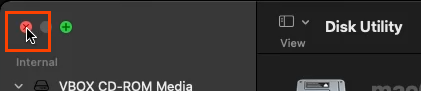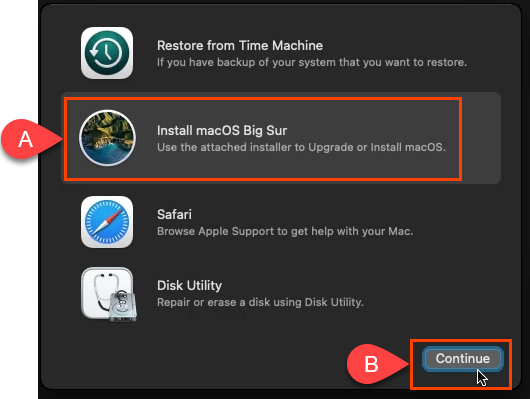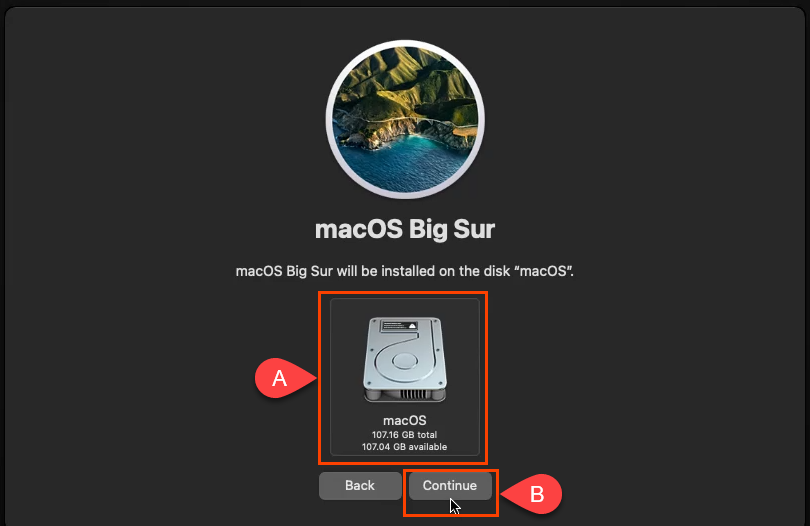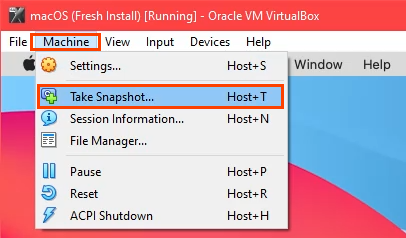Cela faisait longtemps qu'Apple n'était pas loin derrière Microsoft dans le monde des ordinateurs personnels. Pourtant, Windows reste le système d’exploitation (OS) de bureau le plus populaire. Si vous êtes principalement un utilisateur Windows, vous devrez peut-être rarement vous plonger dans le monde Mac. Au lieu d'acheter un MacBook, vous pouvez installer macOS sur une machine virtuelle sur votre PC Windows.
Puis-je exécuter macOS sous Windows ?
Si vous êtes un utilisateur expérimenté de Windows, vous savez que vous pouvez exécuter Linux ou d'autres versions de Windows en Hyper-V. Si vous êtes un utilisateur expérimenté de Mac, vous savez que vous pouvez exécuter Windows sur un Mac avec Boot Camp ou une machine virtuelle comme VMWare Fusion, Parallels ou VirtualBox. Mais pouvez-vous exécuter un macOS sous Windows ? Vous pouvez exécuter macOS sur VMWare sous Windows, mais l'utilisation de VirtualBox est gratuite.
Vous pouvez installer macOS dans VirtualBox sous Windows si vous avez :
Une copie obtenue légalement d'un MacOS
Au moins 2 Go de RAM disponible
Un processeur 64 bits avec au moins quatre processeurs logiques
Accès administrateur sur le PC
Heureusement, de nombreux ordinateurs dépassent aujourd'hui la configuration matérielle minimale requise.
Obtenir une copie de macOS
Ouvrez l'App Store d'Apple et téléchargez une copie de BigSur. Il s’agit d’un système d’exploitation complet, il s’agit donc d’un téléchargement volumineux. Assurez-vous d’avoir l’espace et le temps nécessaires pour le télécharger. Si vous n'avez pas accès au téléchargement de macOS BigSur depuis l'App Store, nous vous déconseillons d'utiliser d'autres versions trouvées sur Internet, pour des raisons de sécurité.
Installer VirtualBox sous Windows
La version la plus récente de VirtualBox avec laquelle ce processus semble fonctionner est VirtualBox v6.1.26. Accédez au site Téléchargement de VirtualBox 6.1.26 et sélectionnez VirtualBox-6.1.26-145957-Win.exe . Sélectionnez également le pack d'extension VirtualBox Oracle_VM_VirtualBox_Extension_Pack-6.1.26-145957.vbox-extpack .
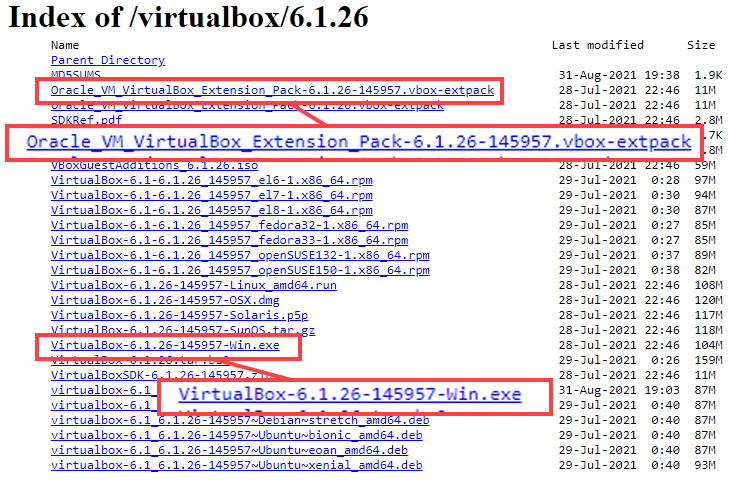
Installez VirtualBox en exécutant le programme d'installation téléchargé.
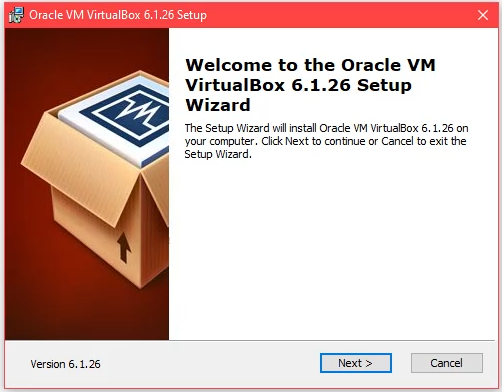
Une fois l'installation de VirtualBox terminée, installez le pack d'extension VirtualBox.
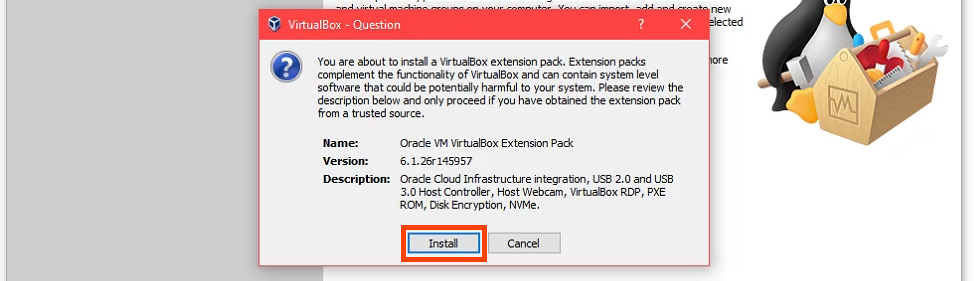
Créer une machine virtuelle dans VirtualBox
Considérez la création d'une machine virtuelle comme la construction d'un ordinateur à l'intérieur de votre ordinateur. Cela donne à macOS son propre emplacement d'installation et lui alloue les ressources dont il a besoin pour fonctionner..
Sélectionnez le bouton Nouveau .

Entrez un nom pour la machine virtuelle dans le champ Nom . Un nom simple est plus facile à utiliser, comme macOS . Sélectionnez l'emplacement où la machine virtuelle macOS sera installée dans le champ Dossier de la machine . Pour un PC multidisque, choisissez un disque avec au moins 100 Go d'espace libre. Si possible, choisissez un disque SSD. Cela améliorera les performances. Ou laissez-le par défaut. VirtualBox définira automatiquement le Type sur Mac OS X et la Version sur Mac OS X (64 bits) . sur le nom saisi pour la VM.
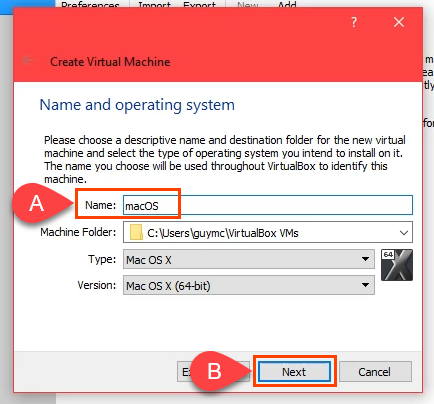
Allouez autant de mémoire que possible à la VM macOS sans dépasser 50 % de la mémoire totale. Votre PC a également besoin de ressources.

Assurez-vous que Créer un disque dur virtuel maintenant est sélectionné et sélectionnez Créer pour continuer.
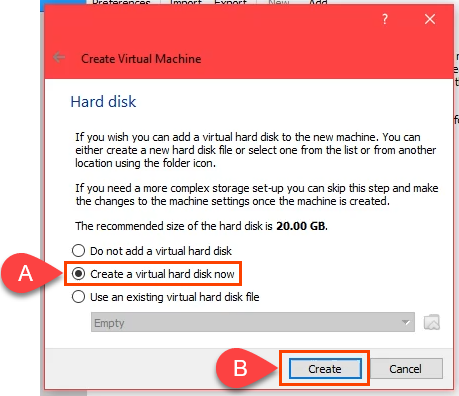 Choisissez un type de fichier de disque dur. Le VHD par défaut est bon. Ou choisissez-en un autre en fonction de vos besoins.
Choisissez un type de fichier de disque dur. Le VHD par défaut est bon. Ou choisissez-en un autre en fonction de vos besoins.
VDI (VirtualBox Disk Image) : fonctionne uniquement dans VirtualBox. Si vous pouvez migrer la VM vers un autre hôte de VM comme Hyper-V ou VMWare, ne choisissez pas celui-ci.
VHD (Virtual Hard Disk) : idéal pour migrer la VM vers Hyper-V.
VMDK (Virtual Machine Disk) : idéal pour migrer la VM vers VMWare.
 Si vous créez macOS sur un disque SSD ou nvMe, vous pouvez sélectionner Allocation dynamique . Les SSD sont suffisamment rapides pour être redimensionnés sans trop affecter les performances. Si vous n'êtes pas sûr, choisissez Taille fixe . Sélectionnez Suivant pour continuer.
Si vous créez macOS sur un disque SSD ou nvMe, vous pouvez sélectionner Allocation dynamique . Les SSD sont suffisamment rapides pour être redimensionnés sans trop affecter les performances. Si vous n'êtes pas sûr, choisissez Taille fixe . Sélectionnez Suivant pour continuer.

Sur l'écran Emplacement et taille du fichier , laissez le chemin du dossier par défaut. Allouez un minimum de 60 Go pour le disque dur virtuel. Si vous envisagez d'installer plusieurs programmes ou de mettre à niveau macOS vers Monterey, utilisez au moins 100 Go. Sélectionnez Créer pour continuer.
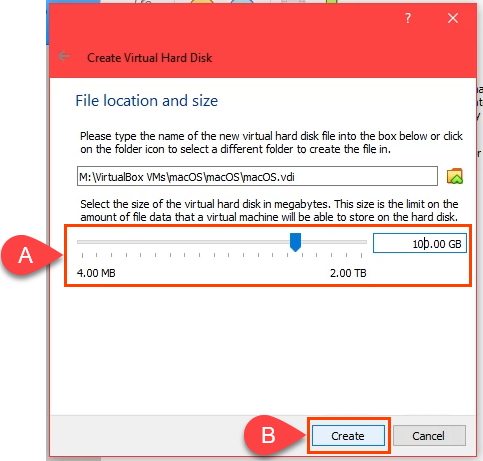
Une fois le processus de création de VM terminé, sélectionnez la VM macOS, puis cliquez sur le bouton Paramètres .
.

Allez sur la page Système puis sur l'onglet Carte mère . Dans le champ Ordre de démarrage décochez Disquette . Utilisez les flèches haut et bas pour ajuster l'ordre de démarrage afin que Optique soit en premier et Disque dur en deuxième. Il est bon de laisser les valeurs par défaut des options restantes telles quelles.
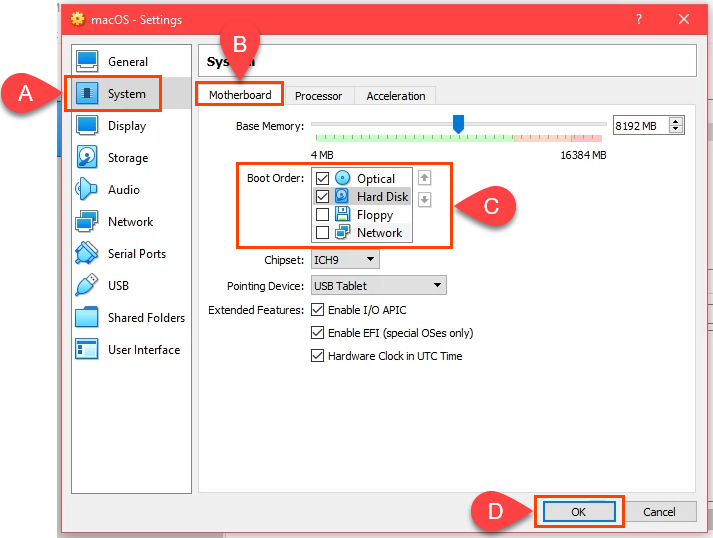
Accédez à l'onglet Processeur . Ajustez les Processeur(s) à au moins 2 CPU. Si votre processeur possède 4 cœurs et 8 processeurs logiques, VirtualBox indiquera que vous disposez de jusqu'à 8 processeurs à utiliser. N’en utilisez pas plus de la moitié. Laissez le Plafond d'exécution à 100 % et Activer PAE/NX doivent également être sélectionnés par défaut. Sélectionnez OK pour continuer.
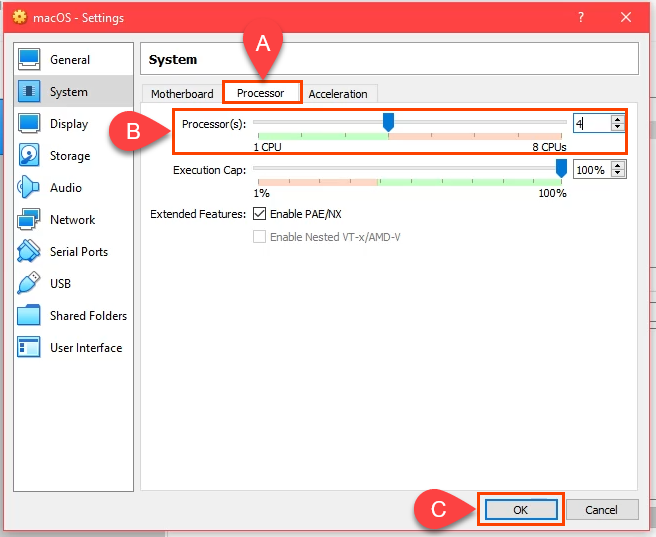
Accédez à la page Affichage , puis à l'onglet Écran . Maximisez la mémoire vidéo à 128 Mo . Laissez les valeurs par défaut des autres options de cet onglet sélectionnées.

Accédez à la page Stockage . Sélectionnez Contrôleur : SATA , puis cochez la case Utiliser le cache d'E/S de l'hôte . Sélectionnez ensuite le périphérique de stockage Vide .
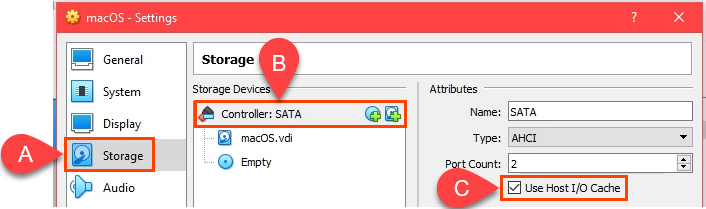
Sélectionnez l'icône DVD à côté du champ Lecteur optique . Sélectionnez ensuite Choisir un fichier disque . Accédez à l'endroit où vous avez stocké le téléchargement macOS .iso et sélectionnez-le. Sélectionnez OK pour continuer.
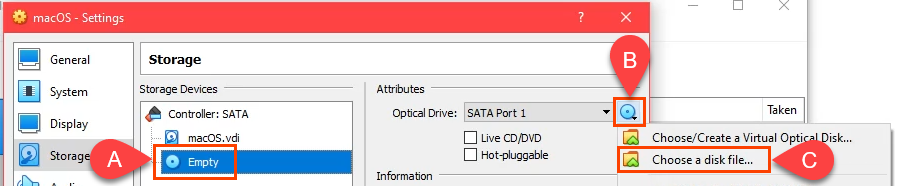
Pour terminer l'étape suivante, quittez VirtualBox. L’étape suivante ne fonctionnera pas si vous ne la quittez pas ou si elle continue de s’exécuter comme un processus zombie. Vous ne pourrez pas créer la VM macOS. Après avoir fermé VirtualBox, ouvrez le Gestionnaire des tâches et assurez-vous que le processus n'est pas répertorié.

Accédez à GitHub et récupérez le Codes macOS de VirtualBox. Copiez-les à partir de là et collez-les dans le Bloc-notes. Les codes devront être modifiés pour correspondre à la situation de votre VM macOS.

Si vous avez installé VirtualBox à un emplacement différent de celui indiqué sur la première ligne, modifiez la première ligne pour qu'elle corresponde.

.
Dans les lignes restantes, remplacez Nom de votre machine virtuellepar macOS, le nom que vous avez donné à cette VM.

Ouvrez l'Invite de commandes en tant qu'Administrateur . Copiez la première ligne de code et saisissez-la. Cela changera le répertoire de base dans l'invite de commande à l'endroit où vous avez installé VirtualBox. Ensuite, copiez, collez et exécutez chaque ligne seule dans l'invite de commande.
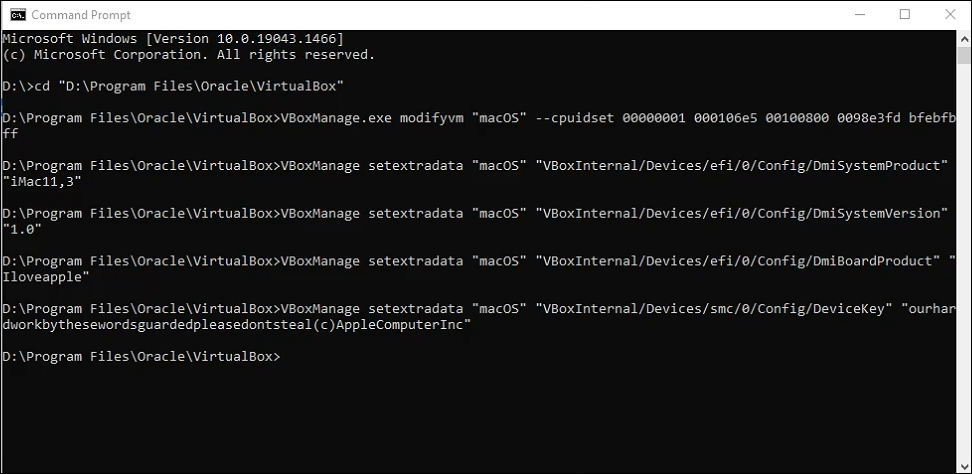
Installer macOS Big Sur
Une fois la dernière commande terminée, fermez l'invite de commande et ouvrez à nouveau VirtualBox. Choisissez votre VM macOS et sélectionnez Démarrer .
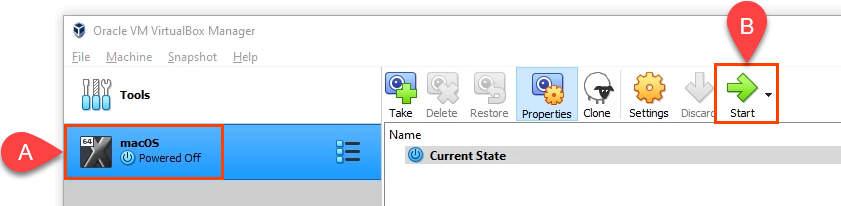
Vous verrez beaucoup de texte blanc sur fond noir. Cela peut prendre quelques minutes. Si l’étape de texte blanc sur fond noir continue pendant plus de 15 à 20 minutes, cela ne fonctionnera probablement pas. Vous verrez l'icône Apple et une barre de progression. Si vous arrivez jusqu’ici, cela fonctionnera probablement.
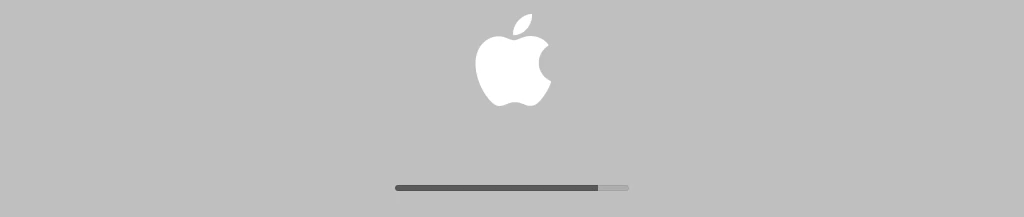
Vous verrez ensuite l'écran Langue . Choisissez la langue que vous préférez et sélectionnez la flèche suivante pour accéder à l'écran de récupération macOS.
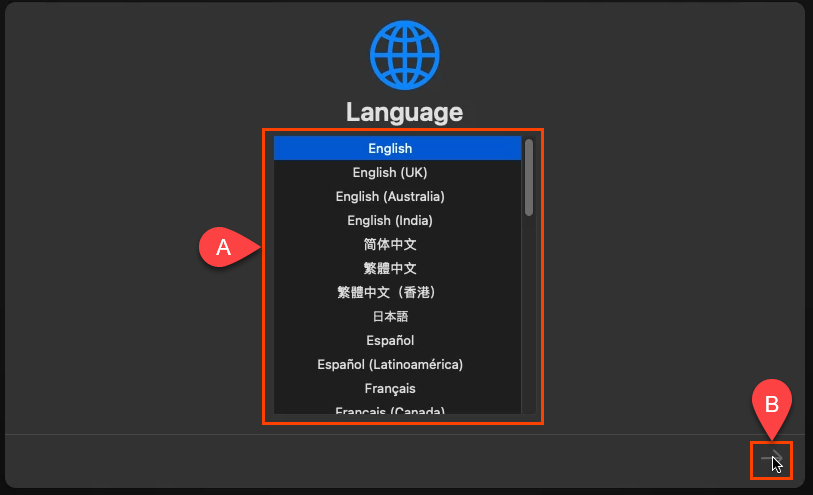
Sélectionnez Utilitaire de disque .

Sur l'écran Utilitaire de disque , sélectionnez le MÉDIA DU DISQUE DUR VBOX dans la colonne de gauche et sélectionnez Effacer .

Il vous demandera de confirmer que vous souhaitez l'effacer. Vous devez également donner un nouveau nom au volume. N’importe quel nom fera l’affaire. Sélectionnez Effacer pour continuer.

Une fois le volume effacé et renommé, sélectionnez Terminé pour continuer.

Fermez la fenêtre Utilitaire de disque .
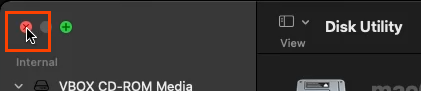
Sur l'écran Récupération , sélectionnez Installer macOS Big Sur , puis Continuer .
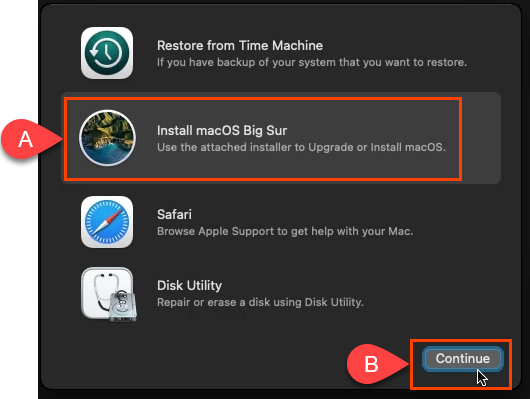
Il vous demande de Continuer à nouveau. Ensuite, il vous demandera d'accepter le contrat de licence du logiciel (SLA) à deux reprises. Acceptez si vous souhaitez continuer.
Sélectionnez le disque sur lequel installer macOS Big Sur. Seul votre disque macOS devrait s'afficher, alors cliquez dessus. Sélectionnez ensuite Continuer ..
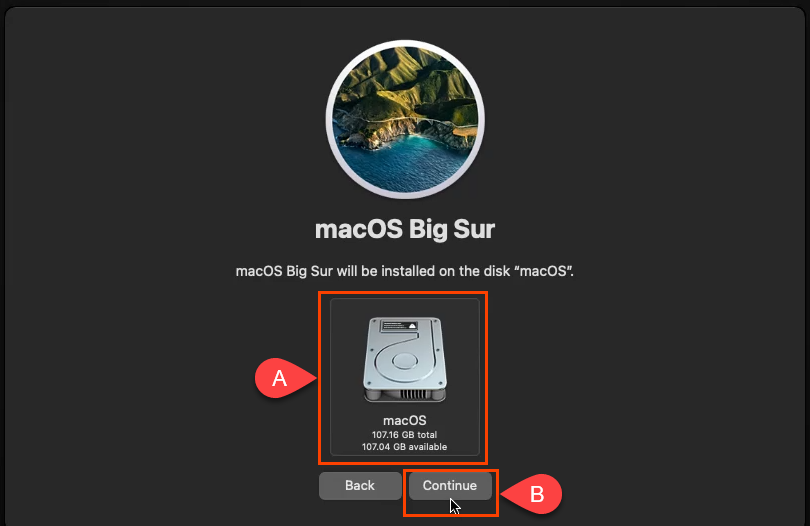
L'installation commence. L’écran peut indiquer qu’il reste environ 12 à 18 minutes. Ce n’est pas correct car cette partie peut prendre une heure.

L'écran affichera un écran noir avec du texte blanc, puis un écran gris avec le logo Apple indiquant : "Moins d'une minute restante...". Il reste bien plus d'une minute.

Finalement, l'écran Sélectionnez votre pays ou région s'affiche. Vous êtes maintenant dans la configuration de votre macOS fraîchement installé. Parcourez la configuration.

Une fois la configuration terminée, prenez un instantané de l'état fraîchement installé. Cela vous permet d'y revenir facilement en cas de problème avec la VM macOS à l'avenir.
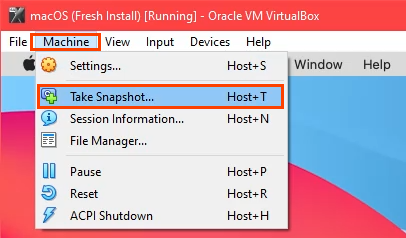
Modifier la résolution de la machine virtuelle macOS
Si vous préférez une résolution supérieure à celle par défaut de VirtualBox, vous pouvez également le faire.
Arrêtez la machine virtuelle macOS et quittez complètement VirtualBox.
Ouvrez l'invite de commande en tant qu'administrateur.
Accédez à l'emplacement d'installation de VirtualBox.
Saisissez la commande suivante :
VBoxManage setextradata « macOS » VBoxInternal2/EfiGraphicsResolution 1920×1080
La dernière partie de la commande, 1920×1080 est la résolution. Il peut être modifié en n’importe quelle résolution prise en charge par 1280×720, 1920×1080, 2560×1440, 2048×1080, 3840×2160, 5120×2880 ou 7680×4320. Certains peuvent cependant ne pas fonctionner pour vous. Une fois la commande terminée, redémarrez VirtualBox et votre VM macOS pour vous assurer que la modification fonctionne.
Conseils pour utiliser macOS dans VirtualBox
Pendant l'installation, si vous voyez une barre oblique semblable à un panneau d'interdiction de stationnement, l'installation ne fonctionnera pas. Arrêtez la machine car cela ne sert à rien d'attendre.

Encore une fois, vérifiez que vous avez appliqué correctement les codes VirtualBox. Fermez complètement VirtualBox et réappliquez-les si nécessaire.
Si cela ne fonctionne pas, modifiez les paramètres de la VM pour utiliser moins de RAM ou de processeurs. Parfois, le PC ne parvient pas à suivre un paramètre plus élevé.
Une fois l'installation terminée, vous pouvez modifier les paramètres de la VM pour utiliser plus de RAM ou de processeurs afin d'augmenter les performances, à condition de ne rien faire d'autre sur le PC hôte..
Profitez de votre nouvelle machine virtuelle macOS !
.
Articles Similaires:
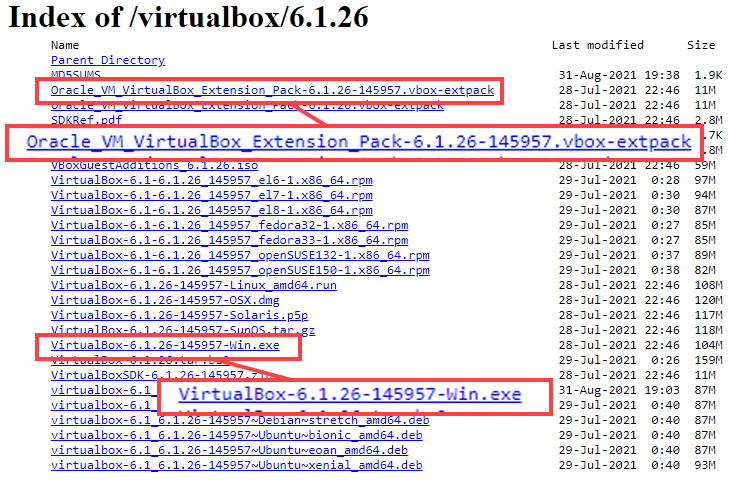
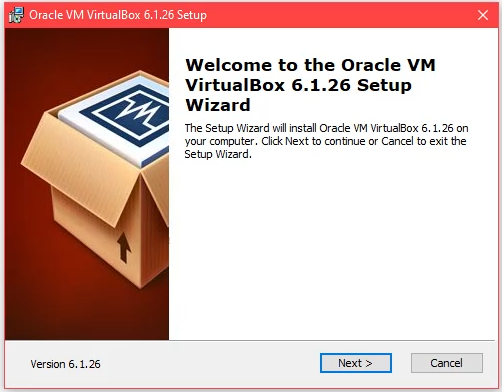
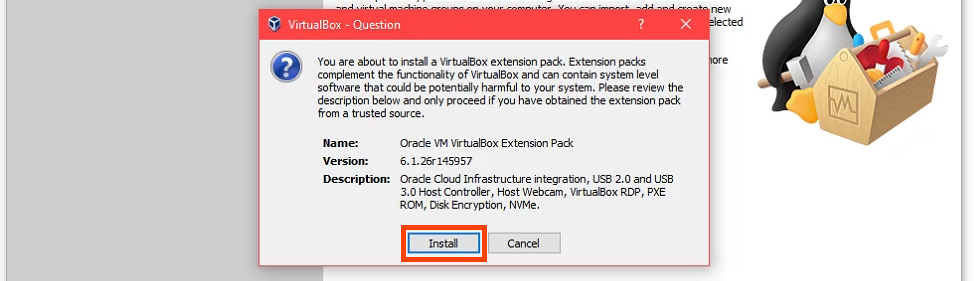

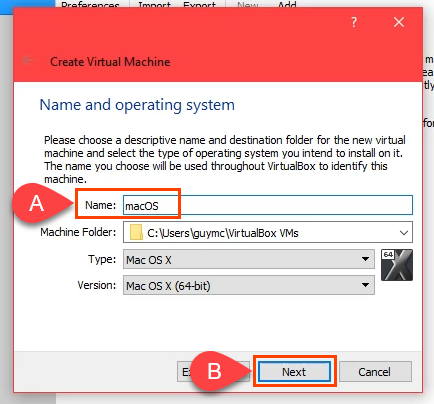

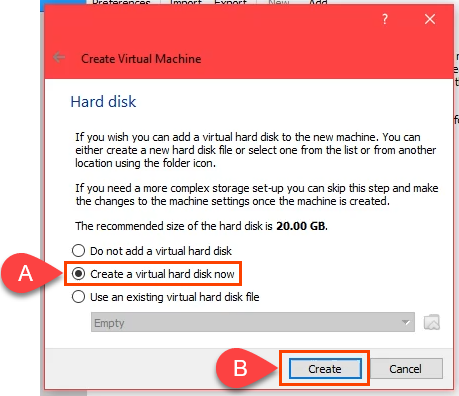


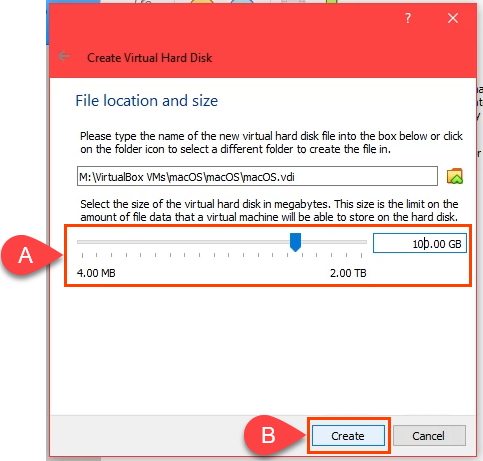

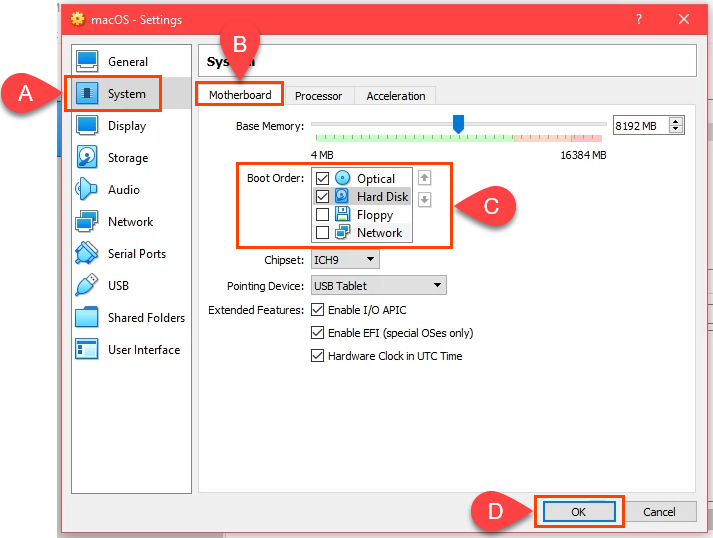
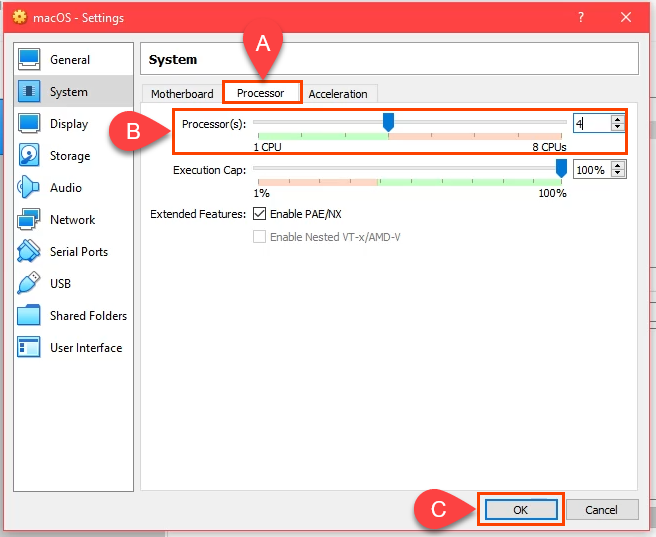

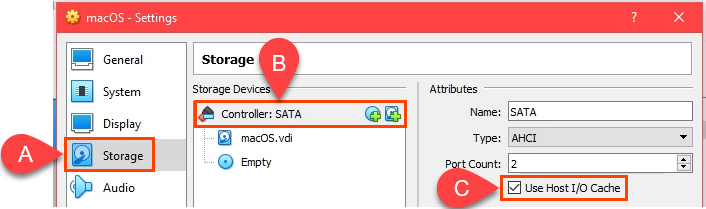
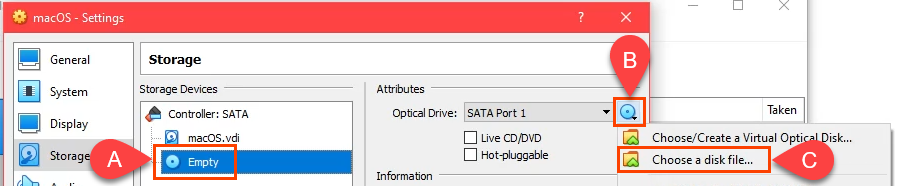


 .
.