Essayez-vous d'installer une imprimante sur votre système Ubuntu? Heureusement, Ubuntu reconnaît désormais la plupart des marques d’imprimantes et installera automatiquement les pilotes associés une fois connectés.
De nombreux fabricants d’imprimantes, tels que Brother et HP, prennent en charge les distributions Linux et publient leurs propres pilotes. Mais avant d’installer une imprimante d’une autre marque, vous devriez consulter leur site Web pour voir si elle prend en charge Linux.

N'oubliez pas que votre environnement de bureau dicte l'outil de configuration que vous devez utiliser pour configurer votre imprimante, et non la distribution Linux.
Est-ce déjà là?
De nombreuses imprimantes modernes disposent de puissantes capacités réseau. Cela signifie que lorsque vous accédez à la zone ajouter une imprimante, votre imprimante est déjà répertoriée.
Comment savoir si c'est le cas? Notez que vous aurez besoin de privilèges d’administration sur le système pour définir l’imprimante par défaut.
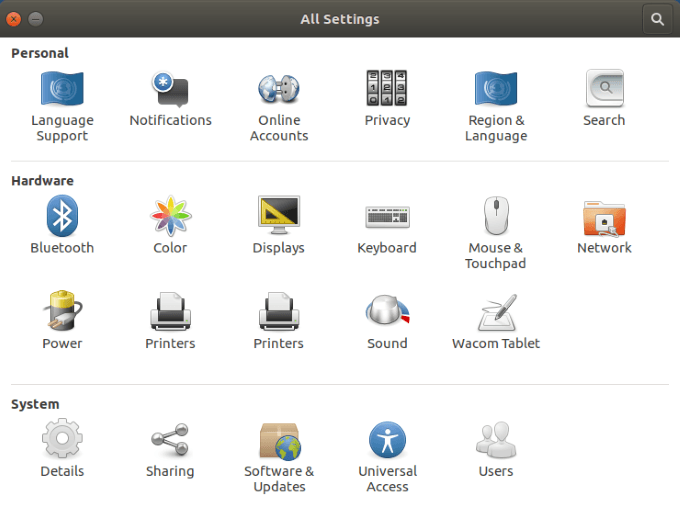
Votre imprimante est répertoriée
Si votre imprimante est répertoriée sous périphériques, procédez comme suit: vous terminez l'installation de l'imprimante.
In_content_1 all: [300x250] / dfp: [640x360]->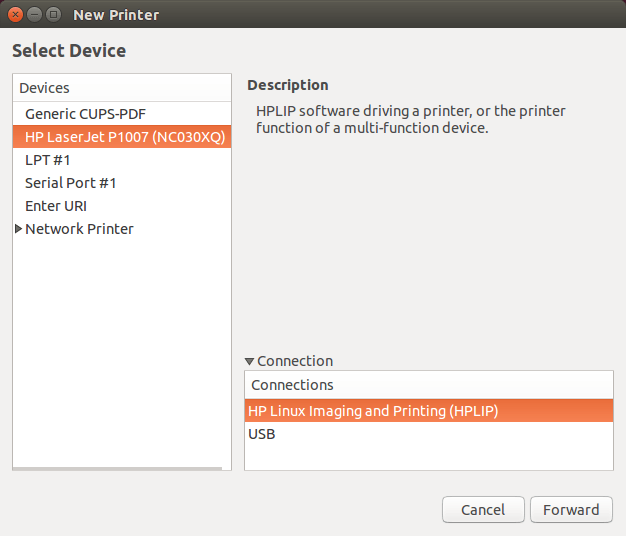
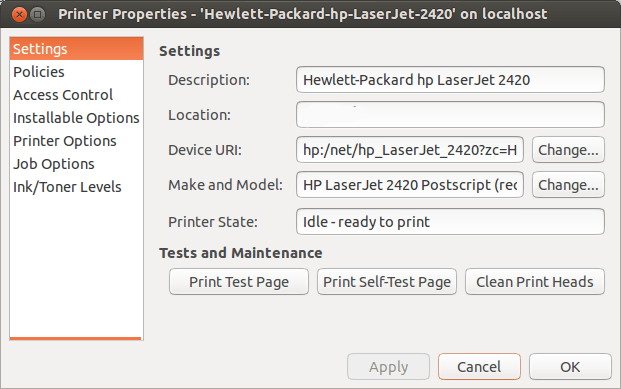
Comme vous pouvez le voir sur l'image ci-dessus, vous pouvez:
Vous devez également vérifier Options d'impressionpour vous assurer que les paramètres par défaut sont cohérents avec les fonctionnalités de votre imprimante.
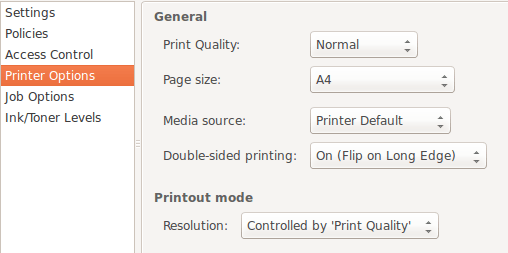
Gardez à l'esprit que chaque imprimante sera légèrement différente. Cependant, les principes de base sont les mêmes pour toutes les imprimantes.
Faites attention au mode de sortiede l'image ci-dessus. Si vous souhaitez économiser de l'argent, car les cartouches d'impression peuvent coûter cher, vous pouvez utiliser uniquement Couleurlorsque cela est nécessaire.
Lorsque vous n'avez pas besoin d'une copie couleur, vous pouvez définir cette option sur Noir et blancou Niveaux de gris.
Quoi Si votre imprimante ne figure pas dans la liste?
Dans certains cas, votre système d'exploitation Ubuntu ne trouvera pas d'imprimante connectée. Plusieurs raisons expliquent ce phénomène, du plus simple au plus complexe.
Vous pouvez consulter la documentation du fabricant de l’imprimante ou suivre les étapes ci-dessous.
Vérifiez le matériel de votre imprimante
Les choses les plus simples à vérifier est la connexion. Avez-vous correctement connecté les câbles d’alimentation et le port USB (si l’imprimante n’utilise pas le sans fil)?
Si vous utilisez une imprimante plus ancienne ou si vous l’avez déplacée d’un endroit à l’autre, la connexion risque d’être lâche. Vérifiez les deux extrémités du câble USB pour vous assurer que la connexion est sécurisée.
Pilotes Ubuntu
Certaines imprimantes plus anciennes n’étaient pas conçues pour fonctionner avec le système d'exploitation source ou la dernière version d'Ubuntu.
Autrement, si votre imprimante est très récente, il est possible qu'elle n'ait pas encore été ajoutée à la base de données d'Ubuntu. Alors, que pouvez-vous faire?
Téléchargez votre pilote
Vous pouvez aller sur le site officiel du fabricant de l’imprimante pour trouver et télécharger le pilote approprié en fonction de la numéro de modèle.
L’installation de chaque marque d’imprimante variant, veillez donc à bien suivre les instructions à la lettre.
Utilisez l’outil «Pilotes supplémentaires»
Certains fabricants d’imprimantes ont leurs propres pilotes propriétaires et sources fermées. Cela signifie que les distributions Linux ne pourront pas les activer automatiquement pour vous.
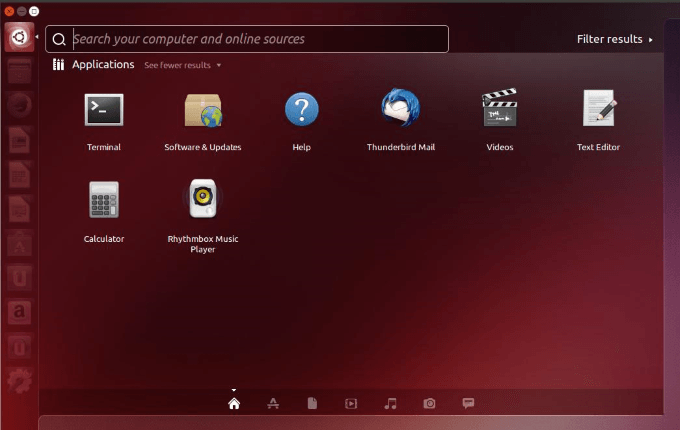
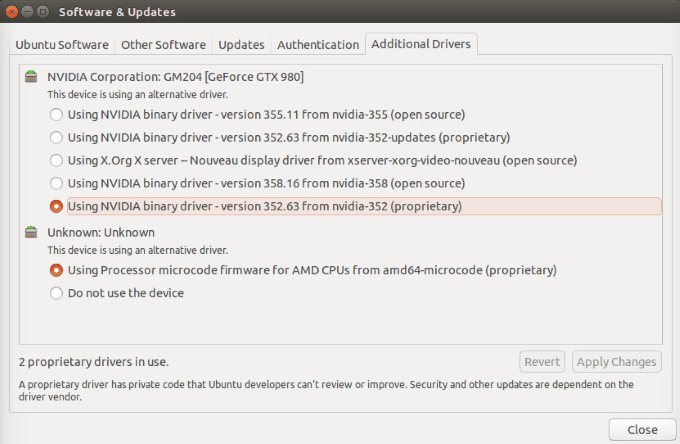
Configuration manuelle à l'aide de CUPS (système d'impression commun Unix)
Développé par Apple, CUPS permet à votre système de détecter votre imprimante si elle n'est pas automatiquement trouvée. . Vous pouvez l'utiliser avec un seul ordinateur ou un groupe d'ordinateurs en réseau.
sudo apt install cups
sudo systemctl enable cups
- Utilisez la commande suivante pour démarrer CUPS:
sudo systemctl start cups
CUPS Setup - localhost:631
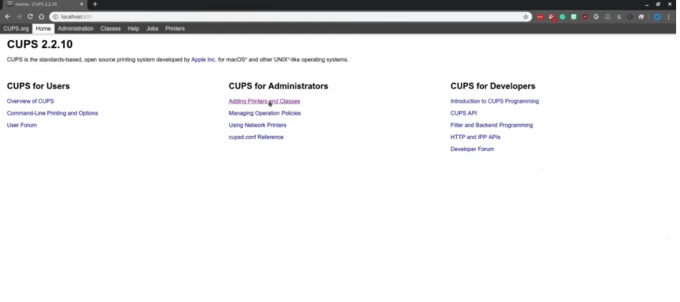
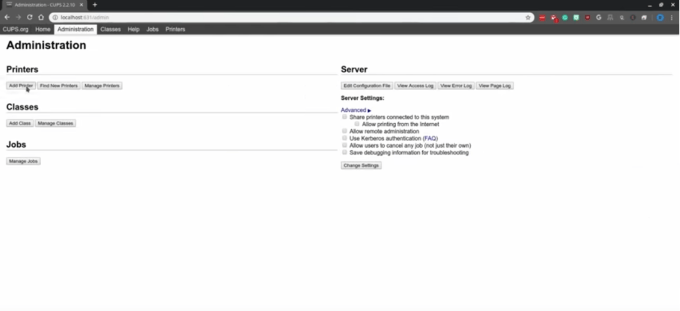
N'oubliez pas que CUPS est spécifiquement destiné à l'impression et non à la numérisation ou à d'autres fonctions que certaines imprimantes pourraient exécuter.
Pour en savoir plus sur CUPS, visitez la page Page Officielle.
À moins que votre imprimante ne soit très neuve ou ancienne, la plupart du temps, installer une imprimante sur Ubuntu n’est pas si difficile.