L’un de mes traits de personnalité qui rend les gens absolument déconcertants est que je ne suis jamais satisfait de rien. Si je construis quelque chose comme un site Web, le résultat final me plaira peut-être, mais quelques jours plus tard, je le regarderai, le détesterai et le sauverai complètement.
Disons simplement que mon site Web a vu de nombreusesincarnations et de nombreux modèles Lego ont été brisés en plusieurs morceaux.
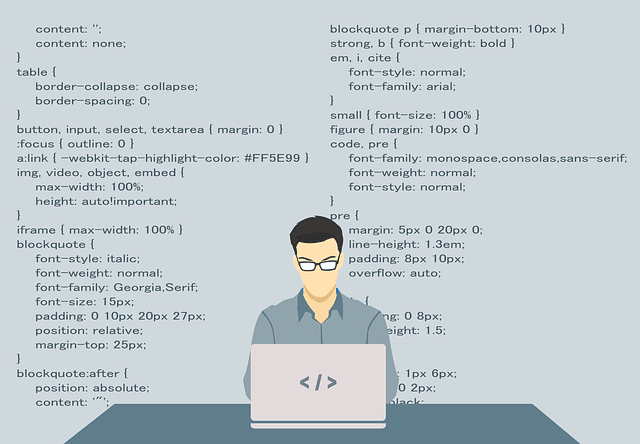
Mais comme j'utilise mon site Web WordPress comme un outil professionnel, avoir autant de perturbations peut en réalité nuire à la rentabilité. Les clients s'en vont avec des signes incessants de "travail en cours" et il semble que peu de professionnels du texte et des images bougent sur l'écran en temps réel.
C'est pourquoi vous devez effectuer toutes vos modifications dans une installation locale de Wordpress. avant que quoi que ce soit ne passe au direct.
Qu'est-ce qu'une installation LocalWordpress?

Une installation locale consiste à installer le logiciel - dans ce cas WordPress - sur votre ordinateur au lieu d’un serveur actif. Vous pouvez ensuite installer des thèmes, des plug-ins et modifier le code, votre système restant inchangé pour le public.
Ensuite, lorsque vous en aurez besoin, vous pourrez télécharger le tout nouveau site sur le serveur de votre site Web. Ou, si les modifications sont mineures - un nouveau thème est choisi - vous pouvez simplement dupliquer sur le serveur actif ce que vous venez de faire sur l'installation locale.
In_content_1 all: [300x250] / dfp: [640x360 ]->Habituellement, installer WordPress sur votre ordinateur peut s'avérer compliqué avec les bases de données MySQL, Apache, puis installer et connecter WordPress. Mais un site Web appelé Servir r presse contient un logiciel multiplateforme appelé Serveur de bureau qui met tout le processus en oeuvre. en un clic-clic-clic incroyablement simple.
L’édition gratuite est limitée, tandis que l’édition payante à 100 dollars contient encore plus de cloches et de sifflets. Avant de poursuivre, je dois souligner que le téléchargement d’installations locales sur un serveur actif nécessite le paiement de la paidedition.
Vous pouvez voir les différences de fonctionnalités entre les deux versions ici. Mais pour pouvoir bricoler et tester de nouveaux plugins et thèmes, la version gratuite est plus que suffisante.
Configurer UpDesktopServer
La première étape consiste à va ici, faites défiler l'écran jusqu'en bas et cliquez sur le bouton de téléchargement bleu correspondant à la version souhaitée.
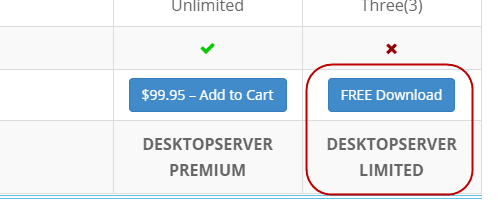
Installez maintenant le logiciel comme d'habitude. Cela prendra un certain temps pour ne pas se décourager.
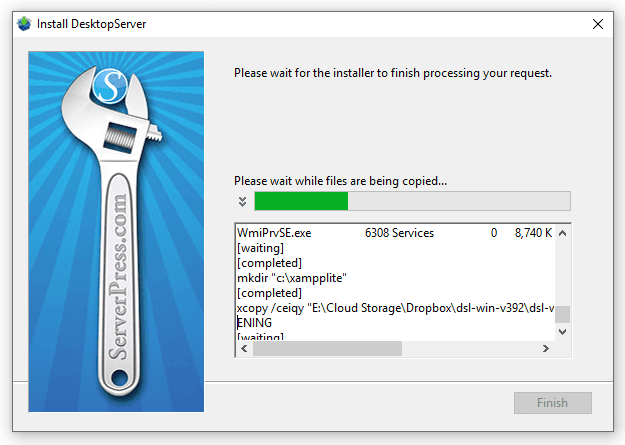
Une fois terminé, démarrez-le. Il vous demandera alors deredémarrez le logiciel avec les privilèges d'administrateur. Allez-y et faites-le.
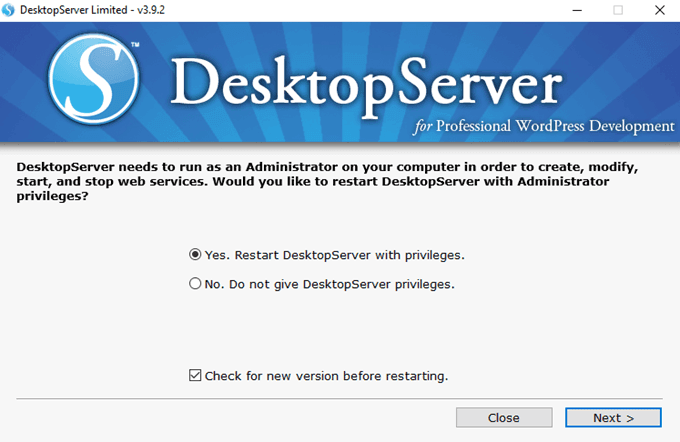
Il vous informera ensuite qu'Apache et MySQL ne fonctionnent pas et doivent être démarrés. Il le fera pour vous si vous choisissez l’option et cliquez sur «Suivant».
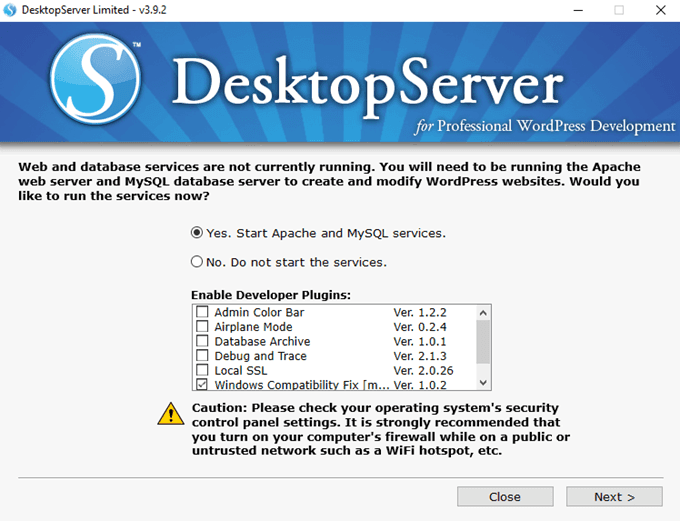
Maintenant, tout devrait être opérationnel. Pour créer un nouveau site WordPress installé localement, choisissez "Créer un nouveau site de développement".
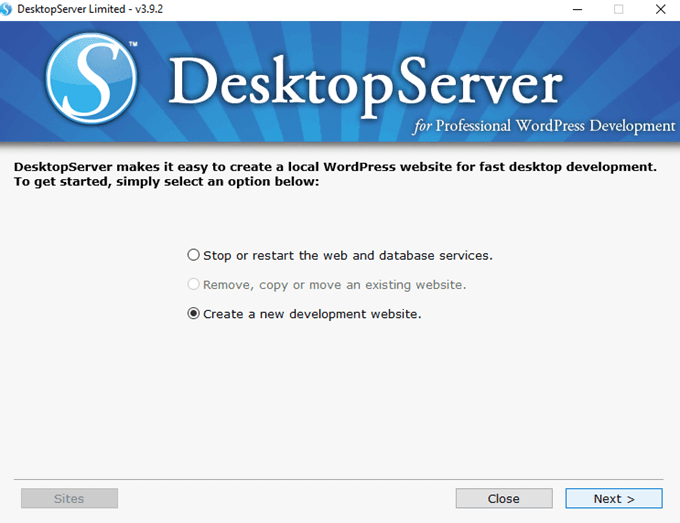
Saisissez le nom du site de test de votre choix, ainsi que la version de WordPress que vous souhaitez installer (la plus récente est de loin la meilleure). La "racine du site" est l'emplacement de votre ordinateur sur lequel le site sera installé.
Cliquez maintenant sur «Créer» pour donner naissance à votre site de test.
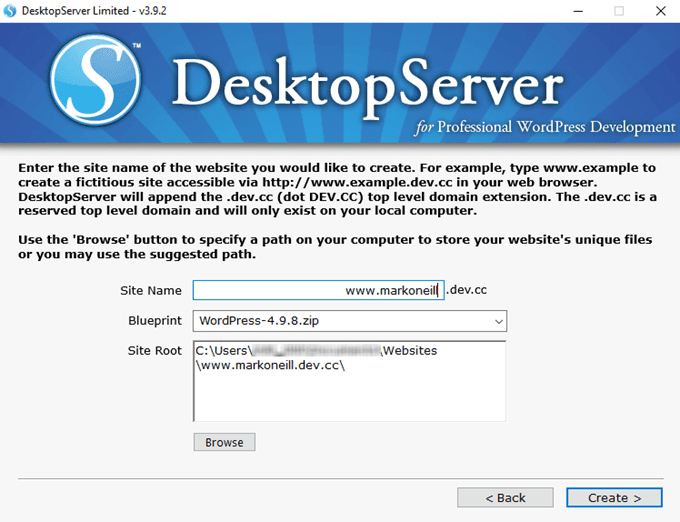
Je pense que je dois prendre un moment pour expliquer le nom de domaine“ dev.cc ”car cela donne l'impression que votre site sera en ligne. Ce n'est pas le cas. Comme le montre la capture d'écran ci-dessus, son affichage sur un domaine Web vous permet simplement d'afficher votre site de test dans votre navigateur Web.
Mais personne d'autre ne peut y accéder sur un autre ordinateur car son nom est restreint. Allez dans markoneill.dev.cc dans votre navigateur et vous verrez par vous-même.
Ainsi, après avoir cliqué sur «Créer», les bases de données et les fichiers nécessaires seront installés sur votre ordinateur.
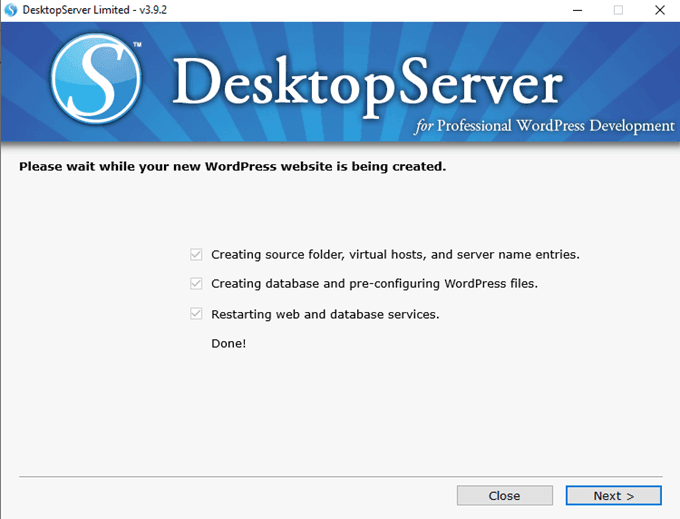
Un lien vous est ensuite attribué pour terminer le installation. Cliquez dessus.
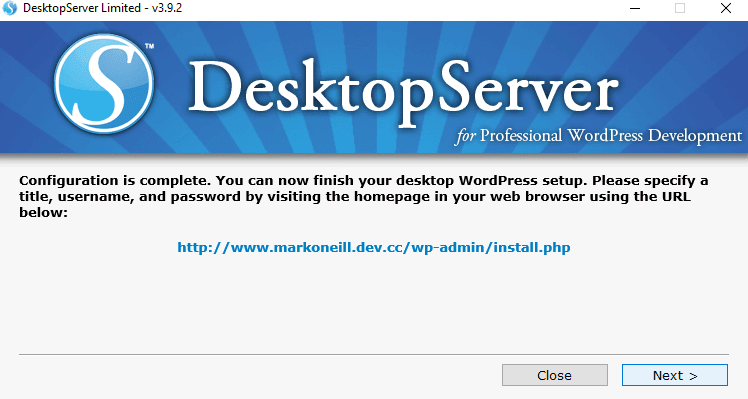
Maintenant, Il vous sera demandé un titre de site, un nom d'utilisateur, un mot de passe et votre adresse e-mail. Une fois tout cela créé, cliquez sur “Installer WordPress”.
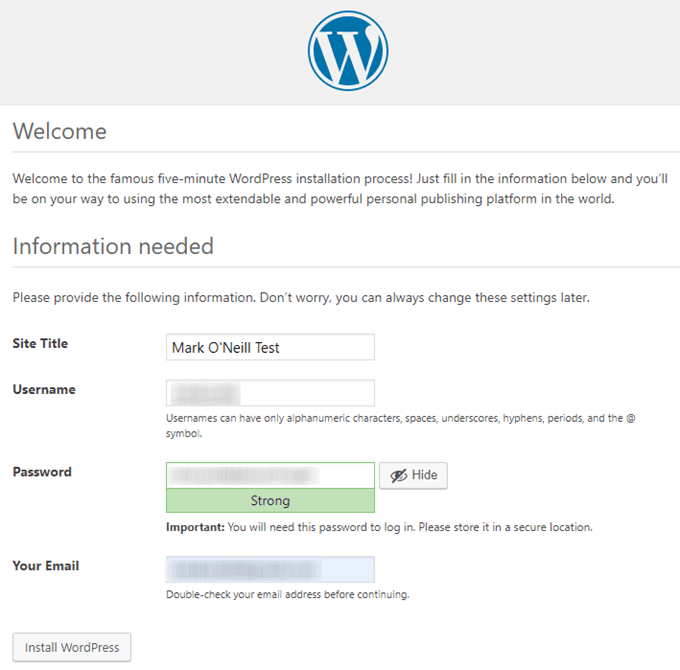
Et voilà, votre nouveau site WordPress étincelant sur votre ordinateur.
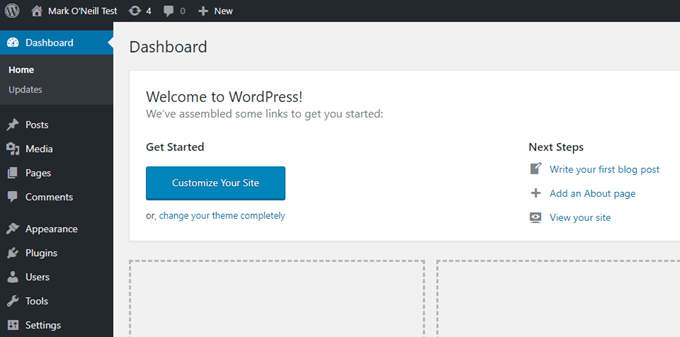
En tant que site Web WordPress entièrement fonctionnel, vous pouvez importer des insettings à partir de votre site en direct, tels que votre thème, vos plugins, votre code, etc. ce que vous voulez, sans risquer d’ennuyer quiconque visiterait votre site.