Une présentation est comme un train. Une chaîne d'entraîneurs ininterrompue suit le moteur et va où il mène. Le Slide Master est le moteur qui donne l'apparence de toute la présentation. C'est également le meilleur raccourci permettant de gagner du temps pour apporter des modifications en masse à toutes vos diapositives à partir d'un seul endroit.
Imaginez que vous avez eu une présentation avec deux douzaines de diapositives. Pour modifier un petit élément, vous devez parcourir toutes les diapositives en effectuant les modifications une par une. Mais que faire si vous pouviez modifier une seule diapositive et l'appliquer automatiquement à toutes les autres?
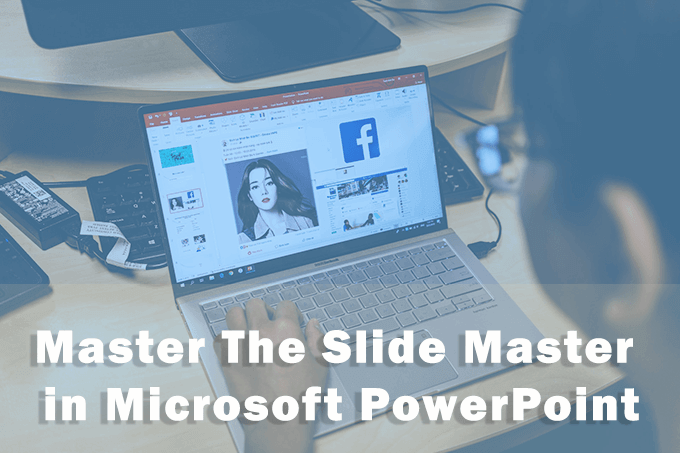
Facilitez la mise en forme avec un masque des diapositives
Les masques des diapositives sont comme des modèles spéciaux mais juste plus généraux. Comme son nom l'indique, il s'agit de la diapositive la plus haute du jeu contenant toutes les informations sur le thème, les mises en page, les couleurs et les polices que vous souhaitez avoir dans toutes les diapositives.
Vous pouvez utilisez plusieurs masques de diapositives dans une présentation.Chacun sera responsable d'un groupe de diapositives et de leur mise en page unique. La hiérarchie ressemble à ceci:

[Image: Hiérarchie 01-Slide Master]
Maintenant que vous avez une idée des masques de diapositives, approfondissons-les . Les instructions ci-dessous s'appliquent au masque des diapositives dans Microsoft PowerPoint 2016, 2019 et Microsoft 365.
Comment ouvrir le masque des diapositives dans PowerPoint
Le masque des diapositives possède son propre onglet sur le ruban . Pour afficher le masque des diapositives, accédez à Affichage>Masque des diapositives.

L'onglet Slide Master dans PowerPoint contient tous les outils dont vous avez besoin pour contrôler la mise en forme.
Le volet gauche affiche la disposition des diapositives de votre présentation. Le masque des diapositives est la diapositive la plus haute de la hiérarchie et ressemble à la diapositive de contenu vierge que vous obtenez lorsque vous commencez une nouvelle présentation.
Les contrôles sont organisés en groupes spécifiques avec des fonctions évidentes:
Modifier le masque:utilisez ce groupe pour modifier le masque des diapositives. Vous pouvez ajouter une autre diapositive principale à l'aide du bouton Insérer un masque de diapositive ou vous pouvez utiliser le bouton Insérer une présentation pour ajouter une nouvelle présentation sous une maquette existante.
Le bouton Conservergarantit que PowerPoint ne supprime pas le masque des diapositives s'il n'est pas utilisé. Sélectionnez la diapositive, puis cliquez sur Conserver. Une icône représentant une punaise à côté de la diapositive principale montre qu'elle est désormais conservée.
Présentation principale:Utilisez ce groupe pour ajouter ou supprimer des éléments tels que le titre et les pieds de page. en ajoutant ou en supprimant des espaces réservés, le titre et Pied de page PowerPoint.
Modifier le thème:les contrôles de ce groupe vous permettent d'appliquer un thème prédéfini ou utilisez un thème personnalisé avec les diapositives principales.
Arrière-plan:Définissez l'arrière-plan des diapositives ou des mises en page.
Taille:Sélectionnez le taille de la diapositive et l'orientation en fonction des exigences de votre présentation.
Dans les sections suivantes, nous verrons comment apporter des modifications à un masque des diapositives qui se reflétera automatiquement sur les diapositives qui le suivent.
Que sont les masques de mise en page?
Bien sûr, certaines diapositives peuvent différer dans leur disposition les unes des autres. Certaines de vos diapositives seront conçues pour des images, d'autres pour du texte, tandis que d'autres peuvent avoir une animation. Celles-ci sont contrôlées par un autre type de diapositive thématique appelée Layout Master.
Ils sont subordonnés à la diapositive principale. Et chaque diapositive principale peut avoir plusieurs modèles de présentation. Par exemple, la disposition de titre est un type de maître de disposition.

Vous pouvez utiliser un Layout Master pour toutes les diapositives qui affichent du texte. Un autre pour les images… et ainsi de suite. Modifiez un élément dans une diapositive principale de mise en page et toutes les diapositives dépendantes changeront avec lui. Vous n'avez pas à jouer avec chaque diapositive.
Le travail de conception d'une diapositive de masque de mise en page est similaire à modification d'un modèle PowerPoint.
Ainsi, le masque de diapositive et les masques de mise en page dans PowerPoint peuvent non seulement vous aider à créer votre présentations rapidement, mais mettez-le à jour à l'avenir aussi. Tout autre membre de votre équipe peut apporter des modifications sans faire de va-et-vient entre les diapositives. Une bibliothèque de conceptions prédéfinies peut également vous aider changer la disposition d'une présentation simple en quelques clics seulement.
Formater une présentation à l'aide de masques de diapositives
Le masque de diapositives tel que nous ont vu a une disposition par défaut. Vous pouvez l'utiliser ou recommencer à zéro avec votre propre design.
1. Accédez à la vue du masque des diapositives.
Dans l'onglet Vue du ruban, cliquez sur le bouton Masque des diapositivesdans le groupe Vues du masque.

2. L'onglet Slide Master sur le ruban.
L'onglet Slide Master sur le ruban s'affiche. Un nouveau masque des diapositives apparaît avec la disposition par défaut de PowerPoint.
3. Modifier le masque des diapositives
Le masque des diapositives a des espaces réservés par défaut pour la diapositive de titre, les sous-titres, le pied de page, la date, etc. Apportez les modifications de mise en forme souhaitées à cette diapositive ordinaire. Vous pouvez également choisir parmi les thèmes disponibles dans PowerPoint pour concevoir le masque des diapositives.
Pour choisir les éléments dans le masque des diapositives, vous pouvez également cliquer sur Disposition du masque, puis décocher les espaces réservés dont vous ne voulez pas.

4. Modifier les mises en page
Chaque thème a plusieurs mises en page de diapositives. Choisissez les dispositions qui correspondent à votre contenu de diapositive. Certains sont meilleurs pour le texte, certains pour les comparaisons et certains sont meilleurs pour les graphiques.

Vous pouvez concevoir vos propres mises en page personnalisées à partir de zéro en cliquant sur Insérer une mise en pagedans le groupe Modifier le masque.
Vous aimez une mise en page par défaut, mais vous souhaitez la modifier légèrement? Cliquez avec le bouton droit sur la miniature de la diapositive de mise en page à gauche et choisissez Mise en page en double. Supprimez également les masques de mise en page dont vous n'avez pas besoin avec le raccourci clic droit ou le bouton Supprimer de l'onglet. PowerPoint propose environ 25 mises en page parmi lesquelles vous pouvez choisir et vous n'en aurez peut-être pas toutes besoin.
5. Appliquer les dispositions
Cliquez sur le bouton Fermer la vue principaledans l'onglet Masque des diapositives du ruban pour revenir à la vue normale.
Dans le volet des miniatures, cliquez sur la diapositive à laquelle vous souhaitez réappliquer la disposition mise à jour. Accédez à l'onglet Accueil>groupe Diapositives>Cliquez sur Disposition. Sélectionnez la disposition que vous avez créée dans la vue principale des diapositives. Vous pouvez également sélectionner plusieurs miniatures de diapositives et leur appliquer une disposition commune.

La plupart de votre présentation sera contrôlée par les maîtres de mise en page. N'oubliez pas de réappliquer les mises en page aux diapositives pertinentes si vous revenez en arrière et modifiez quelque chose dans les masques de mise en page.
Créez vos masques avant de commencer sur vos diapositives
Les documents HTML ont feuilles de style. Les documents Word ont des styles. Et, PowerPoint a Slide Masters. Ce sont des blocs d'impression qui facilitent grandement tout ce qui vient après. Une conception PowerPoint peut être rénovée et rendue nouvelle avec quelques ajustements aux diapositives principales.
Vous venez de gagner beaucoup de temps avec les diapositives principales. Mettez ce temps à profit pour travailler sur le contenu réel et rendre votre PowerPoint plus attrayant pour le public.