Les cartes graphiques NVIDIA sont puissantes, mais en mettant à jour les pilotes, non seulement votre ordinateur et vos jeux fonctionnent mieux, vous garantissez également que votre PC reste compatible avec vos autres périphériques.
Voici tout ce que vous devez savoir sur la mise à jour des pilotes NVIDIA.
Connaître le modèle de votre carte graphique
Avant de commencer, vous devez savoir quelles cartes graphiques NVIDIA sont installées dans votre ordinateur. ordinateur. Le nom du modèle doit figurer dans la boîte où la carte a été livrée.
Toutefois, il existe également un moyen d'obtenir ces informations via l'outil de diagnostic DirectX:
Ouvrir Exécuter(Windows + R) et tapez DXDIAG.
Vérifiez si vous avez un système 32 bits ou 64 bits. Vous aurez besoin de cette information plus tard. Vous trouverez la réponse dans l'onglet Systèmesous Système d'exploitation.
In_content_1 all: [300x250] / dfp: [640x360 ]->
Accéder au Afficher l'onglet. Notez les informations spécifiées sous Type de puce. C'est votre carte graphique NVIDIA.
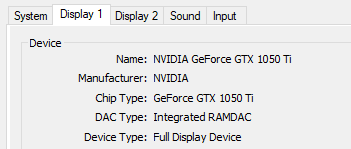
Mise à jour manuelle de NVIDIA
Si vous souhaitez mettre à jour NVIDIA manuellement, vous devrez télécharger les pilotes les plus récents depuis leur site Web. Vous devrez ensuite exécuter le programme d'installation et écraser l'ancien pilote. Voici comment:
Allez à la page Téléchargement de pilotes NVIDIA GeForce.
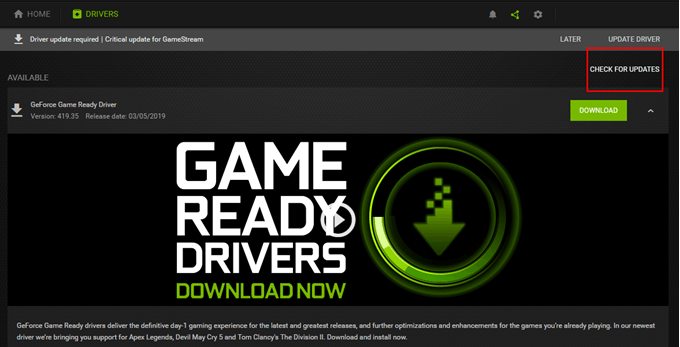
Recherchez manuellement le pilote. Utilisez le menu déroulant pour affiner vos options.
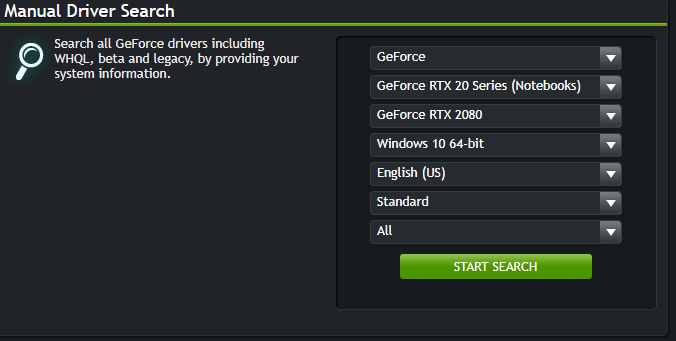
Téléchargez la version la plus récente du pilote dont vous avez besoin. Lancez le programme d'installation une fois le téléchargement terminé pour lancer la mise à jour.
Remarque:Nous encourageons les utilisateurs à effectuer une sauvegarde avant de mettre à jour les pilotes. De cette façon, vous pouvez simplement exécuter la restauration du système et revenir en cas de problème.
Si vous n'êtes toujours pas sûr de la qualité de la carte graphique NVIDIA que vous avez installée, utilisez la Détectez automatiquement votre GPUdans la zone Recherche manuelle de pilotes.
Mise à jour via GeForce Experience
GeForce Experience est un programme qui complète votre pilote NVIDIA. GeForce a été conçu pour faire de nombreuses choses, y compris la capture vidéo, les captures d'écran, les flux en direct et les mises à jour de pilotes.
Télécharger GeForce Experience sur le site Web officiel. Lancez l'application une fois installée.
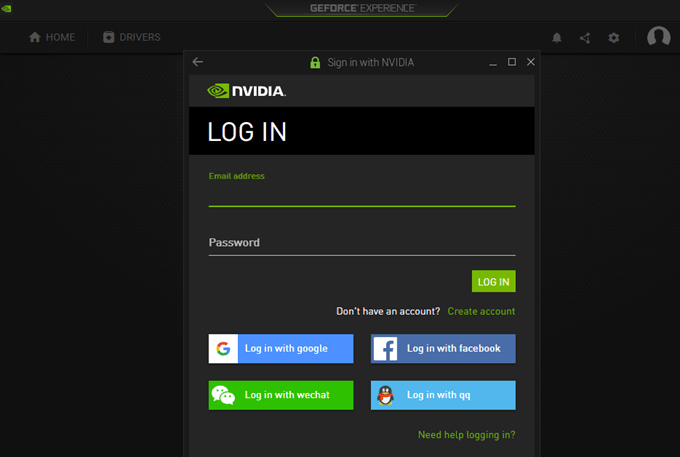
Vous serez invité à vous connecter pour continuer. Cliquez sur Créer un comptesi vous n'en avez pas et remplissez le formulaire en ligne. Sinon, entrez votre identifiantIdentifiants ou connectez-vous à l'aide de Google, Facebook, WeChat ou QQ.
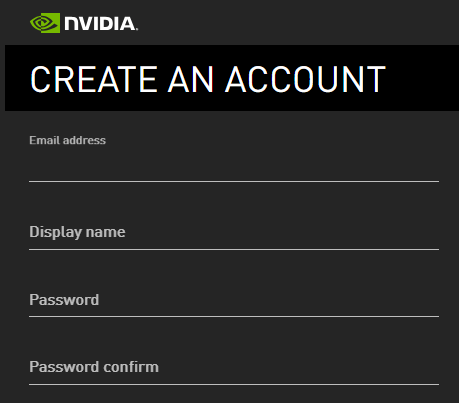
Une fois connecté, cliquez sur l'onglet Pilotes. Téléchargez et installez tous les pilotes disponibles dont vous pourriez avoir besoin.
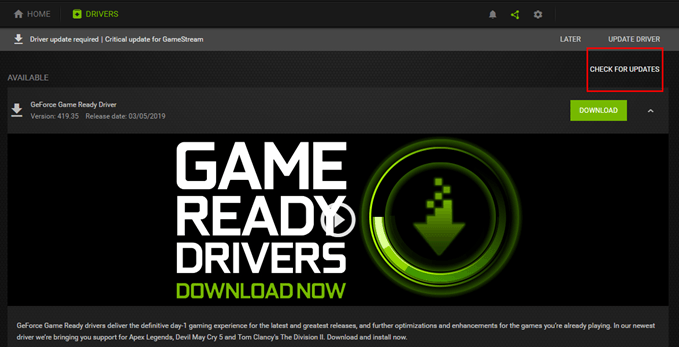
Mise à jour via les mises à jour Windows
NVIDIA publiera des mises à jour avec les mises à jour Windows.
Accédez à Paramètres(Windows). + I)>Mise à jour et sécurité>Mise à jour Windows.
Cliquez sur Rechercher les mises à jourpour voir s’il existe NVIDIA ou Windows. updatesavailable.
Cliquez sur Télécharger le cas échéant. Sinon, Windows vous avertira si votre PC est à jour.
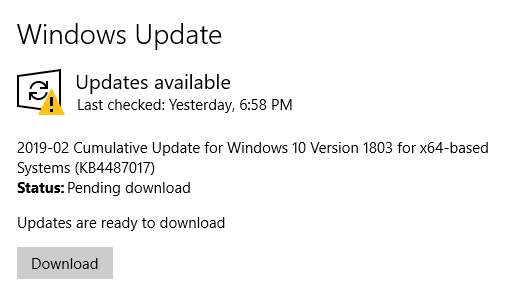
Notez que certaines mises à jour mettent un certain temps à se terminer. Et les mises à jour critiques nécessiteront probablement que vous redémarriez votre PC une ou deux fois.
Ainsi, si vous mettez à jour votre pilote graphique NVIDIA via les mises à jour Windows, vous voudrez peut-être enregistrer votre travail et cesser de fonctionner jusqu'à ce que les mises à jour aient été effectuées. installé.
Comme mentionné précédemment, il serait préférable de pouvoir effectuer une sauvegarde manuelle au cas où vous rencontriez des difficultés lors de la mise à jour des pilotes. Normalement, si la restauration du système est activée, Windows prend un instantané avant d'installer les mises à jour de pilote.