Y a-t-il eu une version de Windows plus attendue que Windows 11 ? Des indices mystérieux aux captures d'écran montrant un énorme écart par rapport à l'apparence et à la convivialité traditionnelles de Windows, Windows 11 est intrigant. Alors comment mettre la main dessus pour faire nos propres jugements ? Poursuivez votre lecture pour découvrir comment obtenir Windows 11 maintenant, en tant qu'aperçu Microsoft Windows Insider.
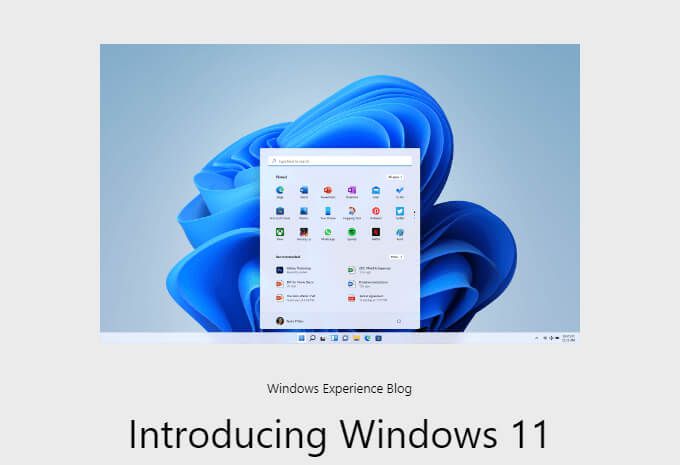
Préparation pour Windows 11 Insider Preview
Il est tentant de mettre Windows 11 sur nos ordinateurs principaux pour voir comment il fonctionnera, mais ne le faites pas. Si possible, placez-le sur un PC dont vous ne dépendez pas quotidiennement ou installez-le dans un machine virtuelle comme Hyper-V.
L'aperçu de Windows 11 Insider n'est pas complètement cuit. C'est juste là pour nous faire savoir à quoi s'attendre et pour nous faire part de nos commentaires. Il aura des problèmes.
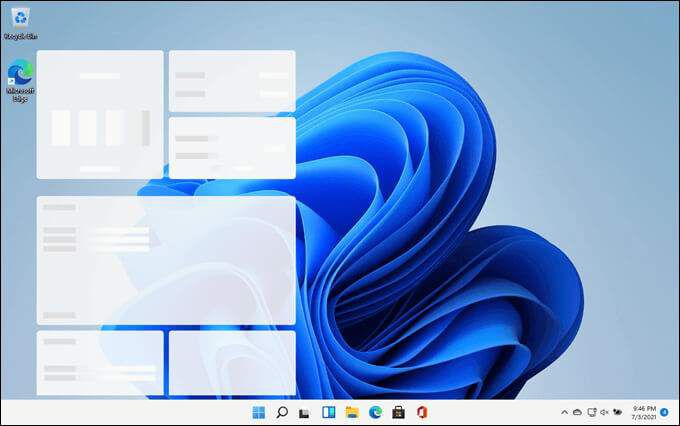
Il y en a Configuration requise que de nombreux appareils ne satisferont pas. C'est OK. Il existe une version, ou build, de Windows 11, appelée build Dev Channel, qui essaiera de s'installer même si l'appareil ne répond pas aux exigences. Cependant, cette version cessera d'être mise à jour dès que Windows 11 sera disponible pour le grand public.

Microsoft disposait d'une application Vérification de l'état du PC pour vérifier préparation du système. Cependant, si l'appareil tombait en panne, cela n'expliquait pas pourquoi. L'application avait également d'autres problèmes techniques. Microsoft a donc cessé de la rendre disponible. Ils peuvent le rendre à nouveau disponible juste avant la sortie publique de Windows 11.
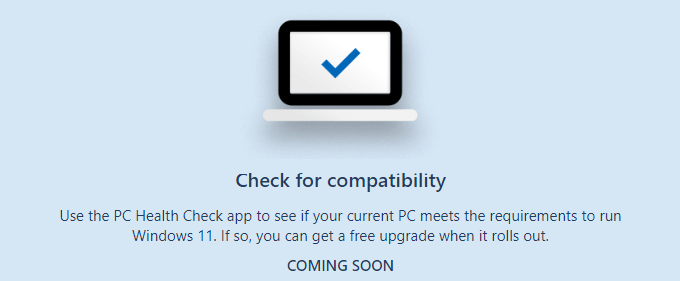
Mon ordinateur est-il prêt pour Windows 11 ?
La configuration système requise pour Windows 11 est légèrement différente de celle de Windows 10, ou probablement de tout système d'exploitation.
Configuration minimale requise
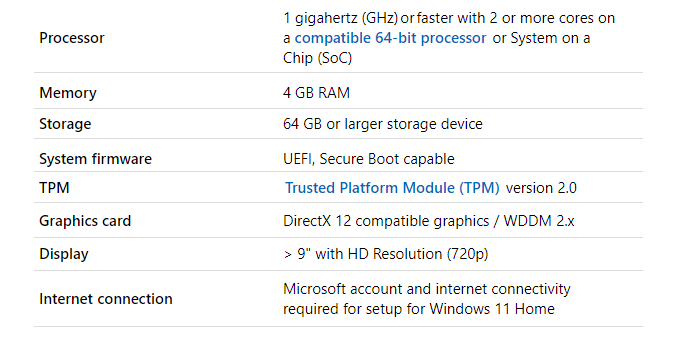
Les exigences inhabituelles incluent TPM version 2.0, UEFI, un compte Microsoft et une connexion Internet fonctionnelle. Une fois installée, la version Windows 11 Insider ne nécessite pas de connexion Internet. Si un compte Microsoft n'est pas déjà utilisé pour vous connecter à l'appareil, accédez à créer un compte Microsoft.
Vérifiez l'appareil pour TPM 2.0 et UEFI
Il existe un moyen simple et rapide de voir si l'appareil possède le Module TPM v2.0 et est configuré pour fonctionner en Mode UEFI (Unified Extensible Firmware Interface).
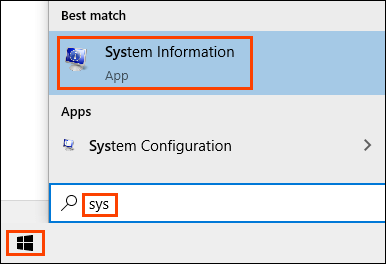
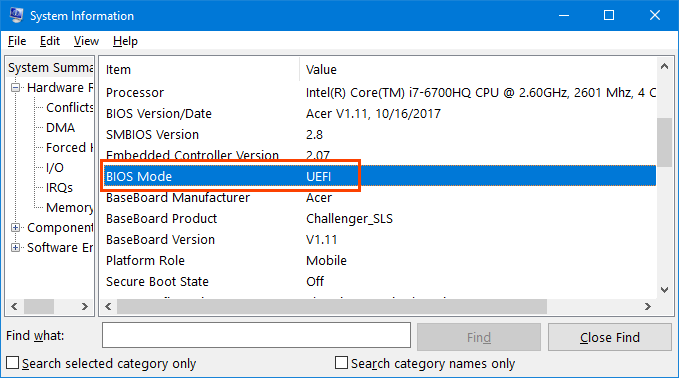

Dans ce cas, il a été trouvé dans la sous-catégorie Mémoire.
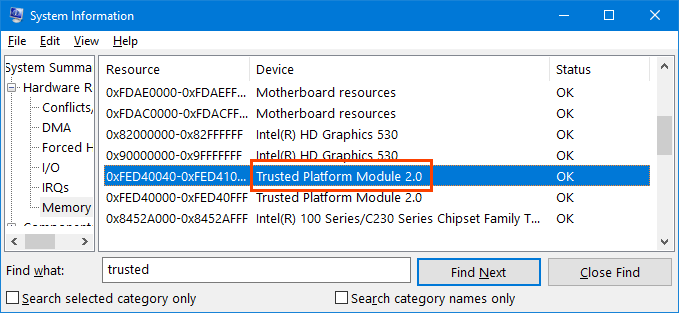
L'utilitaire d'informations système est également un moyen simple et facile de voir les spécifications d'un ordinateur pour les autres exigences de Windows 11.
Obtenir l'aperçu de Windows 11 Insider
Pour obtenir l'aperçu de Windows 11 Insider, vous devez rejoindre le programme Windows Insider. Il s'agit d'une communauté gérée par Microsoft de fans et de professionnels de Windows qui souhaitent découvrir les dernières nouveautés et donner leur avis à Microsoft.
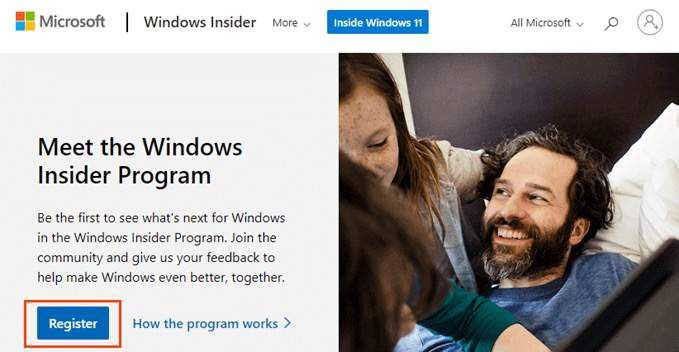
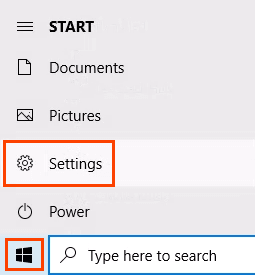
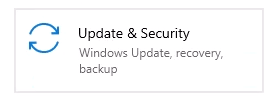
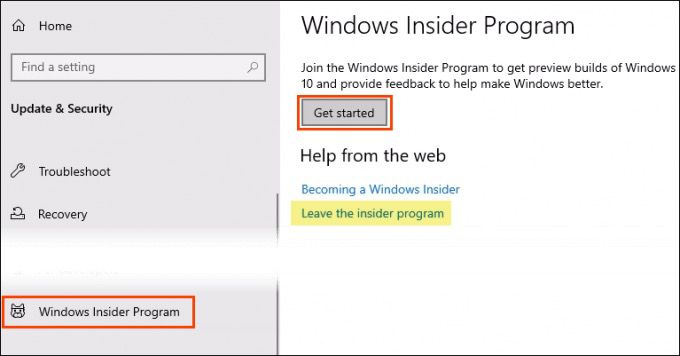
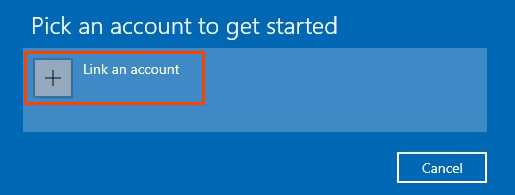
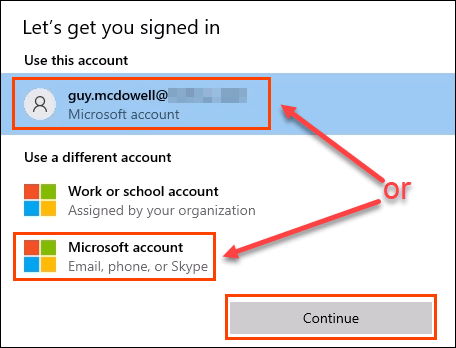
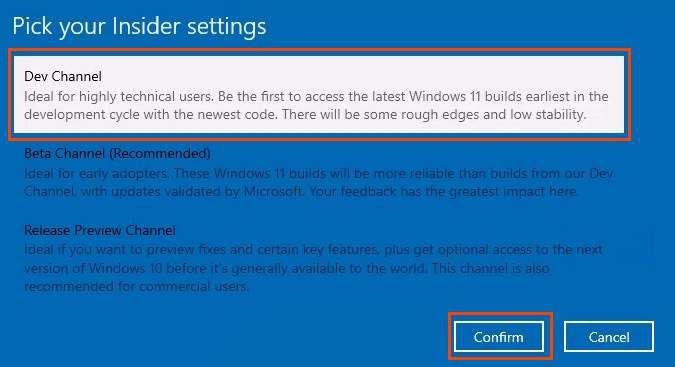
Si la version Dev Channel est utilisée, l'appareil cessera de recevoir les versions Windows 11 Insider une fois que Windows 11 sera disponible pour le grand public. Pour continuer à recevoir les nouvelles versions d'Insider, l'appareil doit disposer d'une nouvelle installation de Windows 10.
Si l'appareil répond aux exigences matérielles, il peut être de nouveau inscrit au programme Insider et recevoir la prochaine version bêta de Windows 11. construire. S'il ne répond pas aux exigences matérielles et qu'il est réinscrit dans le programme Insider, il ne recevra que les futures versions de Windows 10 Insider.
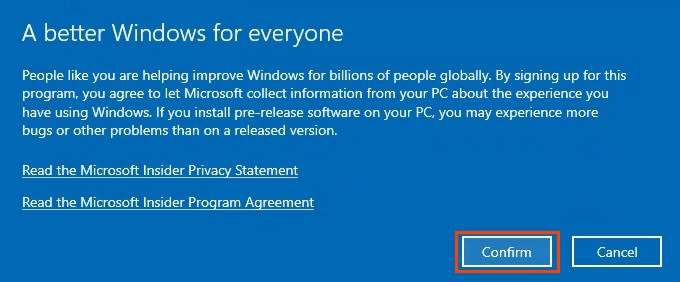
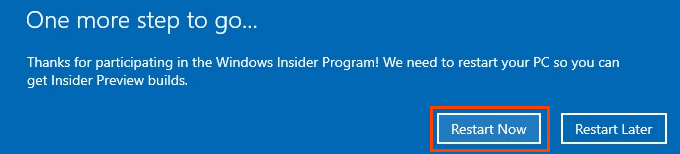
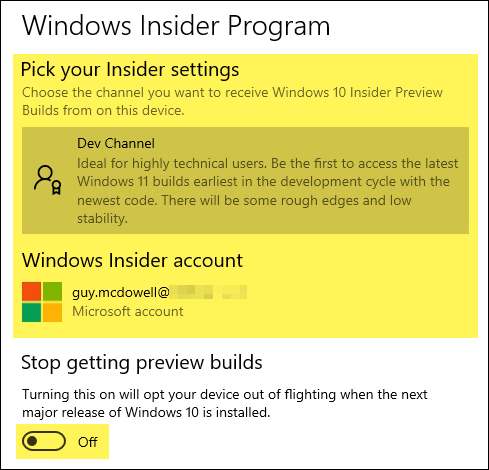
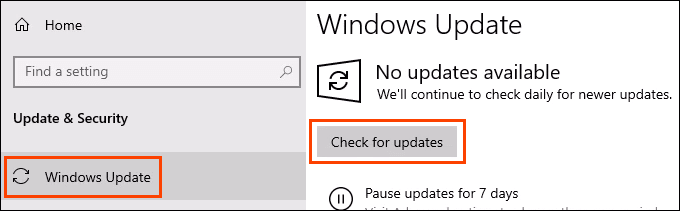
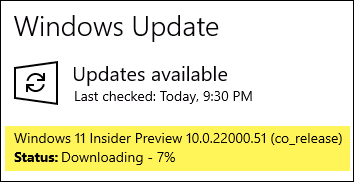
Une fois téléchargé, redémarrez l'appareil et amusez-vous à explorer la dernière version de Windows et à faire partie d'un petit groupe de personnes contribuant à son amélioration .
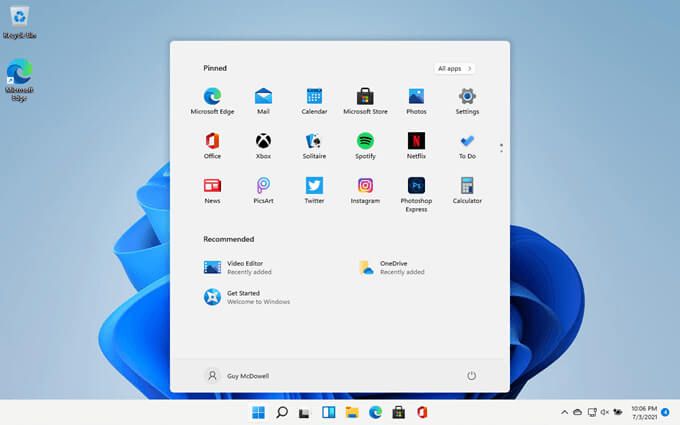
Et maintenant ?
L'aperçu Windows 11 Insider est temporaire et ne coûte rien. Testez-le avec le CPU et la RAM processus intensifs, trouvez et testez de nouvelles fonctionnalités, ou vantez-vous simplement auprès de vos amis que vous l'avez. C'est à vous. Que ferez-vous? Faites-le nous savoir.