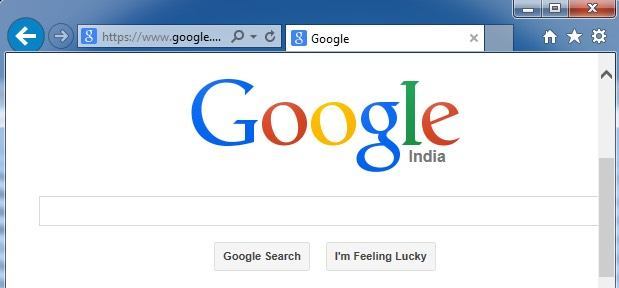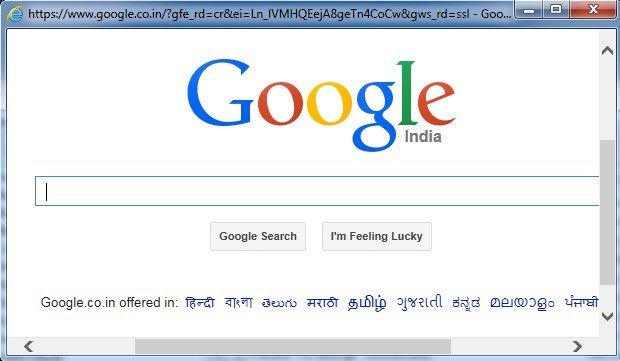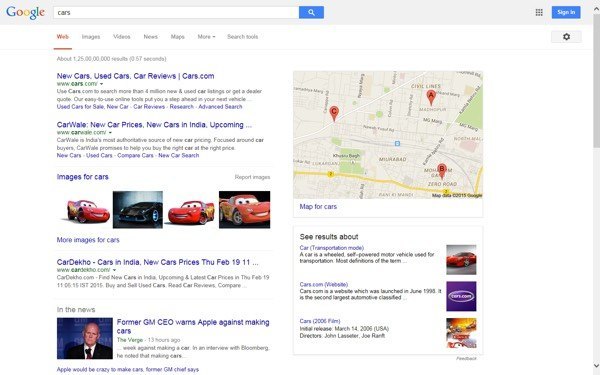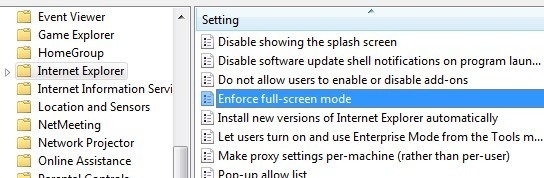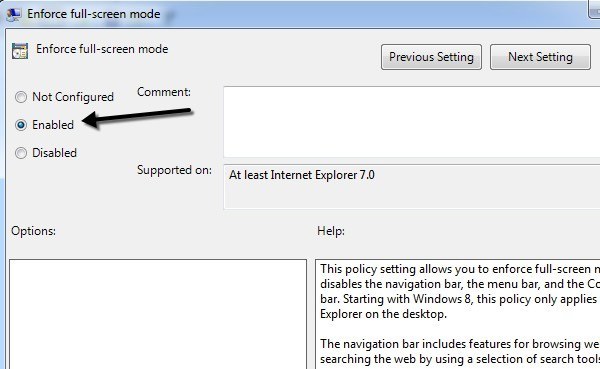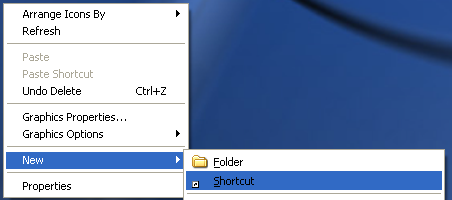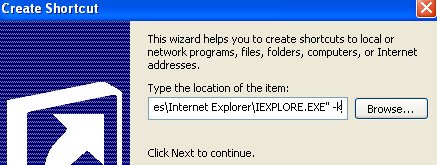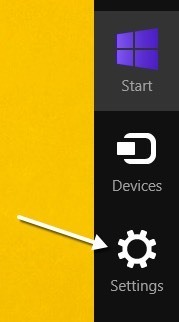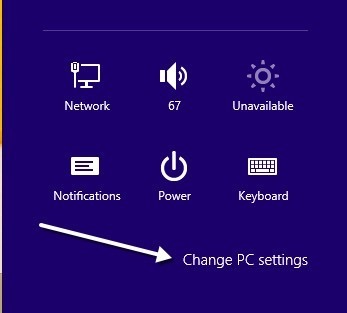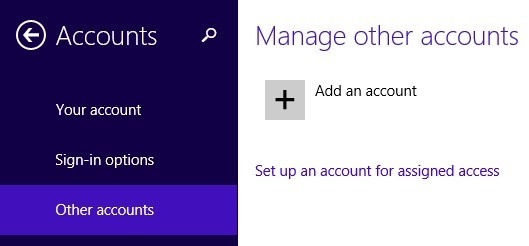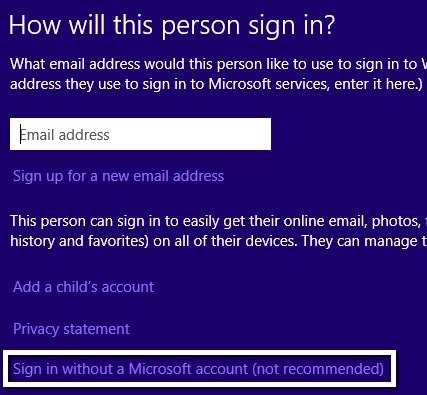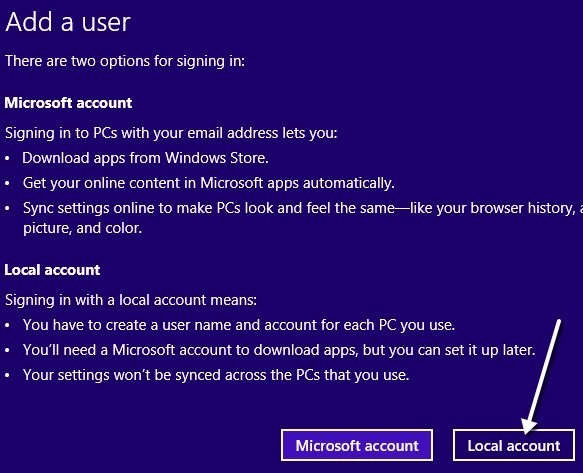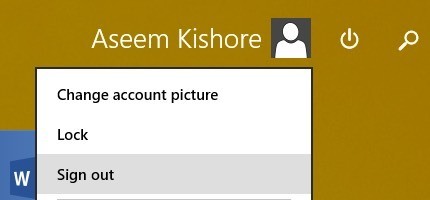Saviez-vous qu'Internet Explorer a plusieurs modes que vous pouvez activer comme le mode kiosque et le mode plein écran? Les noms de ces modes sont un peu déroutants, car vous pouvez minimiser IE dans une fenêtre plus petite en mode plein écran, mais ne peut pas en mode Kiosque. Je vais vous expliquer plus en détail ci-dessous.
Le mode Kiosque est utilisé sur les ordinateurs publics où les administrateurs ne veulent pas que le public puisse modifier les paramètres, etc. Il est également utile si vous voulez simplement pour maximiser la zone de visualisation lors de la navigation sur Internet. Voici un exemple de ce à quoi IE ressemble en modes normal, plein écran et kiosque:
Mode IE normal
Mode Plein écran IE
Mode Kiosque IE
Comme vous pouvez le voir sur l'image ci-dessus, le mode Kiosque occupe tout l'écran et ne montre même pas la barre de titre tout en haut avec les min, max et fermer les boutons. En mode Kiosque, il n'y a aucun moyen de minimiser la fenêtre IE sauf si vous la fermez complètement.
Il est également très difficile de naviguer en mode plein écran et kiosque car il n'y a pas de barre d'adresse. En mode kiosque, vous ne pouvez même pas fermer la fenêtre normalement, mais vous devez utiliser un raccourci clavier ou afficher la barre des tâches à l'aide de la touche Windows du clavier. Parlons de la façon dont vous pouvez activer chacun de ces modes.
Activer le mode Plein écran IE
Notez que vous pouvez uniquement activer le mode plein écran pour IE dans Pro, Ultimate et Enterprise versions de Windows 7 et 8. Cela est dû au fait que vous devez accéder à l'éditeur de stratégie de groupe et qui n'est pas disponible dans les éditions Standard ou Accueil de Windows. Notez également que le mode plein écran nécessite IE 7 ou supérieur.
Commencez par ouvrir la stratégie de groupe en cliquant sur Démarrer et en tapant gpedit.msc. Cliquez sur le premier résultat en haut.
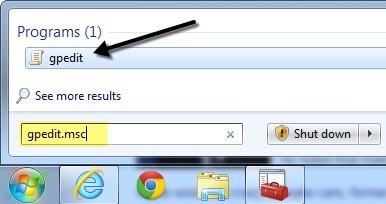
Une fois l'éditeur ouvert, accédez à l'emplacement suivant:
Configuration de l'ordinateur - Modèles d'administration - Composants Windows - Internet Explorer
Sur la droite côté, défilez jusqu'à ce que vous voyiez Appliquer le mode plein écran, puis double-cliquez sur l'élément. Par défaut, il est défini sur Non configuré.
Cliquez sur Activébouton radio, puis cliquez sur OK. Vous remarquerez également que la section Aidevous donne une description détaillée de l'impact du paramètre sur IE. Faites défiler jusqu'à la section suivante pour apprendre comment naviguer dans IE en utilisant uniquement les raccourcis clavier.
Activer le mode Kiosque IE
Comme mentionné précédemment, le mode kiosque supprime même la barre de titre au Tout en haut de l'écran, la seule page sur l'écran est la page Web actuellement chargée.
Pour ouvrir IE en mode kiosque, vous devez passer un paramètre supplémentaire au fichier exécutable. Vous pouvez soit modifier le raccourci d'origine pour IE ou vous pouvez créer un raccourci distinct pour ouvrir IE en mode kiosque. Je préfère cette dernière méthode pour que vous puissiez facilement choisir le mode normal ou kiosque sans devoir continuer à modifier le raccourci.
Vous pouvez créer le raccourci en mode kiosque en cliquant avec le bouton droit n'importe où sur le bureau et en choisissant Nouveau- Raccourci.
Dans la zone Emplacement, copiez et collez la ligne suivante exactement comme indiqué, y compris les guillemets. Notez que la partie -kest en dehors des guillemets et que c'est ce que vous voulez.
"C: \ Program Files \ Internet Explorer \ IEXPLORE. EXE "-k
Cliquez sur Suivant et tapez" Internet Explorer Kiosk"ou tout autre tiens à distinguer le lien de l'icône normale d'Internet Explorer sur votre bureau. Cliquez sur Terminerpour créer le raccourci.
Par défaut, lorsque vous cliquez sur le lien, IE se charge avec la page d'accueil par défaut. La partie amusante essaie maintenant de comprendre comment se déplacer sans utiliser les boutons Précédent ou Suivant, la barre d'adresse ou toute autre chose.
Heureusement, vous pouvez obtenir une liste complète de Raccourcis clavier Internet Explorer pour vous aider à naviguer. Les commandes de base que vous devez connaître sont les suivantes:
Alt + Accueil- Accédez à votre page d'accueil
Retour arrière- Revenir en arrière d'une page (page précédente)
Alt + Flèche droite- Avancer d'une page (page suivante)
CTRL + O- Ouvrir un nouveau site Web ou une nouvelle page (saisir l'URL d'un site Web)
CTRL + W- Ferme la fenêtre du navigateur
peu de temps pour s'y habituer, naviguer sur Internet en mode plein écran ou kiosque dans IE est en fait plutôt sympa.
Mode Kiosque sous Windows 8
Si vous utilisez Windows 8.1, il existe un autre moyen d'activer le mode kiosque. que c'est la seule application que l'utilisateur est autorisé à exécuter. L'utilisateur ne peut pas accéder à l'écran Démarrer et ne peut pas fermer l'application du tout. Ils ne peuvent pas accéder à la barre des icônes ou à tout autre élément. En utilisant les deux méthodes mentionnées ci-dessus, un utilisateur peut toujours accéder à d'autres programmes, paramètres, explorateur, etc. en appuyant simplement sur la touche Windows du clavier.
Ce mode spécial dans Windows 8 est appelé Accès affectéet peut être utilisé avec n'importe quelle application Windows moderne. Cela signifie que vous ne pouvez pas l'utiliser avec une application de bureau. Heureusement, il existe une version moderne de IE avec une version de bureau de IE dans Windows 8.1.
Pour utiliser ce mode kiosque super restrictif, vous devez d'abord créer un nouveau compte local sur l'ordinateur. Pour ce faire, ouvrez la barre des charmes et cliquez sur Paramètres.
Maintenant, cliquez sur le Modifier Paramètres PCen bas de la barre des icônes.
Dans le menu de gauche, cliquez sur Comptes puis cliquez sur Autres comptes.
Cliquez sur Ajouter un comptebouton pour commencer à ajouter un nouveau compte local. Par défaut, Windows va essayer de vous créer un compte Microsoft, ce que nous ne voulons pas faire.
Cliquez sur Se connecter sans compte Microsoften bas de l'écran, puis sur Compte local.
Enfin, attribuez un nom et un mot de passe à votre nouveau compte. Cliquez sur Suivant, puis sur Terminer.
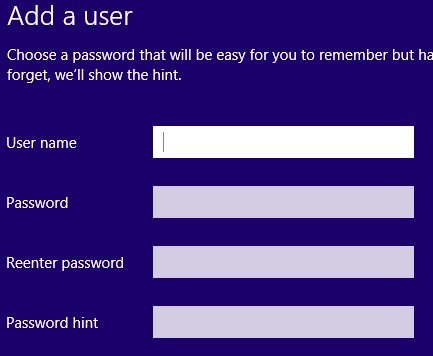
Maintenant que vous avez ajouté le nouveau fichier local compte, revenez à l'écran Démarrer et déconnectez-vous du compte actuel. Cliquez sur le nom du compte, puis sur Déconnexion.
Connectez-vous au nouveau compte local que vous avez créé et laissez il a configuré le profil. Vous devez le faire sinon les prochaines étapes ne marcheront pas. En outre, si vous souhaitez attribuer une application Windows non intégrée au compte, ouvrez l'application Windows Store et téléchargez l'application afin qu'elle soit installée pour cet utilisateur. Dans notre cas, nous allons simplement utiliser l'application moderne IE intégrée.
Une fois que vous êtes connecté et que l'écran de démarrage apparaît, allez-y et déconnectez-vous. Reconnectez-vous en utilisant le compte administratif d'origine avec lequel vous avez commencé. Encore une fois, ouvrez Modifier les paramètres du PCet cliquez sur Autres comptes. Cette fois, cliquez sur Configurer un compte pour l'accès attribué.
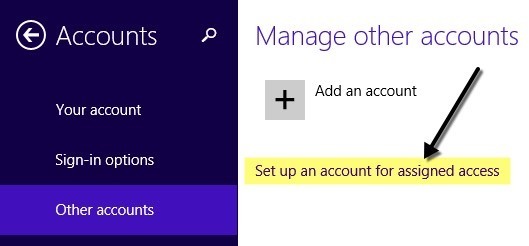
Maintenant, tout ce que vous avez à faire est de choisir le compte local que vous avez créé et choisissez l'application que vous souhaitez attribuer à ce compte. 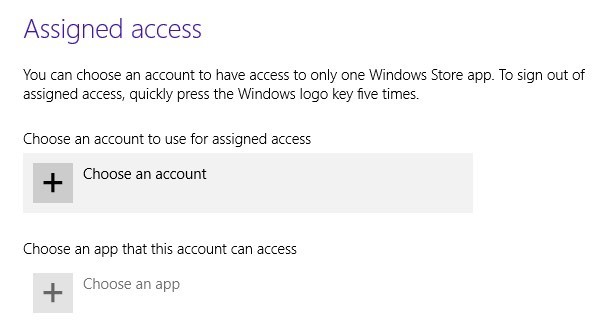
Lorsque vous cliquez sur Choisir une application, la liste ne contient que des applications modernes et aucune application de bureau. J'ai choisi Internet Explorer comme indiqué ci-dessous.
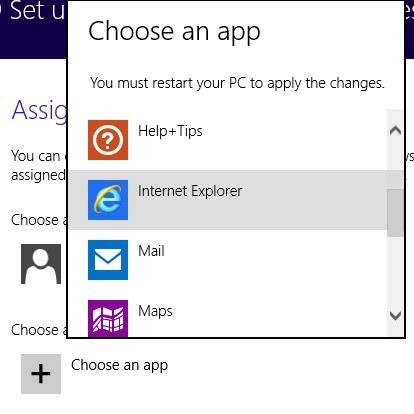
C'est tout! Maintenant, déconnectez-vous de votre compte et connectez-vous au compte local. Vous verrez l'application se charger instantanément et il n'y a absolument rien d'autre que vous pouvez accéder au système. Cela verrouille vraiment le PC à une application particulière. Pour vous déconnecter du compte restreint, vous devez appuyer cinq fois sur la touche Windows.
Il s'agit donc de tous les différents modes pour Internet Explorer que vous pouvez utiliser dans Windows 7 et Windows 8. Si vous avez des questions, poster un commentaire. Profitez-en!