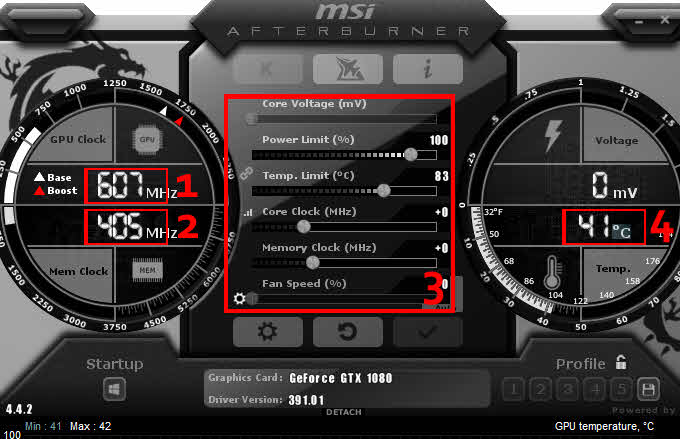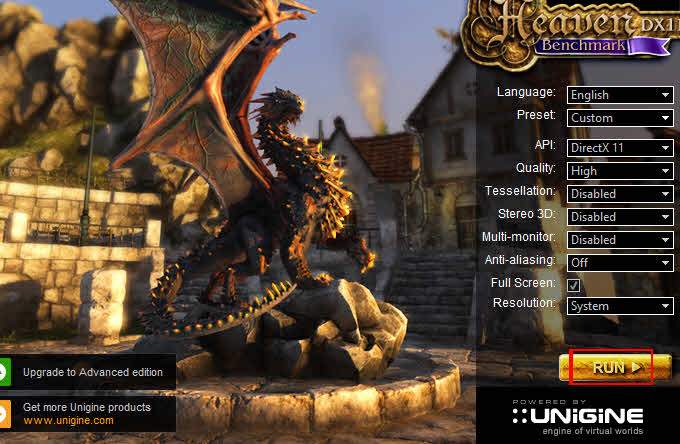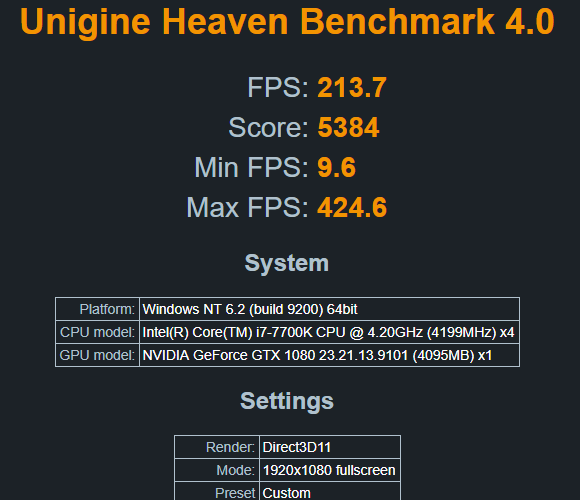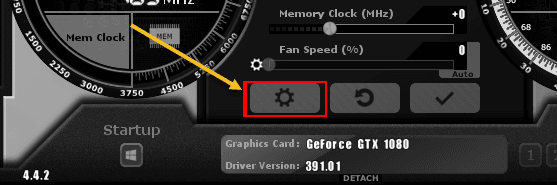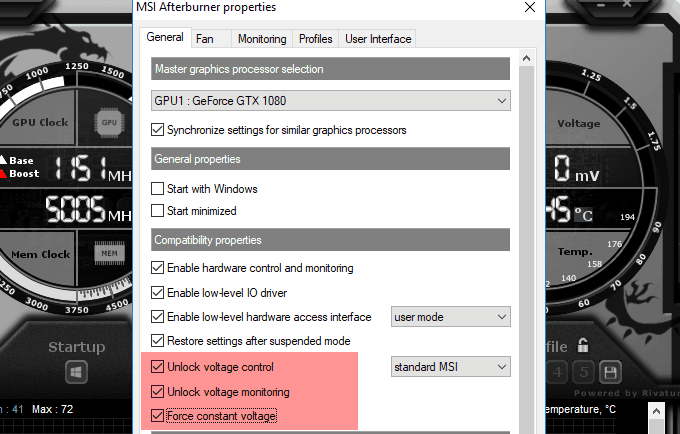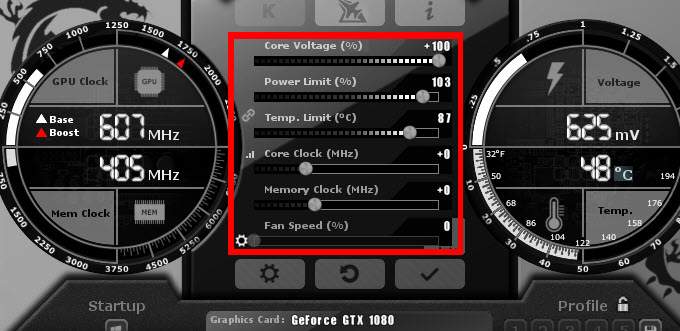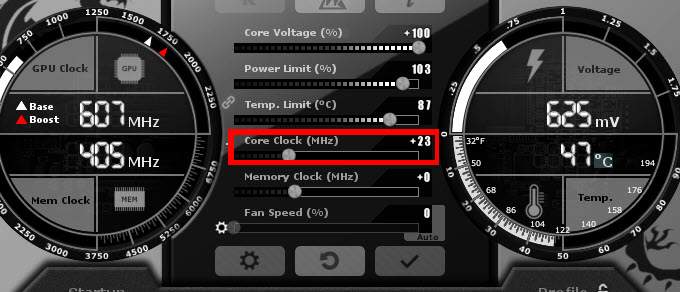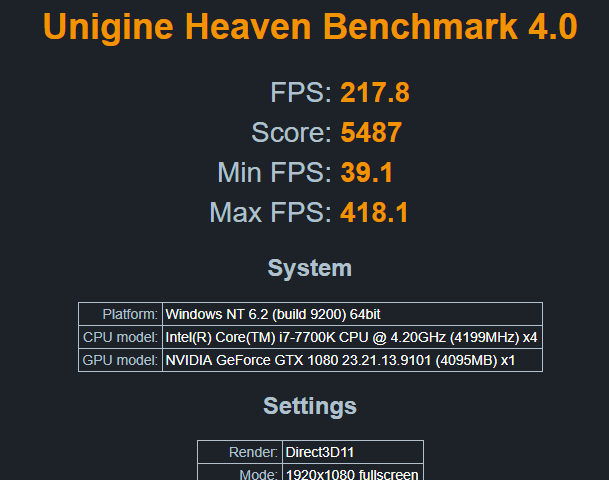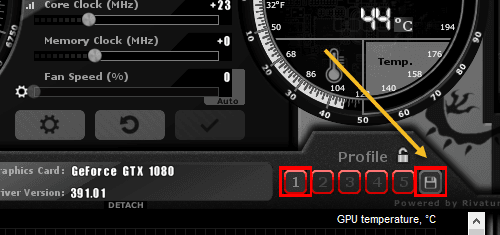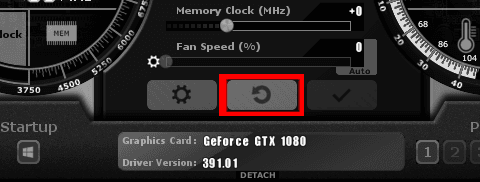Peu de gens savent comment overclocker leur carte graphique, et beaucoup d'autres ont simplement peur de gâcher leurs ordinateurs s'ils ne le font pas correctement.
L'overclocking de votre carte graphique est généralement un processus sécuritaire - si vous suivez les étapes ci-dessous et prenez les choses lentement, vous ne rencontrerez aucun problème. De nos jours, les cartes graphiques sont conçues pour empêcher l'utilisateur de causer de sérieux dommages.
Lisez le guide entier pour apprendre les détails importants sur l'overclocking, découvrez le logiciel dont vous avez besoin et savoir quelles sont les étapes
Préparer le logiciel d'overclocking
Pour overclocker votre carte graphique, vous aurez besoin de deux logiciels. Tout d'abord, vous aurez besoin du logiciel qui peut être utilisé pour définir de nouvelles vitesses pour votre GPU. Deuxièmement, vous aurez besoin d'un programme qui peut tester votre système pour s'assurer que les paramètres que vous avez utilisés sont stables.
Vous pouvez également télécharger un troisième programme optionnel qui peut surveiller la température de votre GPU. Le logiciel d'overclocking suggéré ci-dessous le fait déjà, mais c'est sympa d'avoir un programme externe qui peut être minimisé dans la barre système.
Comprendre ce que fait l'overclocking d'un GPU
Avant d'entrer dans le processus d'overclocking, parlons d'abord En fait, l'overclocking d'un GPU augmente ses performances en augmentant la vitesse de fonctionnement du processeur graphique.
Tous les GPU sont configurés pour fonctionner à une certaine vitesse , appelé l'horloge de base, mais différentes cartes ont généralement le potentiel de dépasser la vitesse définie par le fabricant.
En overclockant la vitesse, votre GPU va augmenter en température et il attirera plus de puissance. Il est important de trouver un bon équilibre entre plus de performance et une température stable pour votre carte graphique.
Chaque GPU est différent. Par exemple, votre GTX 1080 peut être en mesure d'overclocker en toute sécurité à une vitesse plus élevée que la GTX 1080 de votre ami. Par conséquent, vous devez tester vos propres vitesses d'overclocking pour trouver le point idéal.
pousser votre GPU trop dur avec le logiciel d'overclocking MSI Afterburner, votre carte graphique sera soit montrer des problèmes graphiques, ou votre PC va planter.
Ne vous inquiétez pas - vous pouvez simplement composer vos vitesses GPU en arrière à un niveau sécuritaire si cela se produit. Il est préférable de commencer lentement et de progresser jusqu'à ce que vous constatiez des problèmes.
Premiers pas avec le logiciel Overclocking
Maintenant que nous avons passé en revue les bases, regardons comment vous peut commencer à overclocker votre GPU.
D'abord, ouvrez MSI Afterburner. Vous aurez besoin de vous familiariser avec ce logiciel lorsque vous testerez votre GPU.
Dans l'image ci-dessus, nous avons numéroté le différents éléments dans Afterburner que vous devez faire attention à. Les détails pour chaque élément ont été fournis ci-dessous.
Il est maintenant temps d'ouvrir le logiciel de test de stress UNiGiNE Heaven. Une fois ouvert, vous devez lancer un test de base pour voir comment votre carte graphique fonctionne avec les paramètres d'horloge par défaut.
Dans Heaven, vous verrez une scène 3D rendue et quelques boutons en haut. Cliquez sur le bouton Benchmarken haut à gauche pour lancer le processus d'analyse comparative.
Heaven lance maintenant une série de tests tests. Pendant le test, vous verrez la température, les images, l'horloge graphique et l'horloge de la mémoire.
Laissez le test se dérouler dans tous les sens. 26 scènes. Cela peut prendre environ 10 minutes. Pendant le test, faites très attention aux statistiques en haut à droite de l'écran.
Il est probable que votre GPU atteigne une certaine température et restera à cette température tout au long du test. Cette information est cruciale car elle vous donnera une idée de l'espace disponible pour l'overclocking.
Vous obtiendrez également un score et des statistiques FPS moyennes. Assurez-vous de sauvegarder les résultats pour pouvoir y revenir plus tard.
Vous devez prendre en compte les points suivants:
Préparation de vos graphiques Carte pour Overclocking
Maintenant que vous avez testé le logiciel, que vous avez votre score de base et que vous comprenez le fonctionnement, il est temps d'overclocker votre carte graphique.
Retournez à MSI Afterburner et cliquez sur l'icône Paramètres.
Vous devrez redémarrer votre PC dans un instant, assurez-vous de marquer cette pag eafin de pouvoir y revenir.
Ensuite, cliquez sur l'onglet GénéralAfterburner et cocher Contrôle de la tension de déverrouillage, Surveillance de la tension de déverrouillageet Force de la tension constante.
Après avoir appliqué les paramètres ci-dessus, cliquez sur OK. Il vous sera demandé de redémarrer votre système. Cliquez sur OK.
Une fois que vous êtes revenu de votre redémarrage, ouvrez à nouveau MSI Afterburner et Unigine Heaven.
Voici une image des paramètres que vous devriez avoir. Ces paramètres vous permettent d'obtenir la vitesse d'horloge la plus élevée possible tout en restant dans une plage de température sécurisée.
Test de tension de votre carte graphique
Maintenant que vous avez les réglages optimaux de MSI Afterburner, commencez par déplacer le curseur de l'horloge centrale (MHz) vers la droite. Ajoutez +23 au numéro et cliquez sur le bouton de vérification.
Ensuite, exécutez Heaven Benchmark 4.0et cliquez sur Repèreà nouveau. Parcourez les 26 scènes et attendez les résultats de vos tests. Vous remarquerez que votre score s'améliore légèrement depuis la dernière fois.
Comme vous pouvez le voir sur l'image ci-dessous, notre premier test a légèrement amélioré notre moyenne de trames et notre score au test. Vous devriez également voir une amélioration, et vous pouvez remarquer une augmentation de température de 1-2 degrés pendant le test.
Ce n'est que le début . Les prochaines étapes impliquent que vous poussiez votre carte graphique à la limite. Suivez les étapes ci-dessous pour overclocker votre carte graphique à son plein potentiel.
Si votre ordinateur tombe en panne ou que vous constatez des problèmes graphiques:s'inquiéter - C'est complètement normal. Il suffit d'ouvrir à nouveau MSI Afterburner et d'abaisser la fréquence d'horloge de 30. Ce sera votre vitesse d'horloge optimale.
Étapes finales de l'overclocking de votre GPU
Vous avez presque terminé votre overclocking. Si vous le souhaitez, vous pouvez également répéter les étapes ci-dessus pour votre horloge de mémoire. Cependant, la plupart des nouvelles cartes graphiques ont suffisamment de mémoire, ce qui ne donnera pas autant de performance dans les jeux.
Une fois l'overclocking terminé, cliquez sur Enregistrer icône sur MSI Afterburner, puis cliquez sur un numéro pour l'attribuer à cet emplacement afin de sauvegarder vos paramètres. Vous pouvez maintenant charger automatiquement ces paramètres chaque fois que vous voulez avoir de meilleures performances tout en jouant à vos jeux préférés.
Le test final est d'essayer sortir votre nouvelle carte graphique overclockée dans vos jeux préférés. Dans la plupart des cas, vous constaterez que les performances seront améliorées.
Certains jeux peuvent ne pas fonctionner aussi bien avec des paramètres overclockés, donc si vous remarquez des problèmes graphiques ou des plantages, cliquez simplement sur le bouton de réinitialisation retour aux paramètres par défaut.
Merci de lire notre guide détaillé sur la façon d'overclocker votre carte graphique. Nous espérons que ce guide vous a été utile. Avez-vous des questions? Laissez un commentaire ci-dessous et nous reviendrons vers vous dès que nous le pourrons. Profitez-en!