La collaboration est importante dans de nombreux espaces de travail. Étant donné que la plupart des projets nécessitent l’accès de nombreux utilisateurs aux fichiers, la configuration en collaboration s’impose.
Microsoft Excel est l’un des nombreux programmes utilisés par les entreprises du monde entier. En tant que tel, la nécessité de disposer de classeurs partagés est cruciale.
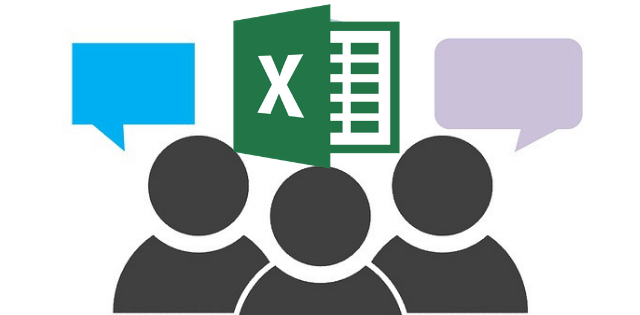
Dans cet article, vous apprendrez comment vous et votre équipe pouvez collaborer avec Excel 2016 et d'autres versions d'Excel en ligne.
Partager des fichiers Excel hors connexion
Si vous avez une connexion au réseau local, tous les utilisateurs du réseau peuvent avoir accès à n’importe quel fichier. Non seulement cela, toutes les modifications apportées au fichier peuvent être suivies. Vous pouvez également définir les utilisateurs qui auraient accès au fichier.
Commencez par enregistrer le fichier dans un emplacement accessible à tous les membres de votre groupe. Vous pouvez ensuite définir votre fichier pour la collaboration.
Ajout de la fonctionnalité de classeur partagé précédent
Les utilisateurs d'Office 365 trouveront la fonctionnalité Classeur partagémasquée par défaut. En effet, Microsoft encourage les utilisateurs à partager des classeurs en ligne.
In_content_1 all: [300x250] / dfp: [640x360]->Voici comment vous activez la fonctionnalité. Si vous utilisez une ancienne version d'Excel, vous pouvez passer à la section suivante - Partage d'un document.
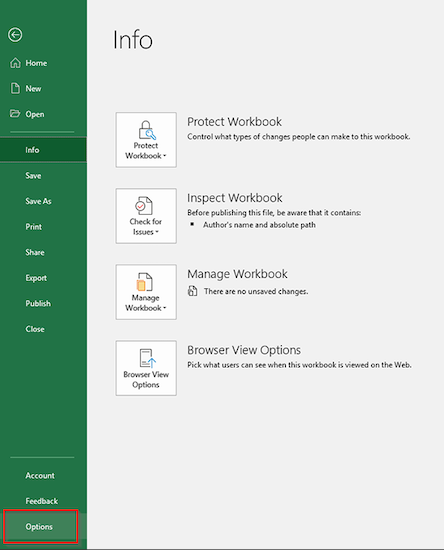
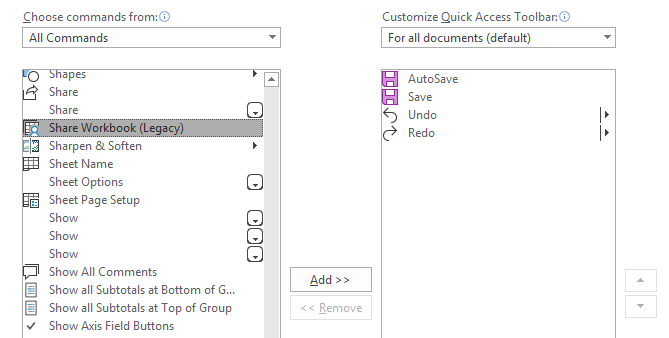
Partage d'un document
Ceux qui ont suivi les étapes décrites dans Ajout de la fonctionnalité de classeur partagé en arrière la section trouvera le bouton Partager le classeur(ainsi que les autres commandes que vous avez ajoutées) dans la barre d’accès rapide.
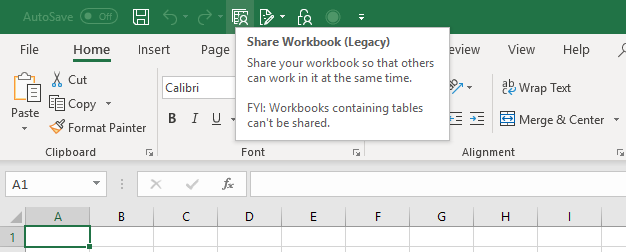
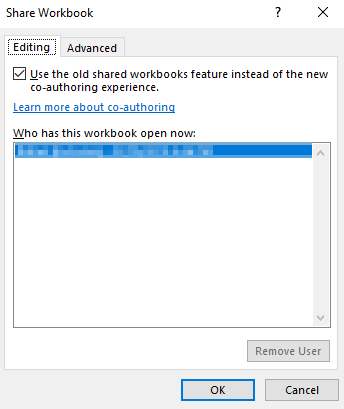
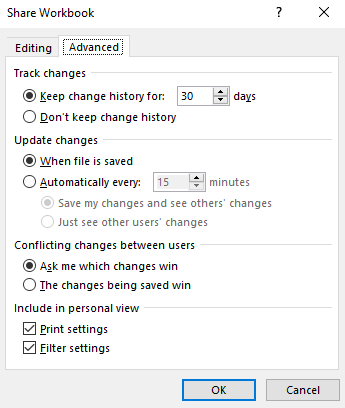
Protégez votre fichier
Les étapes ci-dessus permettent à tout le monde d'accéder à votre fichier. Mais cela donne aussi à tout le monde un accès administratif par défaut. Protéger votre fichier signifie que l'accès au fichier sera limité et suivi.
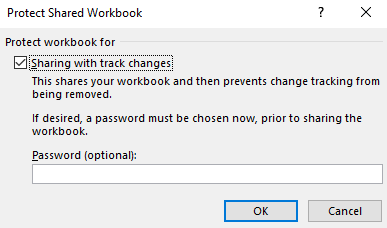
Partager des fichiers Excel en ligne
Bien que travailler en mode hors connexion soit une excellente solution, la nécessité d’un lecteur local partagé vous gêne. Travailler en ligne est clairement le meilleur choix. Voici comment procéder.
Utilisation de OneDrive
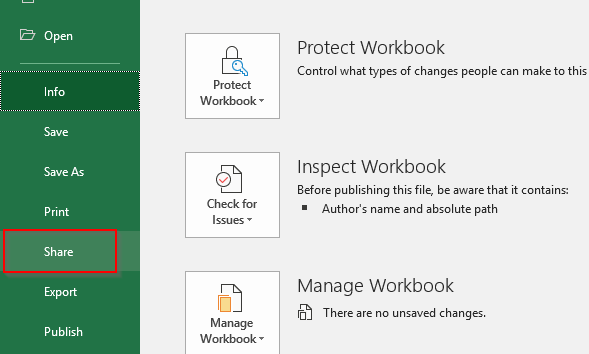
Utilisation de Google Drive
Google Drive est probablement le moyen le plus simple de travailler simultanément sur un projet. Toute personne disposant d'un compte Google peut accéder aux fichiers et les modifier si nécessaire.
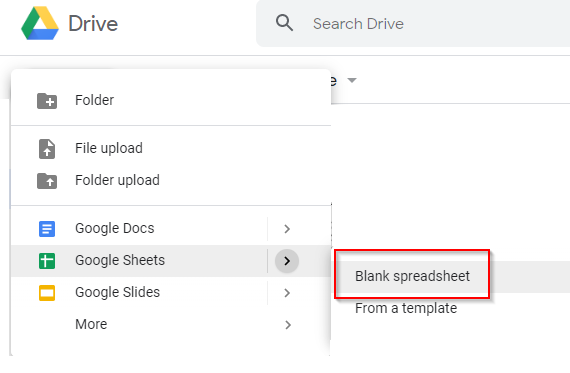
Cela vous donnera la possibilité de partager la feuille de calcul en entrant une adresse de messagerie ou en partageant un lien avec vos collègues.
Toutes les modifications sont automatiquement suivis et enregistrés. Vous pouvez travailler ensemble sur le document en temps réel, ce qui est très pratique.