À mesure que les SSD (disques SSD) deviennent plus abordables, il n'est pas rare que les ordinateurs de bureau et les ordinateurs portables soient dotés d'un stockage ultra-rapide. Cependant, utiliser un SSD haute capacité dans une configuration à partition unique n’est pas toujours pratique, car il combine tous les types de données. Il est souvent préférable de diviser le disque en deux ou plusieurs volumes.
Par exemple, vous pouvez allouer une partition spécifique pour le système d'exploitation, une autre pour vos documents, votre musique et vos films (ce qui facilite la récupération si la partition système est corrompue), ou même créer un volume pour un système d'exploitation supplémentaire.
/p>
Ce didacticiel vous montrera comment partitionner ou allouer de l'espace sur un SSD en Windows 11 à l'aide des applications natives de gestion des disques et de paramètres.
Partitionner un SSD à l'aide de la gestion des disques dans Windows 11
La gestion des disques est un outil Windows intégré qui vous permet de gérer vos disques et partitions sans installer de logiciel supplémentaire. L'interface utilisateur peut paraître démodée (elle existe depuis Windows 2000 !), mais elle vous permet de « regarder » visuellement le SSD de votre ordinateur et de créer, modifier et gérer facilement des partitions.
Cliquez simplement avec le bouton droit sur lebouton Démarreret sélectionnez Gestion des disquespour accéder à l'outil de gestion des disques dans Windows 11. Vous pouvez également ouvrir lemenu Démarrer, recherchez Gestion des disquesou utilisez la commande diskmgmt.mscExécuter (appuyez sur Windows+ R).
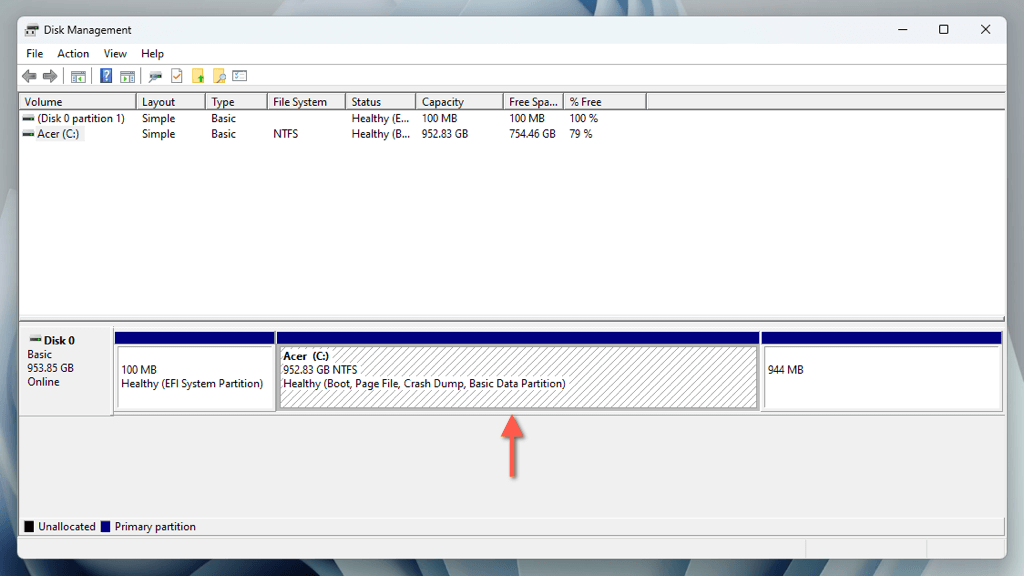
La fenêtre Gestion des disques fournit une représentation graphique du lecteur. Outre la partition système (généralement désignée par la lettre C), vous pouvez voir des partitions cachées liées aux EFI (interface de micrologiciel extensible) et Récupération Windows. Pour éviter les problèmes de démarrage et de récupération, concentrez-vous uniquement sur le volume système le plus important lors de la création d'une nouvelle partition.
Réduire la partition principale dans la gestion des disques
Étant donné que la partition système englobe l'intégralité du SSD, vous devez commencer par acquérir de l'espace disque pour la partition que vous êtes sur le point de créer à l'aide d'un processus appelé « réduction ». Ouvrez Gestion des disques, puis :
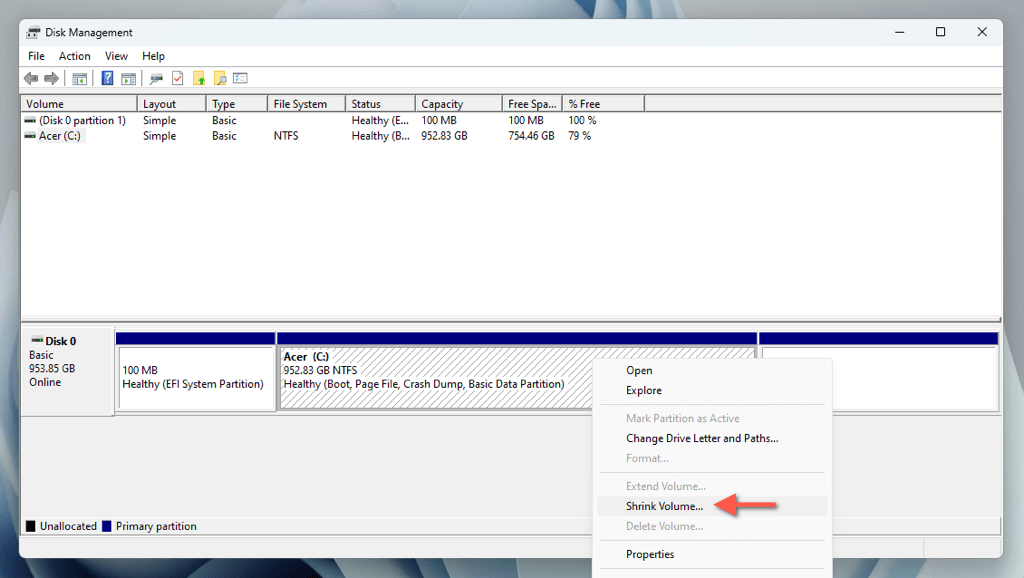
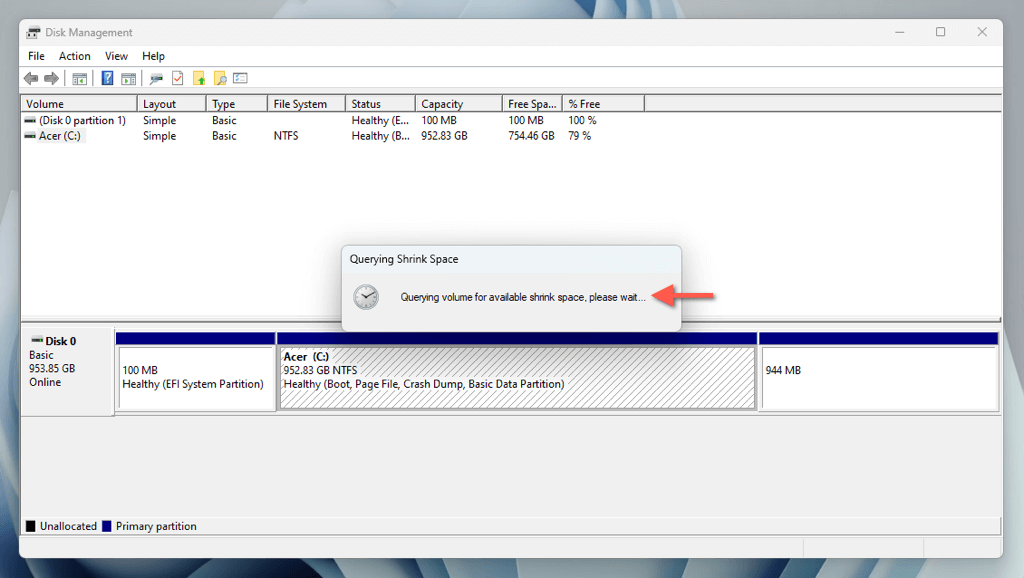
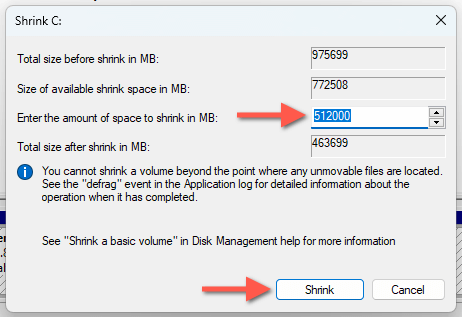
Important : Puisque vous réduisez la partition système, il est préférable de conserver au moins 25 Go d'espace pour les activités générales liées à Windows telles que les mises à jour, la mise en cache et la gestion de la mémoire virtuelle.

Partitionner l'espace non alloué
Vous pouvez maintenant créer une partition à partir de l'espace non alloué. Pour ce faire :


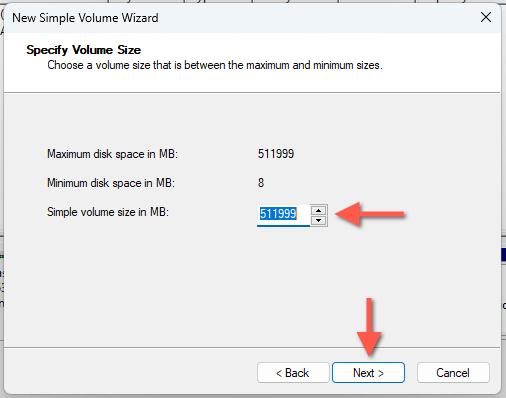

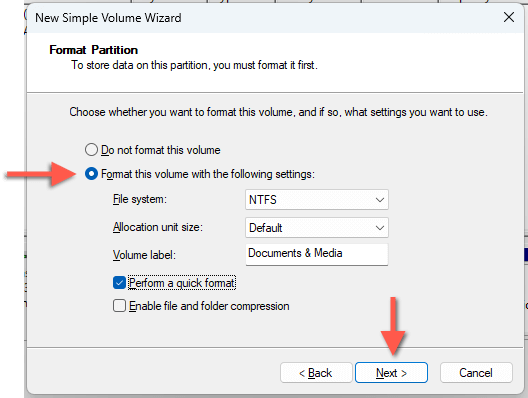
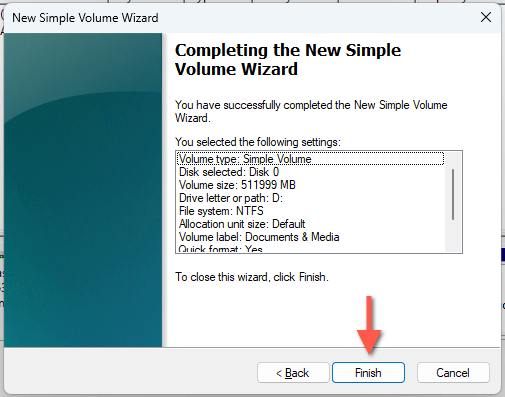
Vous devriez trouver la nouvelle partition à côté de la partition système dans Gestion des disques. Vous verrez également la partition parmi la liste des disques locaux dans l'Explorateur de fichiers, ce qui signifie qu'elle est prête à être utilisée !

Si vous souhaitez modifier la lettre du lecteur, cliquez avec le bouton droit sur la partition dans Gestion des disques et sélectionnez Modifier la lettre de lecteur et les chemins. Pour modifier l'étiquette, choisissez Propriétés.
Si vous n'avez pas partitionné tout l'espace non alloué, vous pouvez continuer à créer des partitions supplémentaires en répétant les étapes ci-dessus.
Supprimer et fusionner la partitionh4>
Si vous décidez de supprimer une partition à l'avenir, vous pouvez également utiliser l'application Gestion des disques pour cela. Après la suppression, vous pouvez ajouter l'espace non alloué résultant au volume précédent. Pour faire ça:.
Important : La suppression d'une partition efface toutes les données qu'elle contient. Assurez-vous de sauvegarder les fichiers et dossiers importants sur un autre volume ou un disque externe avant de continuer.
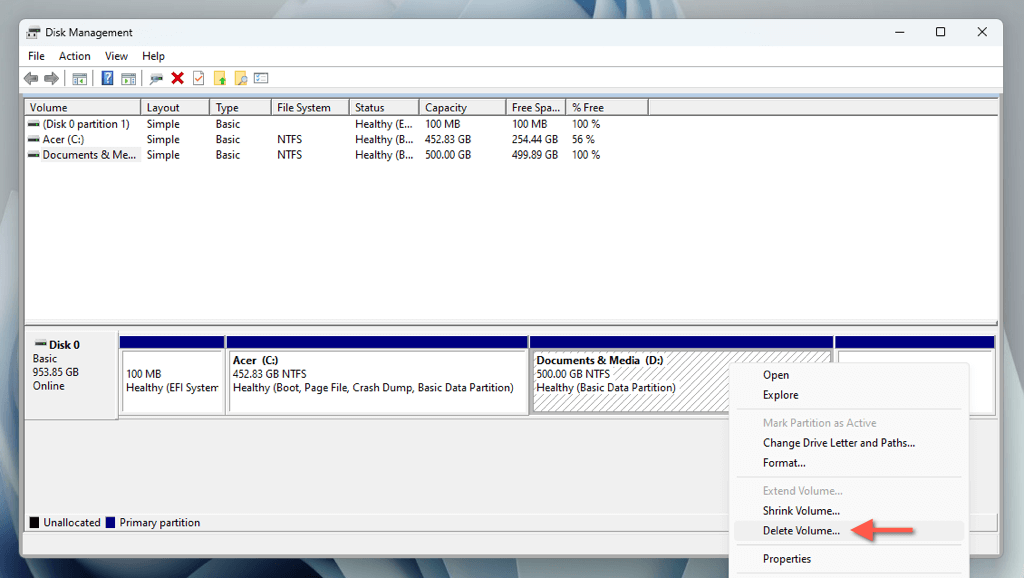
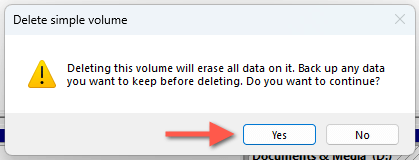

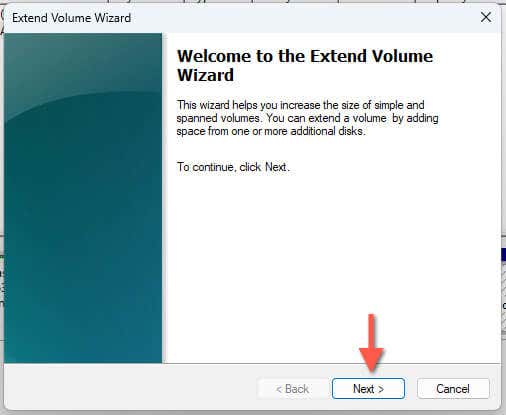
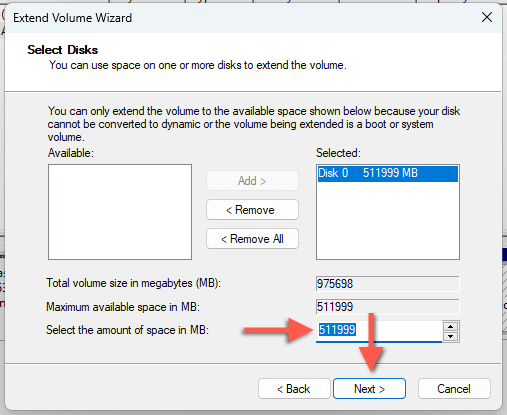

Partitionner un SSD dans Windows 11 à l'aide de l'application Paramètres
L'écran de gestion du stockage dans l'application Paramètres sur Windows 11 fournit une interface modernisée pour une approche alternative pour réduire, créer et supprimer des partitions de disque.
Réduire le Partition principale dans les paramètres
Vous devez commencer par réduire la partition système pour libérer de l'espace pour la partition que vous souhaitez créer. Pour ce faire :
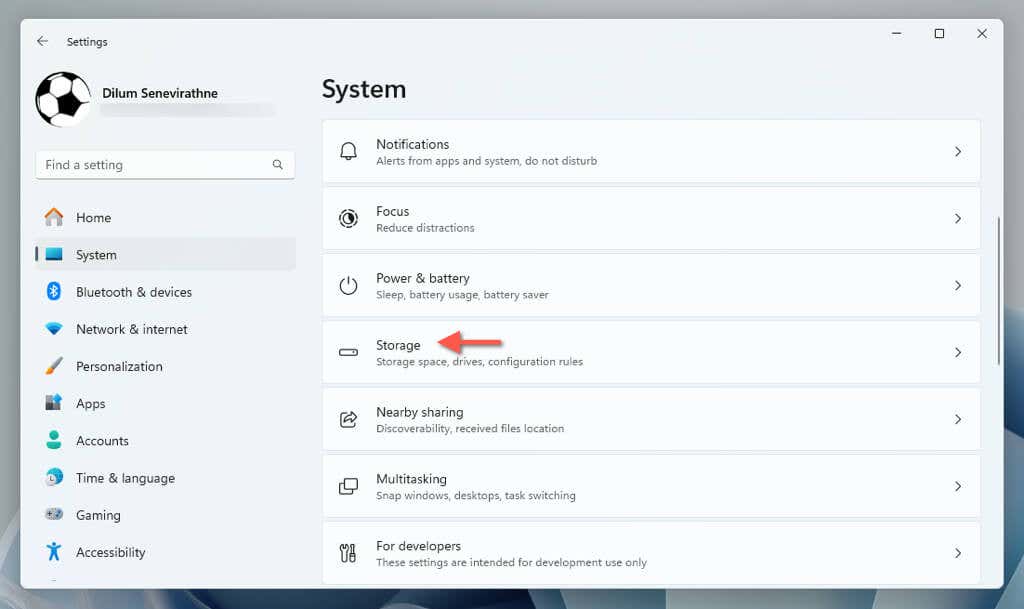
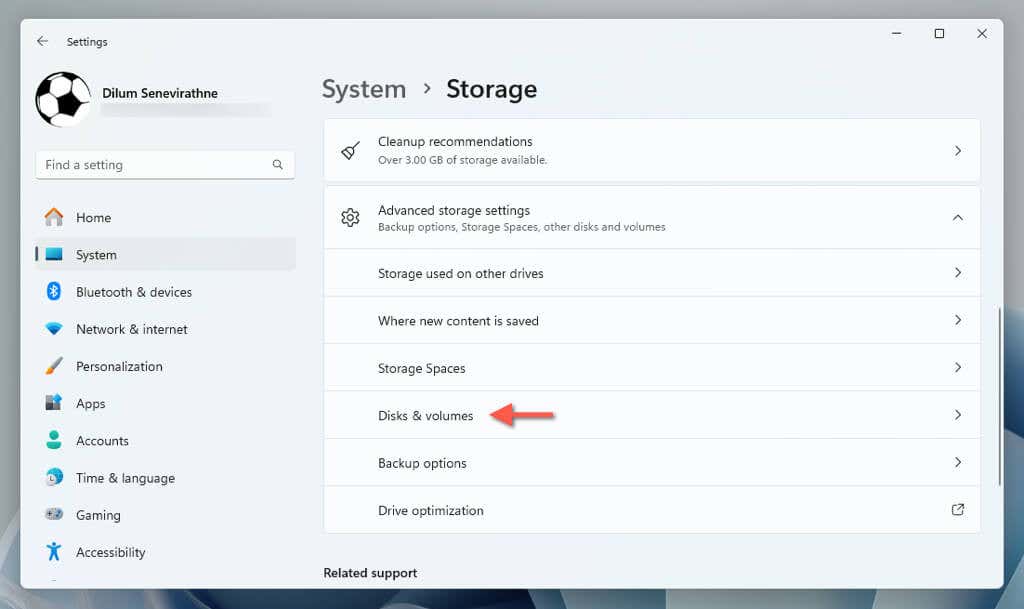
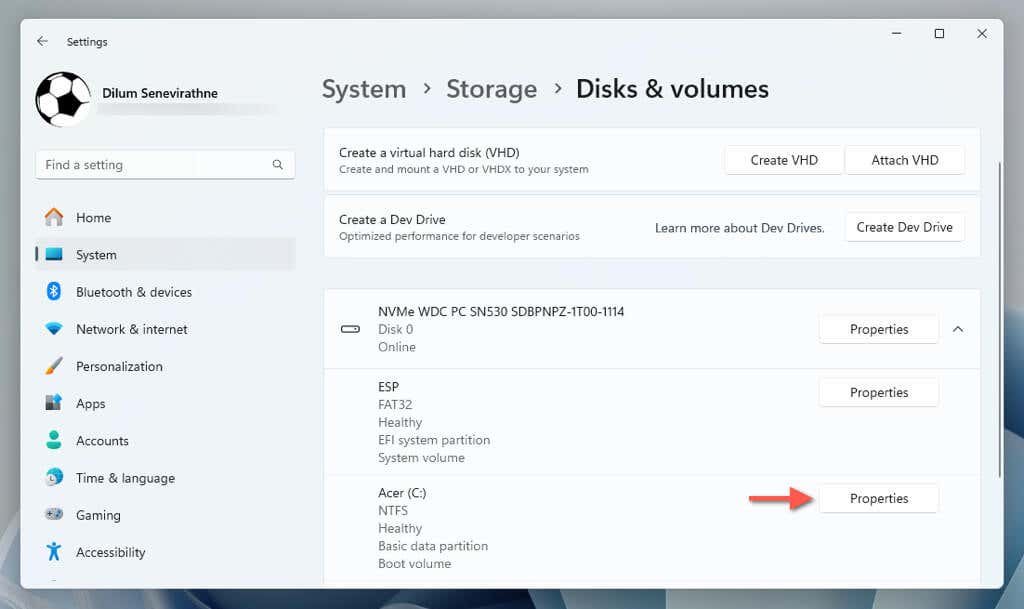
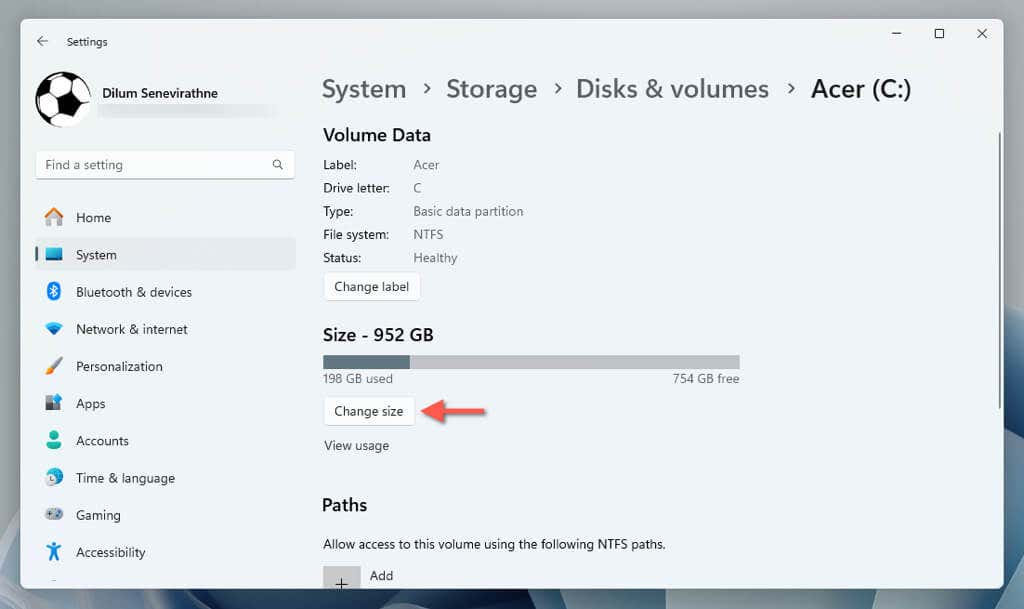

Partitionner l'espace non alloué
Vous pouvez maintenant créer une nouvelle partition à partir de l'espace non alloué. Juste:.
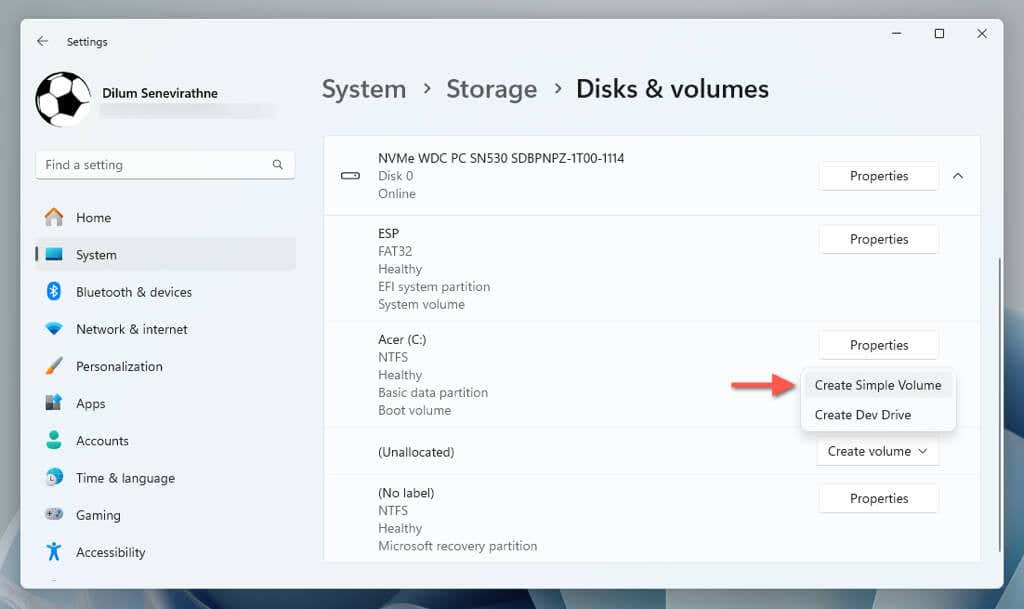

La partition devrait maintenant apparaître dans l'écran « Disques et volumes ». Si vous souhaitez modifier l'étiquette et la lettre de lecteur ultérieurement, sélectionnez Propriétésà côté de la partition et utilisez les options Modifier l'étiquetteetModifier la lettre de lecteur.
Supprimer et fusionner la partition
Vous avez toujours la possibilité de supprimer et de fusionner la partition avec le volume qui la précède. Assurez-vous d'abord de faire une sauvegarde de vos données, puis :
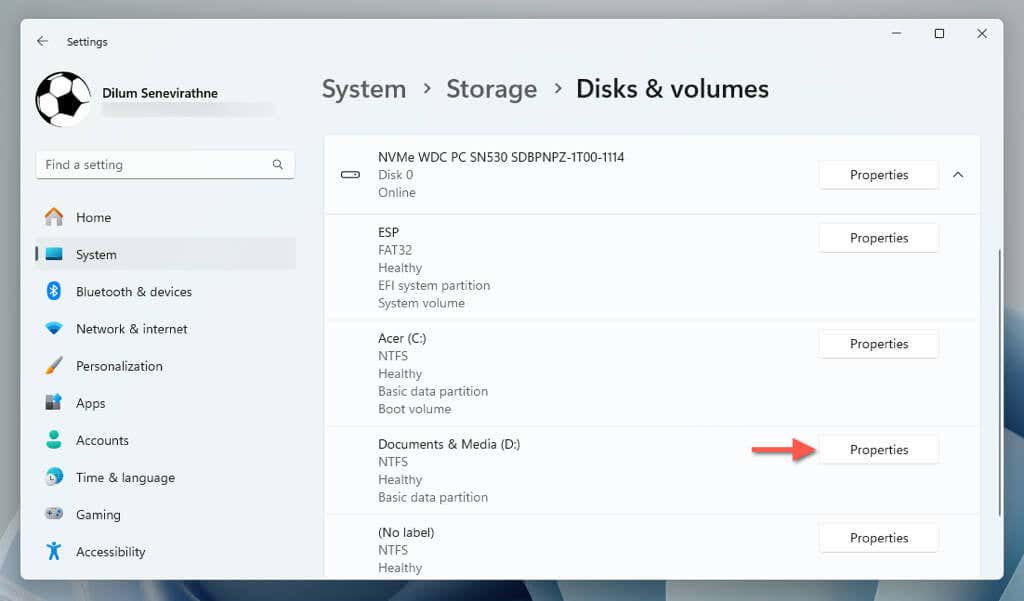

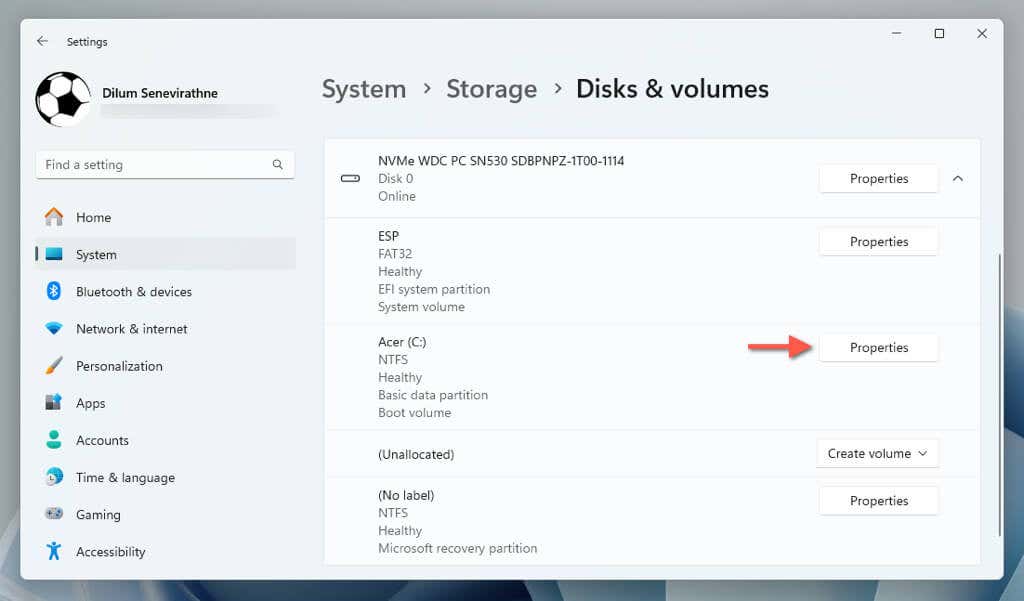


Faites votre choix
Le partitionnement d'un SSD sous Windows 11 est simple une fois que vous savez quoi faire, et vous disposez de deux outils intégrés parmi lesquels choisir : l'outil de gestion des disques et l'application Paramètres. Chacun a ses avantages. La gestion des disques offre un contrôle complet et un retour visuel pendant le processus de partitionnement, tandis que les paramètres présentent une interface plus contemporaine pour effectuer la tâche.
.