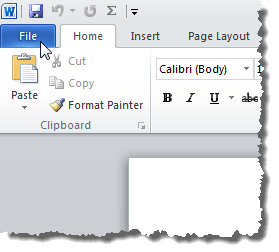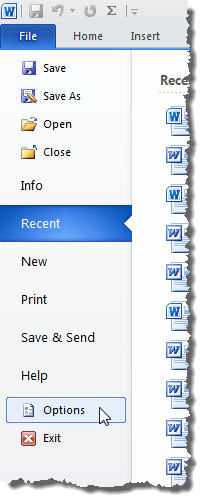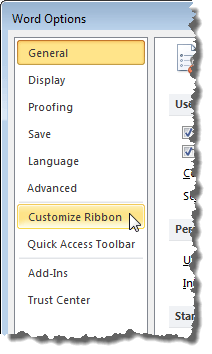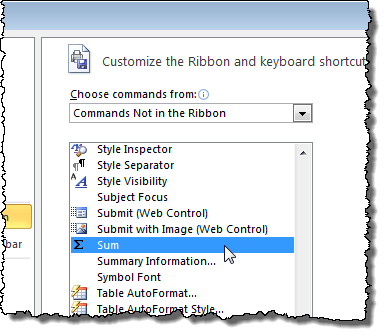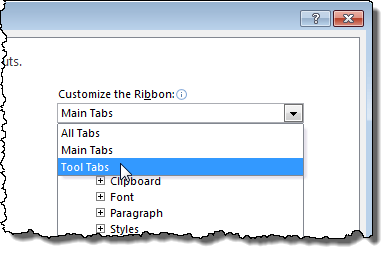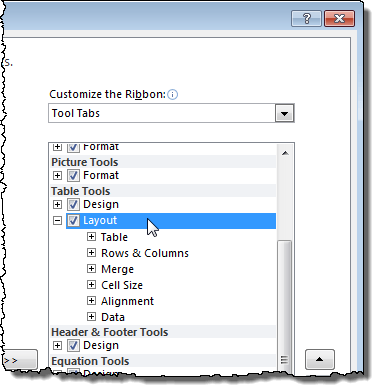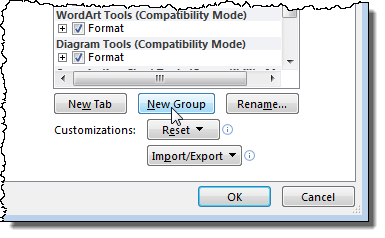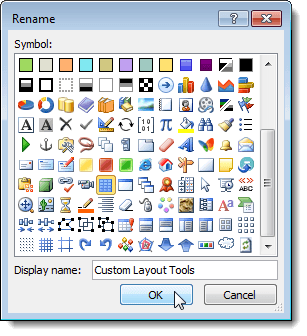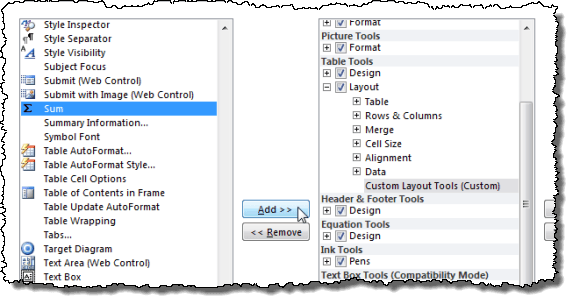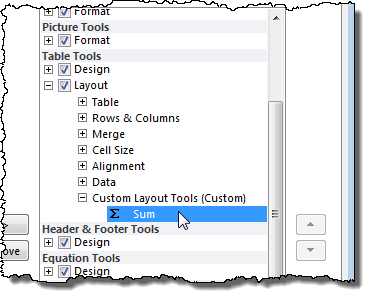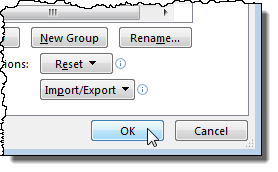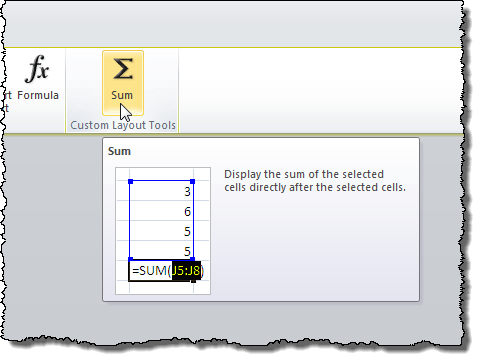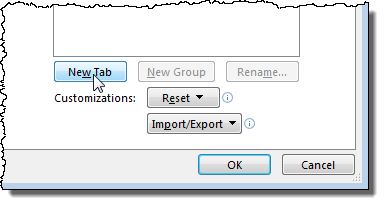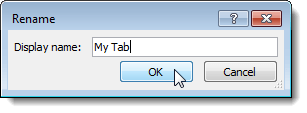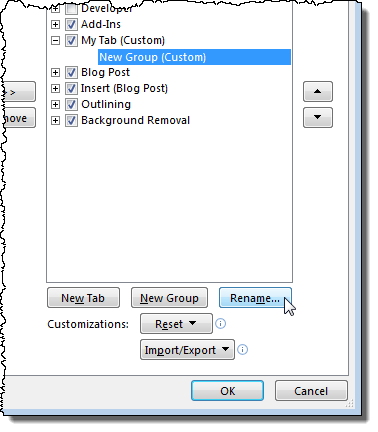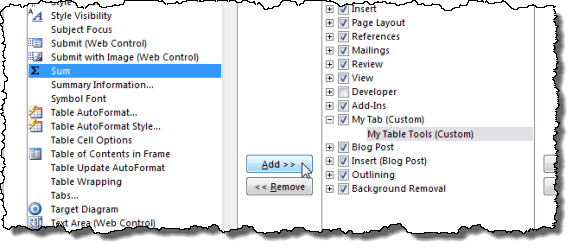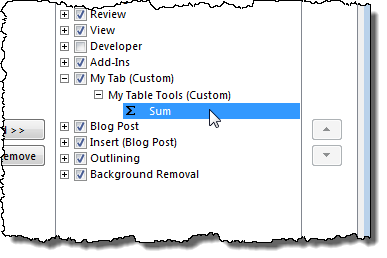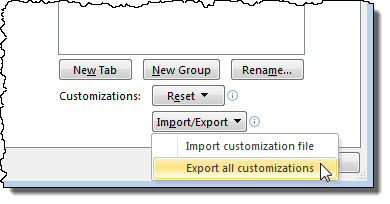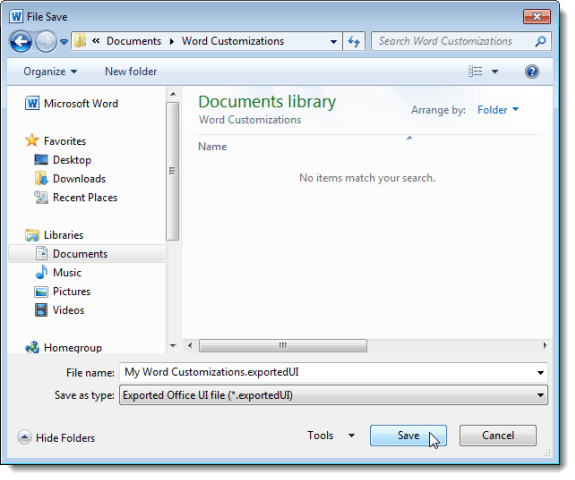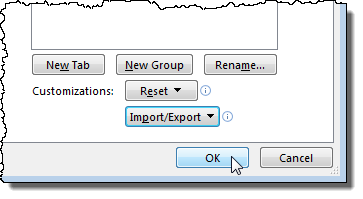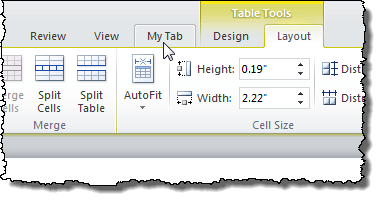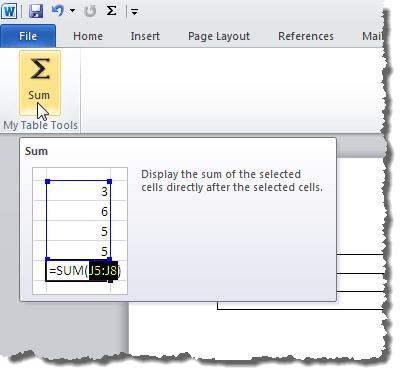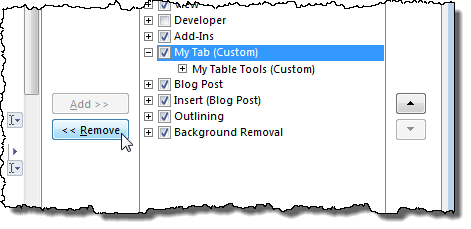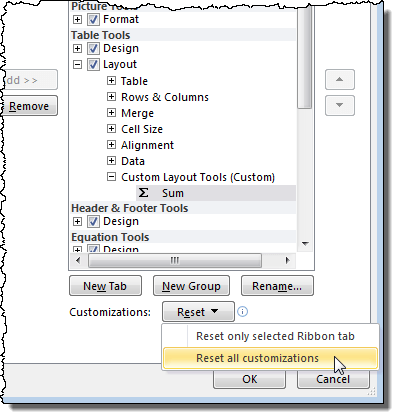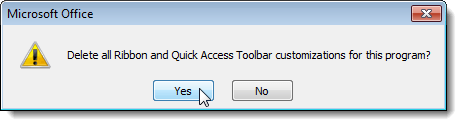Office 2007 a ajouté la barre de ruban à l'interface, mais ne vous a pas permis de personnaliser les onglets de la barre de ruban. Vous ne pouvez pas ajouter, supprimer ou déplacer des boutons sur les onglets sans utiliser un outil tiers.
Microsoft a modifié cela pour Office 2010, 2013 et 2016. Vous pouvez désormais ajouter des commandes aux onglets du ruban en ajouter des groupes personnalisés aux onglets existants et également en ajoutant vos propres onglets personnalisés avec des groupes personnalisés.
REMARQUE:vous ne pouvez pas modifier les onglets et groupes par défaut intégrés dans Word, ou l'un des autres programmes Office 2010. Les commandes que vous ne pouvez pas modifier s'affichent en grisé dans la liste des onglets et des groupes lors de la personnalisation du ruban. La personnalisation du ruban est également spécifique au programme Office que vous utilisez à ce moment-là et ne s'applique pas aux autres programmes Office. Vous devez personnaliser le ruban dans chaque programme Office séparément.
Personnaliser le ruban Office
Pour un exemple dans ce post, nous allons ajouter le bouton Sumau Onglet Mise en pagesur l'onglet Outils de tableau, ainsi que sur notre propre onglet et groupe personnalisés.
Pour ajouter le bouton Sommeonglet Mise en pagedans l'onglet Outils de tableau, cliquez sur l'onglet Fichier
Dans la liste des options à gauche, cliquez sur Options.
Options de Words'affiche. Cliquez sur l'option Personnaliser le rubandans la liste de gauche.
Sélectionnez Commandes non dans le rubandans la liste déroulante Choisir les commandes.
Faites défiler jusqu'à ce que vous trouviez
Sélectionnez Onglets d'outilsdans Personnaliser la liste déroulante Ruban. Onglets d'outilssont des onglets qui s'affichent uniquement en cas de besoin. Par exemple, les onglets Outils de tableau(Conceptionet Mise en page) s'affichent lorsque le curseur est placé dans une table.
Faites défiler la liste des onglets jusqu'à ce que vous trouviez l'onglet Présentationsous Outils de tableau, puis sélectionnez-le.
Vous pouvez uniquement ajouter vos propres boutons personnalisés aux groupes personnalisés dans les onglets. Pour ajouter un groupe personnalisé, cliquez sur Nouveau groupe.
Nouveau groupe (personnalisé)est ajouté sous Mise en page. Assurez-vous qu'il est sélectionné, puis cliquez sur Renommer.
Dans la boîte de dialogue RenommerDans la zone de texte, entrez un nom pour le nouveau groupe dans la zone d'édition Afficher le nom. Lorsque vous renommez un groupe personnalisé, vous pouvez également choisir une icône pour représenter ce groupe. Pour ce faire, parcourez les icônes disponibles et sélectionnez-en une. Cliquez sur OK.
Assurez-vous que Sommeest sélectionné dans la liste de gauche et le groupe personnalisé récemment renommé est sélectionné dans la liste sur la droite. Cliquez sur le bouton Ajouterpour ajouter la commande Sommeau nouveau groupe personnalisé.
La commande Sums'affiche dans le nouveau groupe personnalisé de l'onglet Présentation.
Cliquez sur OKpour accepter vos personnalisations et fermez la boîte de dialogue Options Word.
Pour accéder à l'onglet Mise en page, votre curseur doit se trouver dans une table. Créez une petite table, si nécessaire, et placez le curseur dans n'importe quelle cellule de la table. Notez les onglets Outils de tableauqui s'affichent maintenant. Cliquez sur l'onglet Mise en page.
Le bouton Sommeest disponible dans le nouveau Custom groupe que vous avez ajouté à l'onglet Présentation.
Vous pouvez également ajouter des boutons à votre propre onglet personnalisé sur le ruban bar. Pour ce faire, ouvrez la boîte de dialogue Options Wordcomme décrit précédemment dans ce message et sélectionnez l'option Personnaliser le ruban. Laissez les onglets principauxsélectionnés dans la liste déroulante Personnaliser le ruban. Cliquez sur le bouton Nouvel onglet.
Un nouvel onglet (personnalisé)est ajouté à la liste des onglets, et un nouveau groupe est automatiquement ajouté sous le nouvel onglet. Sélectionnez le Nouvel onglet (Personnalisé)et cliquez sur Renommer.
Sur Renommerboîte de dialogue, entrez un nom dans la zone d'édition Afficher le nom, puis cliquez sur OK.
Pour renommer le nouveau groupe créé sous le nouvel onglet, sélectionnez le Nouveau groupe (Personnalisé)et cliquez sur Renommer.
Dans la boîte de dialogue Renommer, entrez un nom pour le groupe personnalisé dans la zone d'édition Afficher le nom. Encore une fois, sélectionnez une icône pour représenter le groupe, si vous le souhaitez. Cliquez sur OK.
Assurez-vous que la commande Sommeest sélectionnée dans la liste le groupe de gauche et le nouveau groupe personnalisé sous le nouvel onglet sont sélectionnés dans la liste de droite. Cliquez sur Ajouterpour ajouter la commande Sommeau nouveau groupe du nouvel onglet.
La commande Sommes'affiche sous le nouveau groupe sous le nouvel onglet.
Avant de fermer le >Options de Wordet regardez notre nouveau bouton sur notre nouvel onglet, exportons les changements que nous avons faits pour les sauvegarder. Cliquez sur le bouton Importer / Exporteren bas de la boîte de dialogue Options Word. Sélectionnez Exporter toutes les personnalisationsdans le menu déroulant.
Dans Fichier Enregistrerboîte de dialogue, accédez à l'emplacement dans lequel vous souhaitez enregistrer le fichier de sauvegarde des personnalisations Word. Entrez un nom pour le fichier, en conservant l'extension .exportedUI. Cliquez sur Enregistrer.
Maintenant, fermez la boîte de dialogue Options Worden cliquant sur OK.
Cliquez sur votre nouvel onglet disponible dans la barre de ruban.
Le nouveau groupe personnalisé s'affiche dans l'onglet contenant le bouton Somme.
Si vous souhaitez supprimer votre nouvel onglet, ouvrez l'écran Personnaliser le rubandans la boîte de dialogue Options Word, comme décrit précédemment dans ce post . Sélectionnez votre nouvel onglet dans la liste sur la droite et cliquez sur Supprimer.
Vous pouvez également réinitialiser le actuellement sélectionné onglet du ruban à sa configuration par défaut, ou réinitialiser toutes vos personnalisations. Pour ce faire, cliquez sur le bouton Réinitialiseret sélectionnez une option dans le menu déroulant.
Une confirmation La boîte de dialogue s'affiche pour vous assurer que vous souhaitez supprimer vos personnalisations. Cliquez sur Ouipour continuer l'action de réinitialisation.
Si vous avez sélectionné Réinitialiser toutes les personnalisations, tous les onglets et groupes de rubans personnalisés sont supprimés. Pour restaurer vos onglets et groupes personnalisés, utilisez le bouton Importer / Exporterde l'écran Personnaliser le rubande la boîte de dialogue Options Wordpour importer Fichier .exportedUIenregistré précédemment exporté.
Vous pouvez également personnaliser les onglets du ruban et les groupes des onglets en changeant leur ordre. Pour ce faire, ouvrez l'écran Personnaliser le rubandans la boîte de dialogue Options Word, comme indiqué plus haut dans ce message. Sélectionnez un onglet que vous souhaitez déplacer et cliquez sur le bouton fléché vers le haut ou vers le bas sur la droite de la liste pour déplacer l'onglet.
Pour déplacer les groupes sur les onglets, sélectionnez le groupe que vous souhaitez déplacer et cliquez sur l'un des boutons fléchés pour le déplacer vers le haut ou vers le bas.
Comme mentionné au début de ce post, vous ne pouvez pas supprimer -dans les onglets sur le ruban. Cependant, vous pouvez masquer les onglets si vous ne souhaitez pas qu'ils s'affichent sur le ruban. Pour masquer un onglet, cochez la case située à gauche de l'onglet que vous souhaitez masquer afin qu'il n'y ait pas de coche dans la case. Vous pouvez toujours le montrer plus tard en cochant la case de sorte qu'il y ait une coche dans la case. Profitez-en!