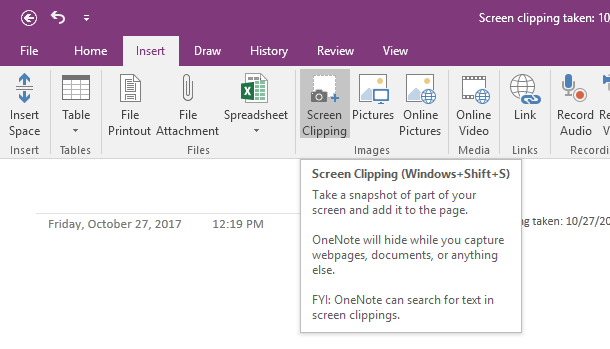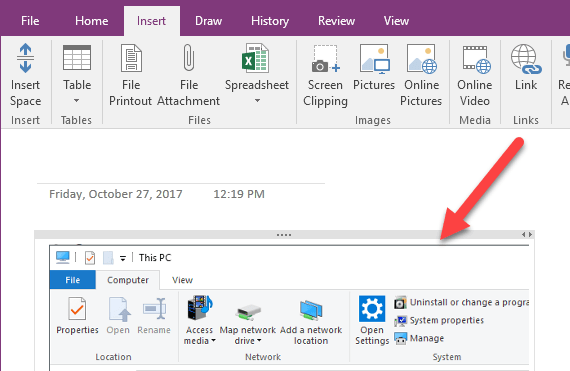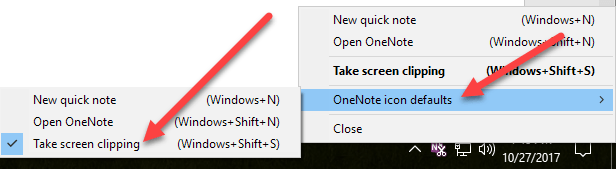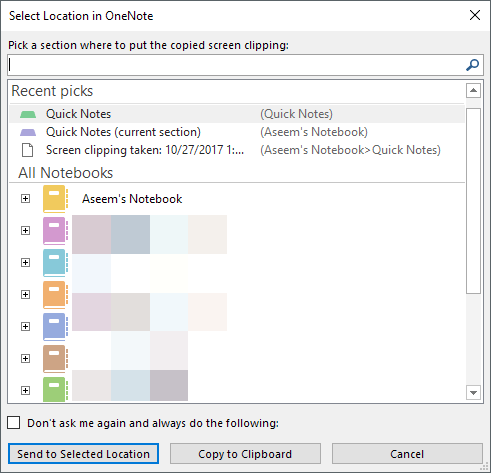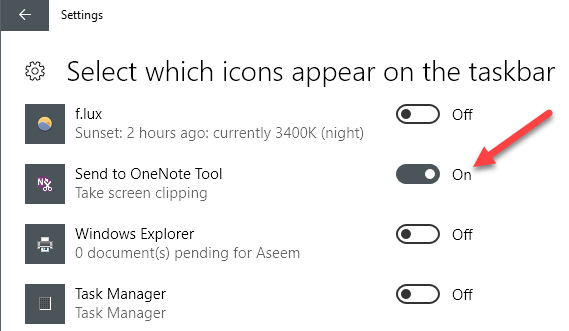En tant que blogueur professionnel, je prends beaucoup de captures d'écran quotidiennement. La plupart que j'utilise et puis supprime simplement, mais il y a des occasions où j'ai besoin de sauvegarder une capture d'écran pour un but futur. Mon application principale de prise de notes est OneNote et naturellement, j'aime enregistrer mes captures d'écran dans un cahier séparé.
Selon votre version de OneNote et Windows, il existe plusieurs façons d'obtenir des captures d'écran dans votre page OneNote. Dans cet article, je vais passer en revue les différentes méthodes que je connais.
Ajouter des captures d'écran à OneNote
La première méthode et celle qui se trouve dans l'interface du ruban est Insérer un écrêtage d'écran. Cliquez sur l'onglet Inséreret vous verrez un bouton appelé Ecran de découpe.
Lorsque vous cliquez sur le bouton bouton, OneNote va disparaître et vous pouvez capturer n'importe quelle zone sur l'écran en utilisant l'outil rectangulaire. Lorsque vous lâchez la souris, la capture d'écran apparaît sur la page où se trouvait votre curseur.
Vous remarquerez également qu'il dit que vous pouvez utiliser le raccourci clavier WINDOWS KEY + SHIFT + S. Cela fonctionnera exactement comme appuyer sur le bouton de découpage d'écran sur toutes les versions de Windows jusqu'à la mise à jour de Windows 10 Fall Creators.
Dans la mise à jour des créateurs de Fall pour Windows 10, le raccourci clavier vous permet capture d'écran, mais il sera automatiquement ajouté au presse-papiers plutôt que d'être placé directement dans votre page OneNote. Donc, vous devrez manuellement faire un CTRL + V pour le coller.
Cependant, il existe un autre raccourci clavier pour les utilisateurs de Windows 10, qui est ALT + N + R. Ce raccourci prendra votre capture d'écran, l'ajoutera à OneNote et ajoutera également la date et l'heure de la capture d'écran.
Une autre façon de prendre une capture d'écran et de la coller dans OneNote est d'utiliser l'icône de la barre des tâches dans la barre d'état système. Tout d'abord, il est probablement caché dans la section des icônes supplémentaires, que vous pouvez accéder en cliquant sur la flèche vers le haut.
Faites glisser l'icône violette ciseaux à partir de là et sur la zone principale de la barre des tâches. Une fois là-bas, faites un clic droit dessus, développez l'icône OneNote par défautet choisissez Couper l'écran.
Maintenant, tout ce que vous avez à faire pour faire une coupure d'écran est de cliquer une fois sur l'icône. Après avoir capturé la capture d'écran, il vous demandera où vous voulez l'enregistrer.
Heureusement, vous pouvez vérifier le Don ' t me demande à nouveau et fais toujours l'optionsuivante si tu veux que tes captures d'écran se rendent au même endroit à chaque fois. Sinon, il est préférable de choisir Copier dans le Presse-papiers, puis de coller la capture d'écran dans la page souhaitée.
Si l'icône OneNote est absente de la barre des tâches, pour le réactiver. Vous pouvez le faire en cliquant avec le bouton droit sur la barre des tâches et en sélectionnant Paramètres de la barre des tâches. Faites ensuite défiler la liste jusqu'à la zone de notification et cliquez sur le lien Sélectionner les icônes qui s'affichent dans la barre des tâches.
Faites défiler jusqu'à ce que vous trouviez l'option Envoyer à l'outil OneNoteet activez-la.
Notez que vous pouvez toujours prendre une capture d'écran de tout l'écran en appuyant simplement sur le bouton Imprimer l'écrande votre clavier. La capture d'écran sera copiée dans le presse-papiers, que vous pourrez ensuite coller dans OneNote. C'est à propos de toutes les façons dont vous pouvez obtenir une capture d'écran dans OneNote, donc j'espère que ces conseils vous rendront plus productif. Profitez-en!