Avec la refonte visuelle complète de Windows 11, vous devez avoir hâte de montrer la magnifique interface utilisateur à vos amis qui n'ont pas encore mis à niveau vers la nouvelle version. Mais attendez une minute : comment prendre exactement une capture d'écran de l'écran de votre ordinateur Windows 11 ?
Et ne dites pas que vous pouvez cliquer sur une photo avec votre smartphone. Les photos d’écrans LED sont rarement belles ou lisibles, car les appareils photo ne sont pas vraiment destinés à photographier directement les sources de lumière. Pour capturer des pages Web, vous pouvez utiliser le utilitaires intégrés au navigateur, mais cela ne vous aide pas lors de l'utilisation générale de l'ordinateur. Non, vous avez besoin d'un moyen de prendre une capture d'écran depuis Windows 11.
Heureusement, il existe plusieurs méthodes pour y parvenir. Des touches de raccourci aux outils intégrés, vous pouvez prendre une capture d'écran de différentes manières. Voici un aperçu complet de toutes ces méthodes.
Prendre une capture d'écran sous Windows 11 avec des raccourcis clavier
Le moyen le plus rapide de prendre une capture d'écran consiste à utiliser un raccourci clavier approprié. Bien que la touche par défaut pour prendre une capture d'écran soit Impr écran (PrtSc), vous pouvez la combiner avec la touche Windows pour un résultat légèrement différent.
Notez que l'utilisation du bouton Imprimer l'écran capture la totalité de l'écran. Vous devez donc le recadrer dans un logiciel de retouche d'image si vous n'avez besoin que d'une zone particulière. Ou mieux encore, essayez une autre méthode.
PrtSc et Alt + PrtSc
Appuyez simplement sur la touche PrtSc en haut à droite de votre clavier pour prendre une capture d'écran et la copier dans le presse-papiers. Comme cela ne nécessite qu'une seule pression sur une touche, il s'agit probablement de la méthode la plus simple, même si elle ne donne aucun retour et ne l'enregistre même pas sous forme de fichier.
Vous pouvez coller cette image dans des éditeurs comme Google Docs, ou même lors de la rédaction d'un e-mail.
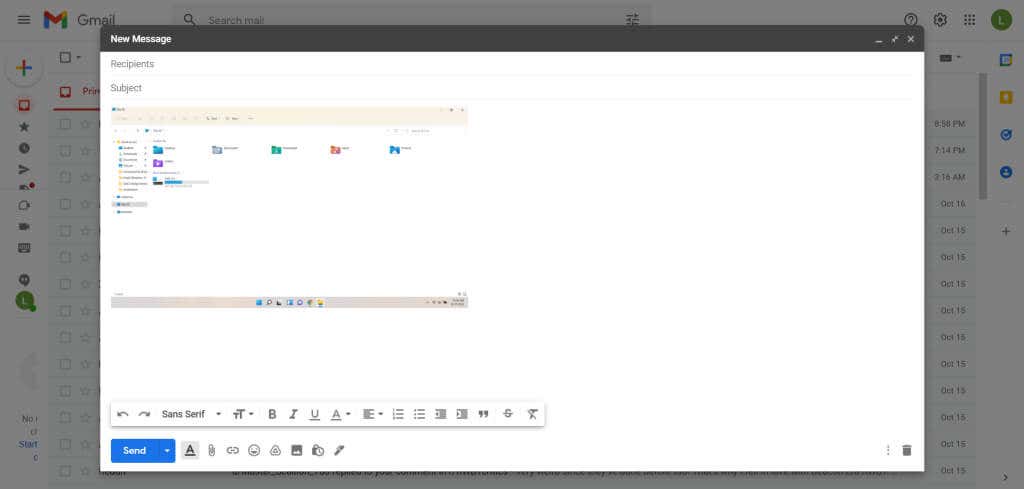
Si vous appuyez également sur la touche Alt, vous obtenez uniquement une photo de la fenêtre active. Encore une fois, l'image est enregistrée dans le presse-papiers, vous devrez donc la coller dans un programme pour pouvoir la voir.
Clé Windows + PrtSc
Récupérer la capture d'écran dans le presse-papiers n'est pas très utile dans la plupart des cas. Il serait préférable d'obtenir un fichier image que vous pourrez ensuite télécharger facilement.
Pour ce faire, appuyez sur le bouton Impr écran en conjonction avec la touche Windows. L'écran s'assombrit pendant un moment, signalant qu'une capture d'écran a été prise. L'image résultante est enregistrée dans Images >Captures d'écran. Les images sont numérotées, donc prendre plusieurs captures d'écran en succession rapide n'écrase pas les images précédentes, contrairement à la méthode précédente..
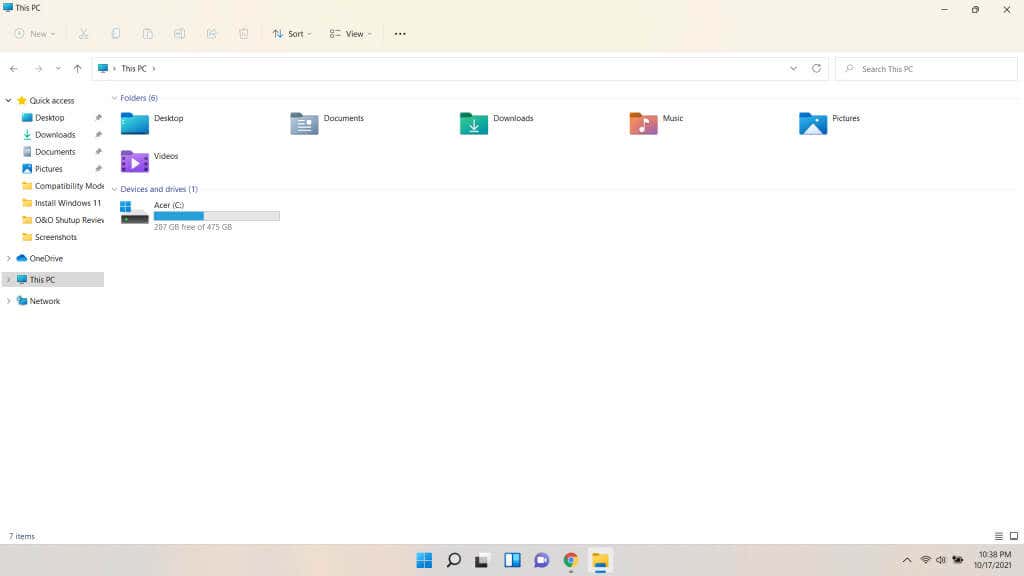
Enregistrer plusieurs captures d'écran à l'aide de la Xbox Game Bar
La touche PrtSc enregistre la capture d'écran dans le presse-papiers, ce qui n'est généralement pas ce que vous souhaitez. Et si vous l'utilisez avec la touche Windows, vous ne pouvez récupérer que l'intégralité de l'écran à la fois. Que diriez-vous d'une méthode qui vous permettrait de prendre plusieurs captures d'écran de la fenêtre active ?
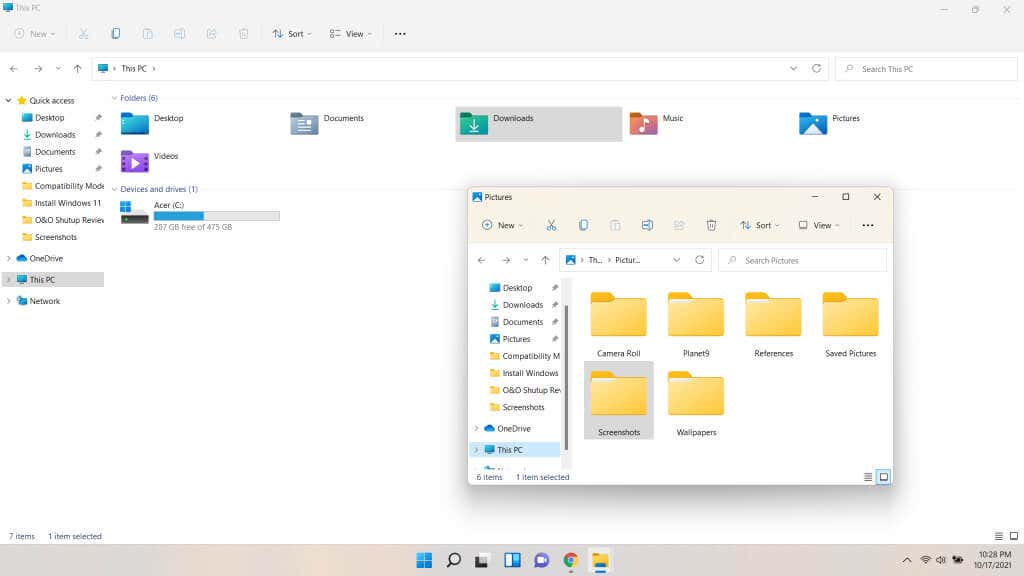
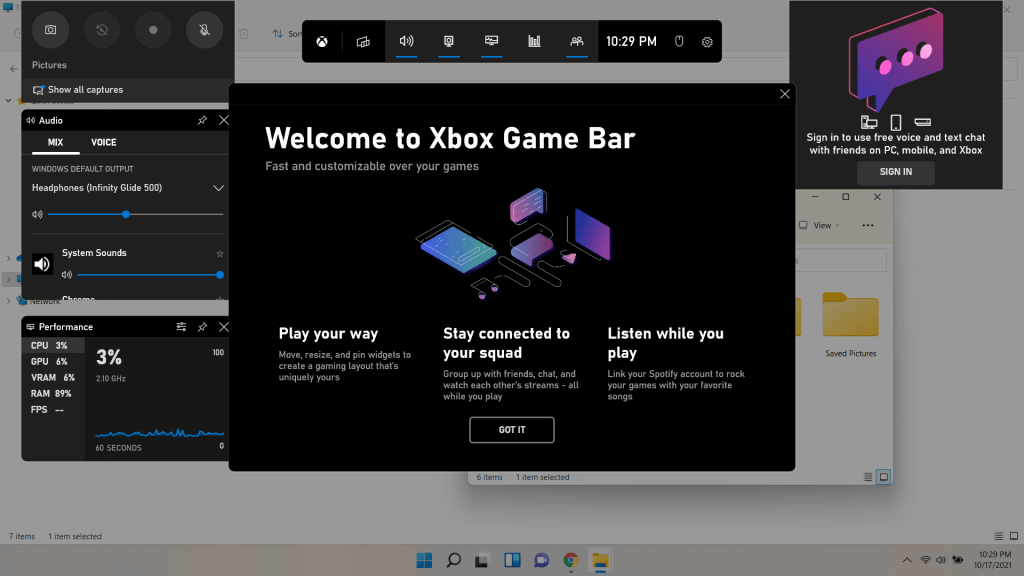
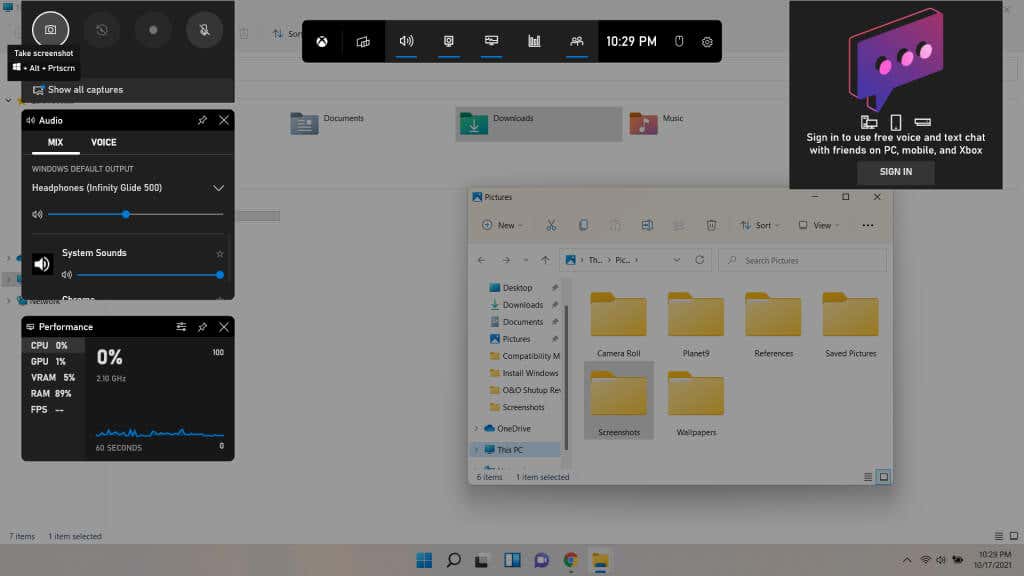
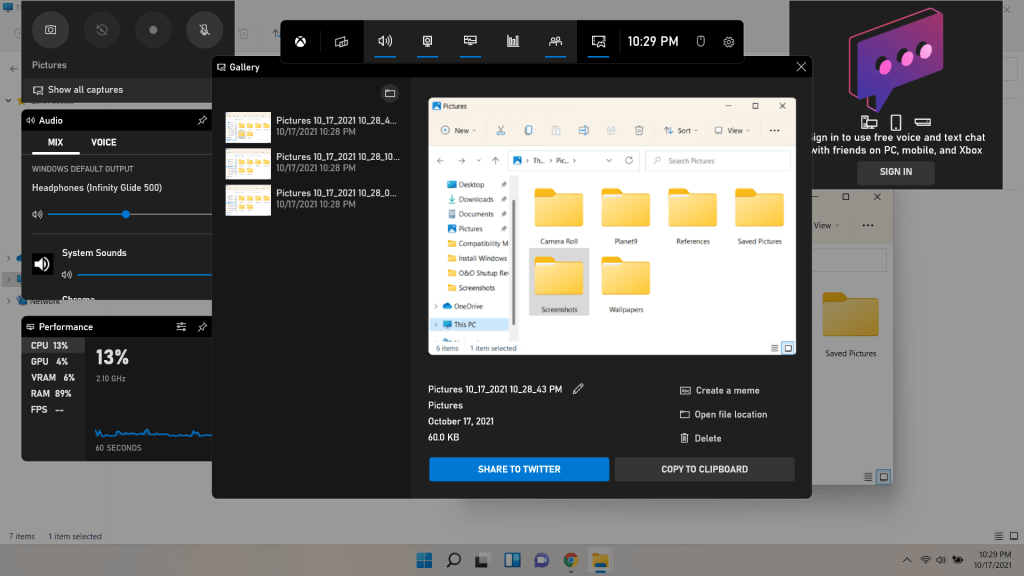
Les captures d'écran ne sont pas la seule chose que vous pouvez prendre avec la Xbox Game Bar. Il peut également être utilisé pour enregistrer des vidéos en jouant.
Capturez des captures d'écran flexibles avec l'outil de capture de Windows 11
Jusqu'à présent, nous avons vu des méthodes permettant de prendre des captures d'écran de tout l'écran ou de la fenêtre active. Mais que se passe-t-il si vous souhaitez capturer seulement une partie d’une fenêtre ? Un menu, une icône ou une zone personnalisée de votre choix ?
C'est là qu'intervient l'outil de capture. Divisés en deux outils appelés plus tôt l'outil de capture et Snip & Sketch, ils ont été fusionnés en une seule application dans Windows 11. Vous pouvez utiliser cette application pour prendre des captures d'écran de n'importe quelle pièce personnalisée. de l'écran, rectangulaire ainsi que de forme libre. Vous pouvez l'exécuter en tant qu'application ou l'utiliser via l'un des des dizaines de raccourcis clavier dont il dispose.

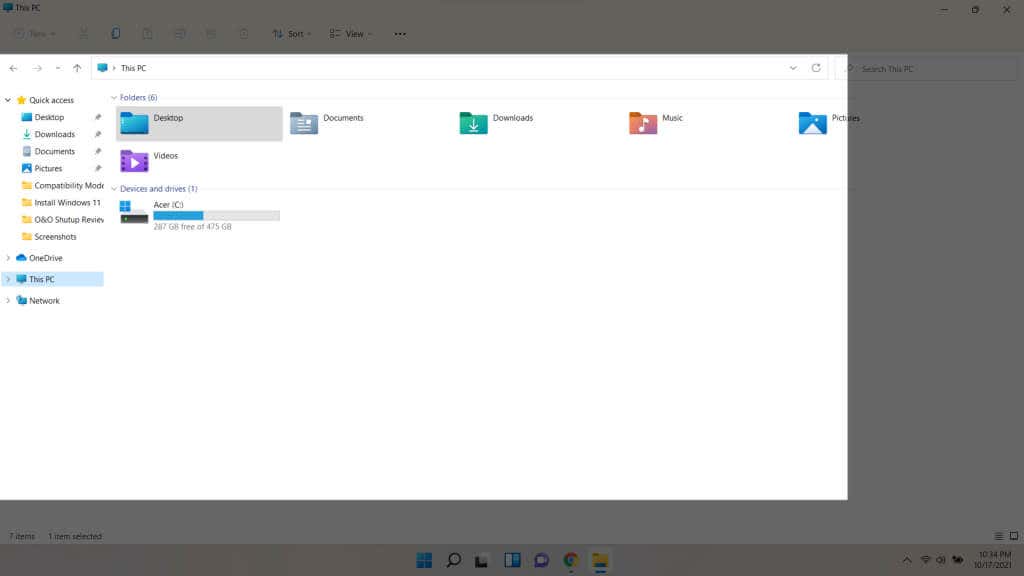

Gardez à l'esprit que les captures prises de cette manière sont copiées dans le presse-papiers, comme avec la plupart des méthodes de raccourci clavier. Pour pouvoir enregistrer les captures sous forme de fichiers image – et utiliser d'autres fonctionnalités avancées – vous devez ouvrir l'application à part entière.



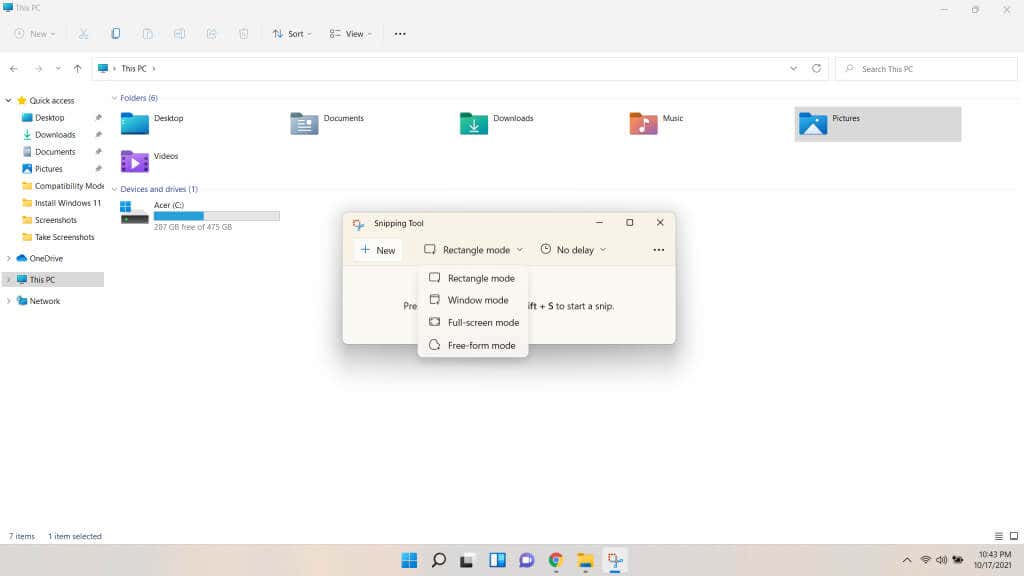
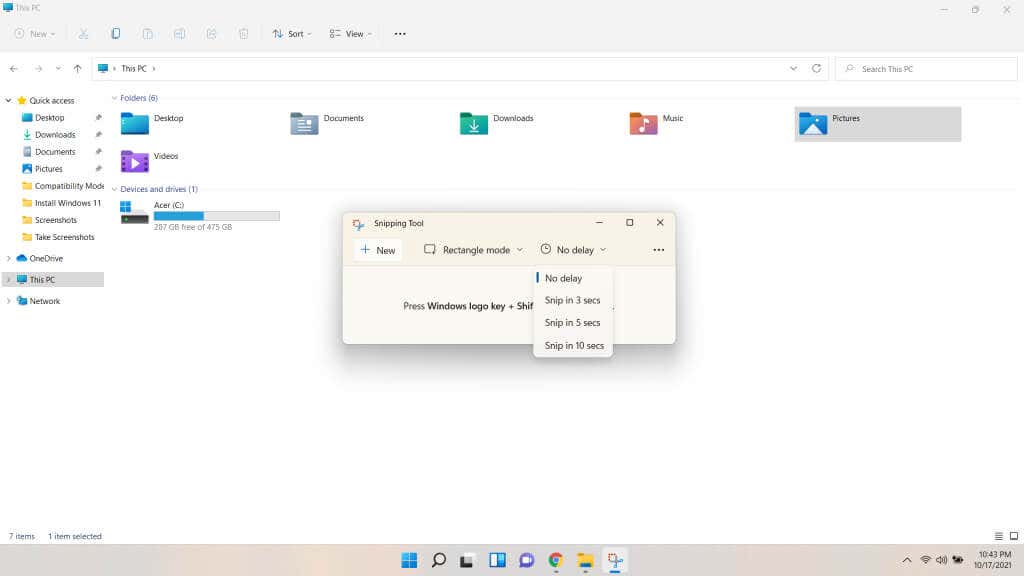
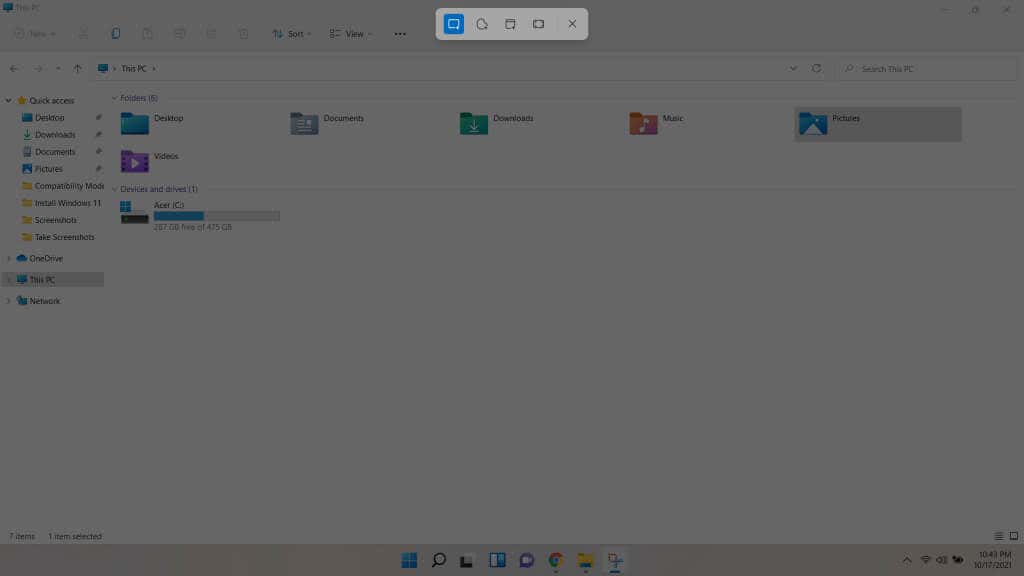

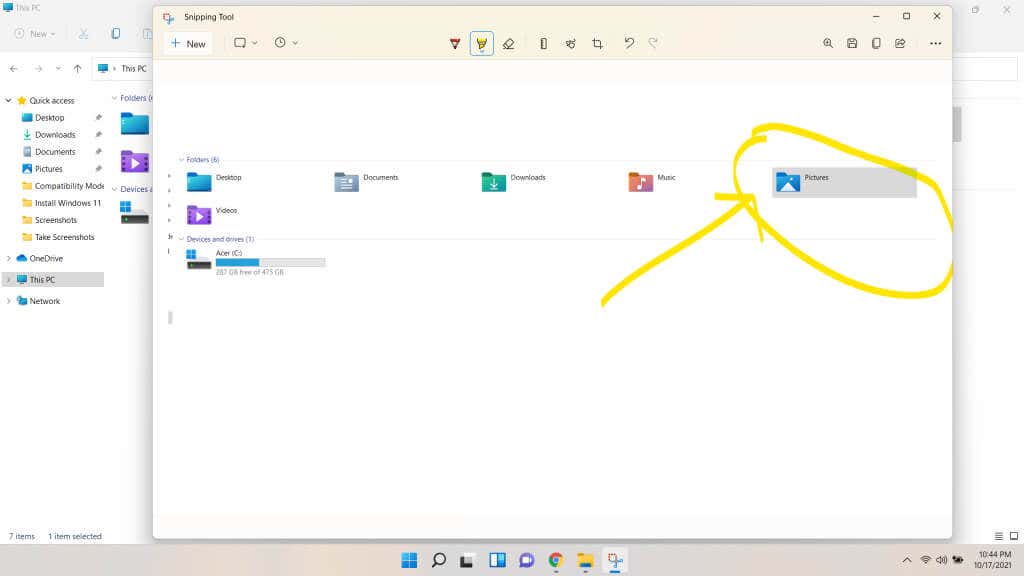
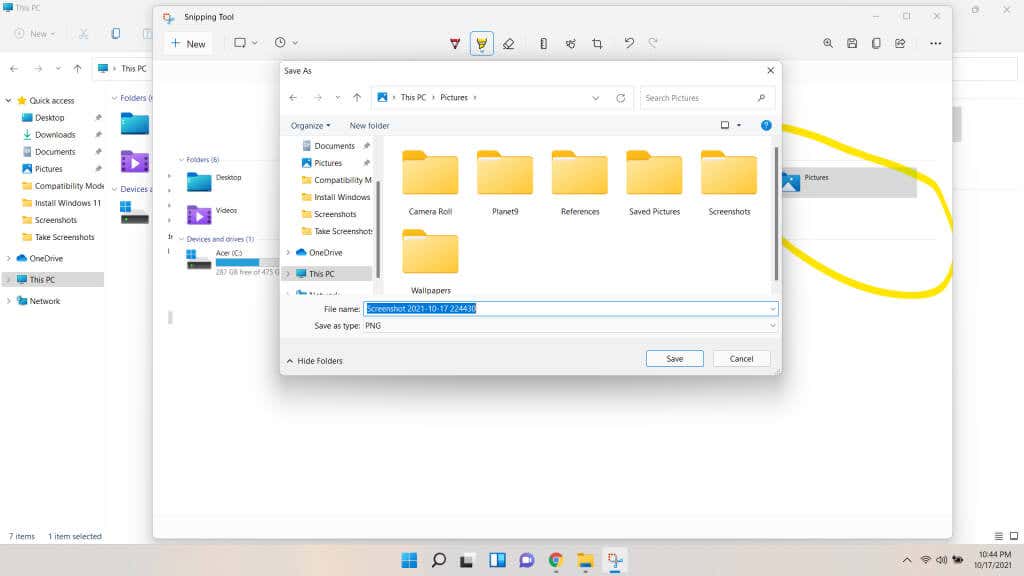
Quelle est la meilleure façon de prendre une capture d'écran sous Windows 11 ?
Si vous souhaitez simplement prendre une capture d'écran rapide de tout l'écran, appuyez simplement sur la touche Windows + PrtSc . Cela enregistrera la capture d'écran en tant que fichier image dans le sous-dossier Captures d'écran de Images. Cependant, dans les configurations multi-moniteurs, vous devrez en essayer quelques autres méthodes.
Pour coller une image dans un éditeur de document ou dans un courrier électronique, utilisez l'un des autres raccourcis clavier. PrtSc pour l'ensemble de l'affichage, Alt + PrtSc pour la fenêtre active et Shift + Touche Windows + S pour sélectionner une partie de l'écran.
La meilleure méthode, cependant, est l'outil Snipping. Il vous permet de définir des délais, de faire des annotations sur la capture d'écran et de l'enregistrer sous le nom de votre choix. Cette flexibilité fait de l'outil Capture d'écran le choix idéal lorsque vous devez prendre un certain nombre de captures ciblées, plutôt qu'une capture d'écran unique.
.