En tant qu'appareil Internet, votre smartphone ou votre tablette Android, à l'instar du PC familial, permet d'accéder à toutes sortes de choses que vos enfants n'ont pas besoin de voir ni de participer. Cependant, la messagerie, les opérations bancaires sont tout aussi importantes. et de nombreuses autres applications non seulement privées, mais également vulnérables.
Bien que cela ne vous dérange pas de laisser vos petits (et pas si petits) joueurs jouer avec votre smartphone de temps en temps, vous ne voulez pas qu’ils installent des applications potentiellement dommageables ou inappropriées ou en lançant des existantes et par inadvertance modification ou suppression de données critiques.

Google de Android est livré avec plusieurs fonctionnalités pour rendre votre appareil plus sûr que tout, y compris la possibilité de créer puis de définir des restrictions pour les comptes d'utilisateurs secondaires et invités. Toutefois, Samsung et certains autres fabricants de téléphones et fournisseurs de services de téléphonie mobile ont exclu les multi-utilisateurs de leurs ensembles de fonctionnalités.
Plusieurs tablettes sont disponibles sur les tablettes Samsung (et la plupart des autres) Samsung. L’incohérence d’un appareil à l’autre est un inconvénient regrettable de la programmation open source par ailleurs puissante et polyvalente d’Android. dans les fonctionnalités où ils sont disponibles, ou en installant une application tierce adaptée aux enfants. La bonne nouvelle est qu’ils sont plusieurs, y compris le propre Application Family Link gratuit de Google.
Quelle que soit la méthode que vous utilisez, un moyen sûr d’empêcher votre enfant d’utiliser votre appareil sans votre permission consiste à configurer l'une des nombreuses options de verrouillage d'écran d'Android.
Verrouillage de l'accès à votre smartphone ou à votre tablette
En fonction de votre appareil, Android fournit des fonctions conventionnelles. Un mot de passe ou un code PIN, ainsi que quelques fonctions biométriques, telles que la reconnaissance faciale, la reconnaissance de l’iris et la lecture des empreintes digitales. De nombreux périphériques, comme par exemple Note 9, vous permettent d'utiliser une combinaison de verrous conventionnels et biométriques.
Toutes les options de verrouillage sont accessibles, bien sûr, via le contrôle Paramètresd'Android. des panneaux avec les verrous PIN et mot de passe généralement situés sous (en fonction de votre appareil) Sécuritéou Écran verrouillé, ainsi que les verrous biométriques sous Biométrie et sécurité(ou une variante).
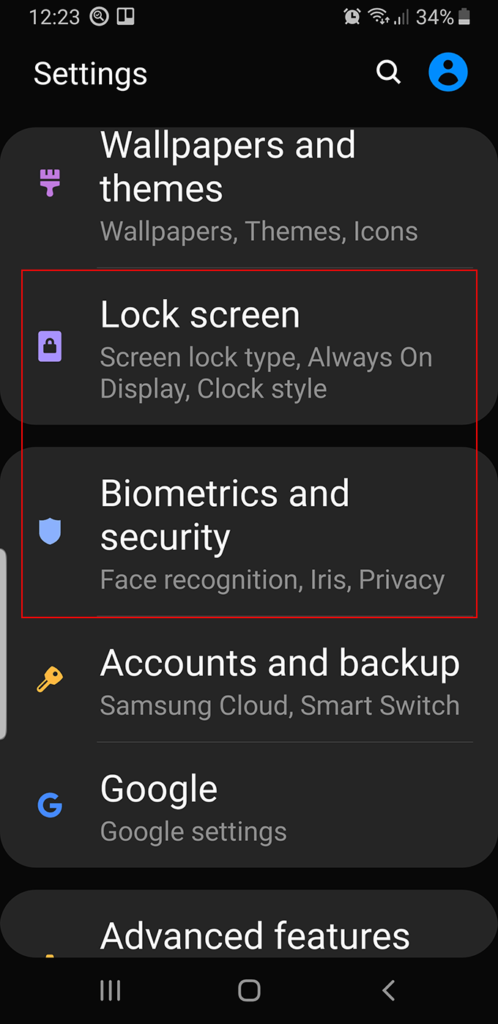
Le type et les niveaux de sécurité dont vous avez besoin dépendent bien entendu de vous. Sur les téléphones prenant en charge la numérisation biométrique, les chances de votre enfant de vaincre une numérisation d'empreintes digitales, faciales ou iris sont minces.
Création de plusieurs utilisateurs sous Androidh2>
Si votre appareil prend en charge plusieurs profils utilisateur, il s'agit d'une méthode efficace pour limiter ce que votre enfant peut et ne peut pas faire. Si plusieurs enfants utilisent votre appareil (ou partagent le leur), vous pouvez créer et définir un profil pour chacun. Voici comment:
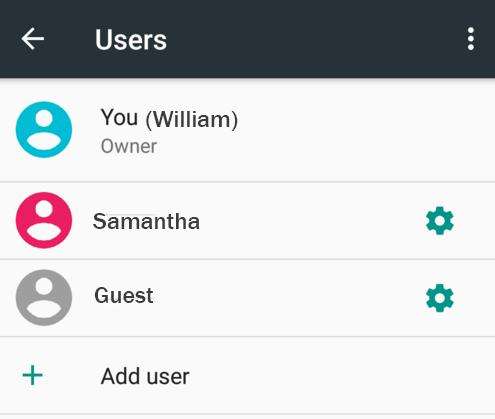
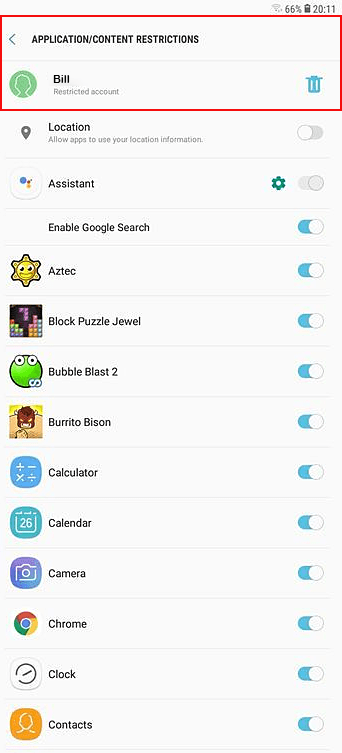
Android affiche un écran qui vous permet d'activer ou de désactiver l'accès à presque tout le contenu de l'appareil, y compris Chrome et l'application Google Search. Par défaut, la plupart des options sont désactivées.
Parcourez la liste et activez le contenu et les applications que vous souhaitez autoriser. notez que plusieurs ont une icône en forme d'engrenage Paramètres à côté qui, en cliquant dessus, vous permet de personnaliser davantage le contenu, en utilisant principalement des paramètres basés sur l'âge, comme le montre l'image ci-dessous.
Les applications vidéo et télévisées, par exemple, vous permettent de restreindre le contenu à l'aide de classifications classiques, telles que PG ou PG-13. Veillez également à désactiver Autoriser le contenu non classé.
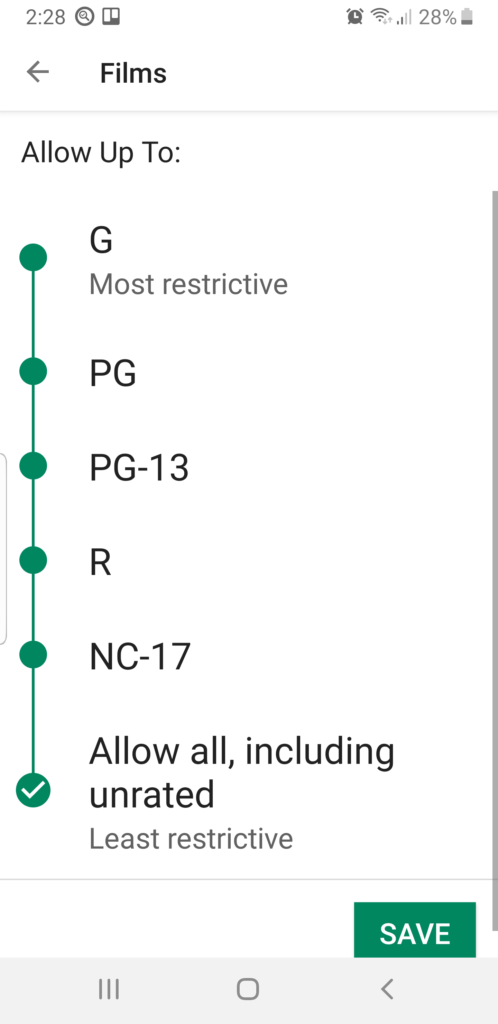
Vous pouvez également empêcher chaque utilisateur de passer des appels ou d'envoyer des SMS et des emails. N'oubliez pas non plus que pour chaque nouvelle application que vous installez ou le contenu que vous téléchargez pour les enfants, vous devez revenir ici et autoriser l'accès.
Vous pouvez basculer entre les programmes. Les utilisateurs du menu déroulant Notifications, comme suit:
Configuration du contrôle parental dans Google Play
Pour que votre appareil soit sans danger pour les enfants plus âgés, vous pouvez activer et définir les contrôles parentaux intégrés du Google Play Store. Avec ceux-ci, vous pouvez limiter les types d'applications, de livres, de musique et de films disponibles au téléchargement sur votre Android.
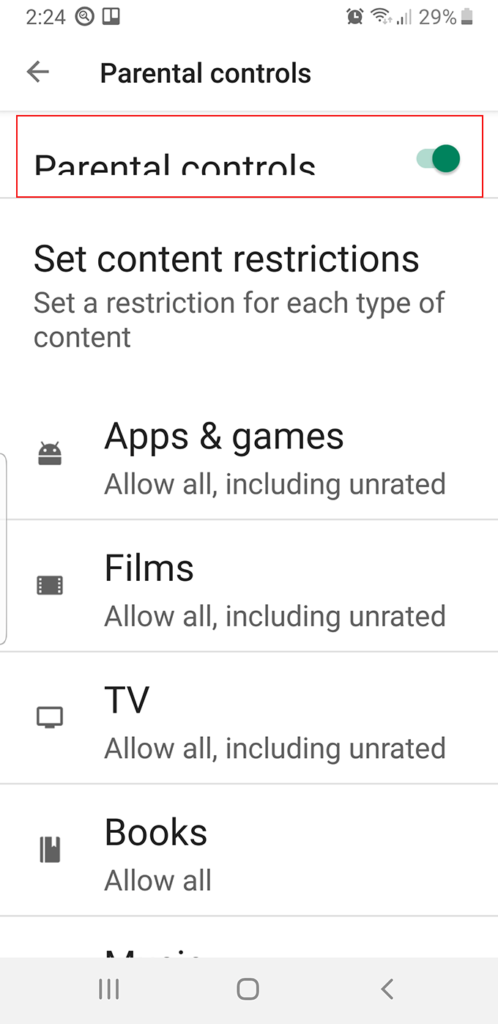
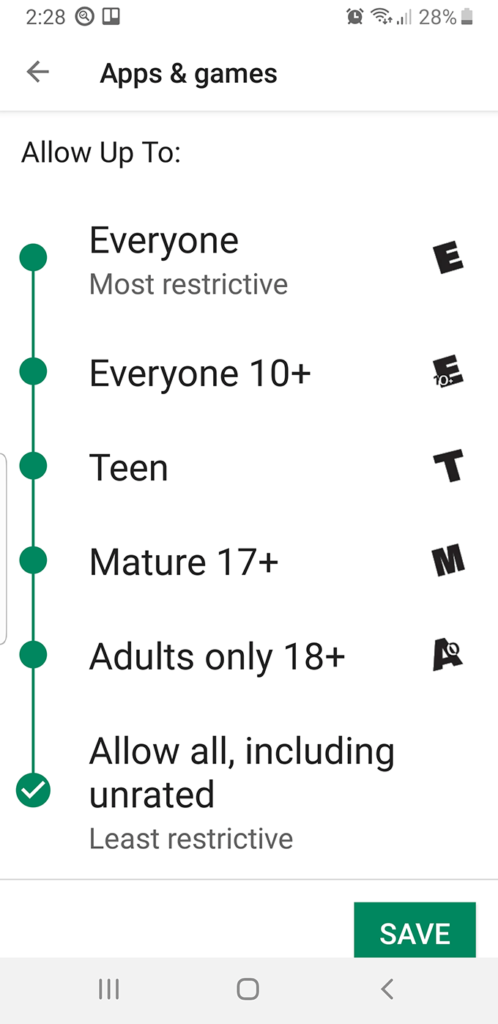
Dans la section Applications et jeux, par exemple, vous avez plusieurs options entre «Tout le monde» (le plus restrictif) et «Autoriser tout, y compris les non notés» (le moins restrictif). Vous pouvez bien sûr désactiver ou modifier le contrôle parental si nécessaire, mais uniquement après avoir saisi le code PIN à quatre chiffres. Ne l'oubliez donc pas.
En outre, ces paramètres ne concernent pas les applications et le contenu chargés sur votre appareil avant l'activation du contrôle parental.
Applications tierces tierces pour enfants
Comme avec la plupart des types d'applications Android, il en existe plusieurs pour imposer un contrôle parental. L’un des plus complets est Lien de famille Google, qui vous permet de contrôler la plupart des aspects de l’accès Android de votre enfant, y compris la définition de limites de temps. L’un des inconvénients de Family Link est qu’il nécessite deux périphériques, le vôtre et celui de votre enfant.
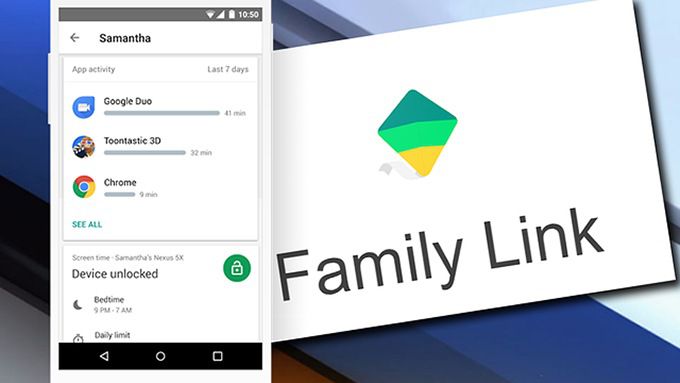
Voici d'autres solutions à installer directement sur votre Android: