La modification de la composition d'une photographie a été facilitée avec des programmes tels que Photoshop. Vous pouvez utiliser l'outil de recadrage dans le programme pour corriger votre photo et lui donner l'apparence que vous souhaitez.
Si vous êtes un débutant dans l'utilisation de Photoshop, vous serez peut-être submergé par la quantité de capacités et d'outils dont dispose ce programme. Donc, faire quelque chose de simple comme le recadrage peut sembler compliqué.
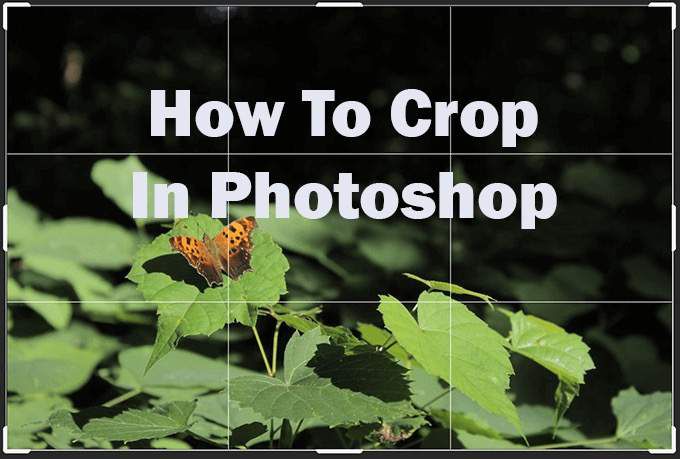
Il existe également de nombreuses façons d'utiliser l'outil de recadrage que vous ne connaissiez peut-être pas auparavant. Dans cet article, vous pouvez apprendre à utiliser l'outil de recadrage, à redresser votre image, à utiliser des grilles et à annuler un recadrage.
Comment recadrer une image dans Photoshop
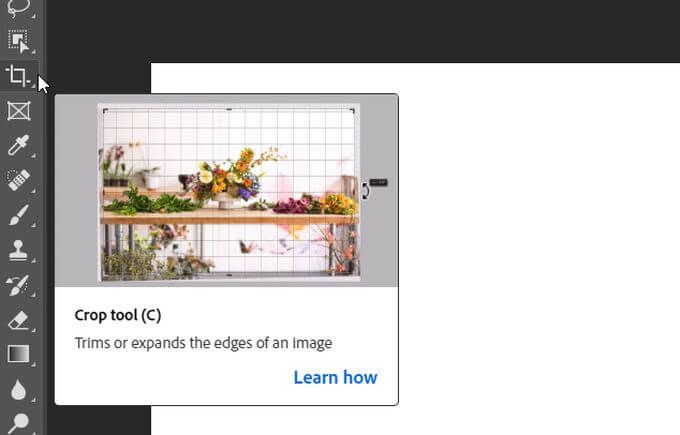
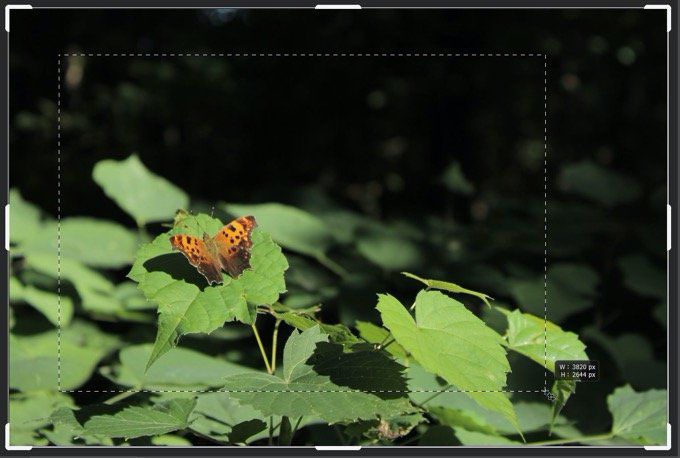
Vous aurez également la possibilité de réinitialiser ou d'annuler votre recadrage. Vous pouvez effectuer l'une de ces actions à partir de la barre Options. Pour réinitialiser votre recadrage, cliquez sur l'icône de la flèche vers l'arrière. Pour l'annuler, sélectionnez l'icône du milieu d'un cercle barré.
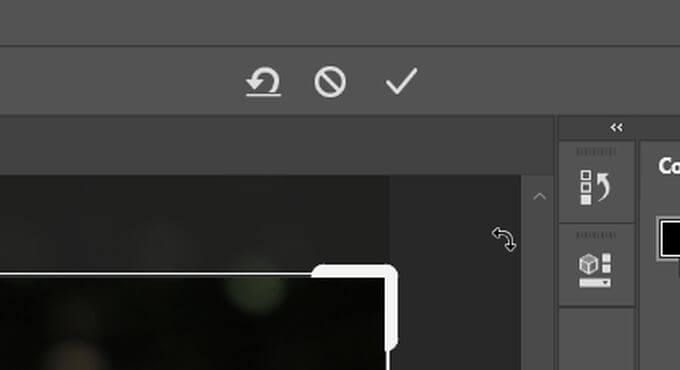
Si vous souhaitez recadrer un image sans que les parties extérieures soient supprimées, vous pouvez le faire en modifiant l'option Supprimer les pixels recadrés.
Pour ce faire, regardez dans la barre Optionset vous pouvez décocher cette option. Ensuite, lorsque vous recadrez une image et que vous souhaitez modifier son orientation ou son rapport hauteur / largeur, le reste de l'image reviendra. Avec cette méthode, vous devrez recadrer les photos si vous les modifiez de cette manière, alors faites ce qui convient le mieux à votre flux de travail.
In_content_1 all: [300x250] / dfp: [640x360]->Utilisation du rapport hauteur / largeur
Si vous souhaitez obtenir un résultat plus précis lorsque vous recadrez dans Photoshop, vous pouvez modifier le rapport hauteur / largeur de votre image donc c'est exact. Dans la barre Options, vous pouvez cliquer sur la liste déroulante Ratiopour afficher les préréglages de proportions. Une fois que vous en avez sélectionné un, Photoshop définira automatiquement votre bordure de recadrage sur ce rapport. Vous pouvez cliquer sur les icônes fléchées entre les cases de largeur et de hauteur pour les permuter.

Si vous souhaitez saisir manuellement votre rapport hauteur / largeur, si celui dont vous avez besoin n'apparaît pas dans les préréglages , vous pouvez également le faire en entrant les nombres dans les cases de largeur et de hauteur. Encore une fois, Photoshop ajustera automatiquement le recadrage au rapport que vous avez entré.
Si vous souhaitez enregistrer le rapport hauteur / largeur que vous avez entré pour une utilisation future, vous pouvez créer vos propres préréglages de recadrage. Cela peut être fait en cliquant sur le menu déroulant Ratioet en sélectionnant Nouveau préréglage de recadrage. Ensuite, vous pouvez nommer le préréglage, et la prochaine fois que vous ouvrirez la liste déroulante Ratio, il devrait apparaître dans la liste.
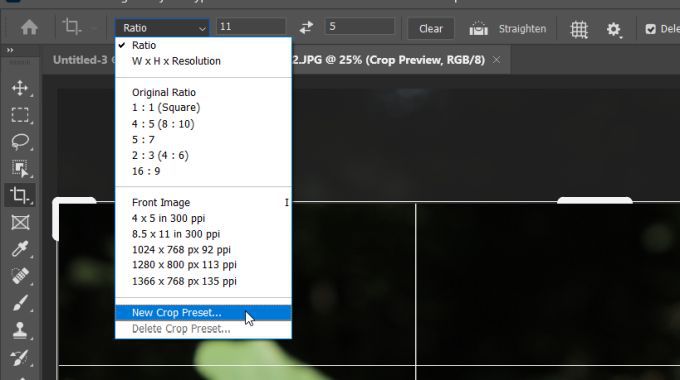
Si vous avez entré un rapport hauteur / largeur, Photoshop verrouille le carré de sélection de recadrage sur ce rapport. Vous pouvez donc déplacer le carré autour de l’image, mais vous ne pouvez pas modifier librement la taille. Si vous souhaitez redimensionner le carré vous-même, vous pouvez effacer le rapport hauteur / largeur en cliquant sur le bouton Effacerà côté des cases de largeur et de hauteur.
Comment redresser une image
L'outil de recadrage peut également être utilisé pour redresser des images. Une fois que vous avez sélectionné Recadrer, vous devriez voir l'outil Redresserdans la barre Options. Sélectionnez cette option pour l’utiliser sur votre image.
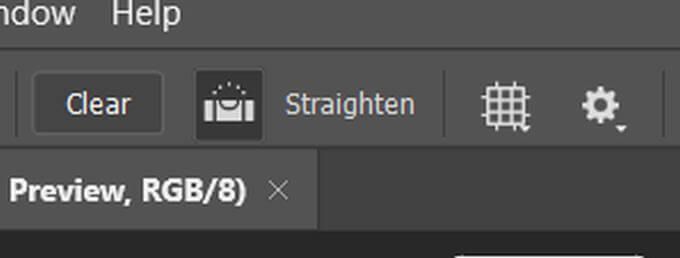
Vous voudrez trouver une ligne dans votre photo qui peut servir de point d'ancrage à Photoshop pour redresser l'image. Il peut s'agir d'un bord horizontal ou vertical qui devrait apparaître droit, comme une ligne d'horizon.
Faites un point au début de cette ligne en cliquant, puis maintenez et faites glisser jusqu'à l'autre extrémité. Une fois que vous relâchez, Photoshop redresse l'image pour rendre cette ligne droite. Cela changera également la bordure du cadrage pour obtenir une image carrée.
Utilisation de la superposition de l'outil de recadrage
Vous avez probablement remarqué la grille qui recouvre votre image lorsque vous la recadrez. Vous pouvez en fait remplacer cette grille par plusieurs autres si vous souhaitez obtenir des instructions sur la manière de définir la composition de votre photo.
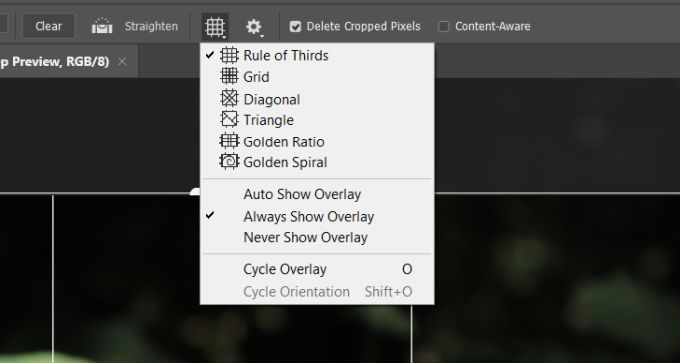
La superposition par défaut est la Règle des tiers. Il s'agit d'une grille conçue pour rendre votre photo agréable à l'œil lorsque la mise au point de l'image est située à l'un des points d'intersection. Cependant, vous pouvez modifier la grille en accédant à la barre Optionset en sélectionnant l'icône Superposition, qui ressemble à une grille.
Vous pouvez choisir parmi Grille, Diagonale, Triangle, Nombre d'orou