Lorsque vous éditez des vidéos dans Adobe Premiere Pro, il arrive parfois que vous ayez besoin ou que vous souhaitiez modifier des séquences. Vous souhaitez peut-être n'afficher qu'une certaine partie du métrage, ajouter un effet ou effectuer un certain nombre de modifications pour répondre à vos besoins en matière de vidéo.
Le recadrage, la rotation et le redimensionnement des vidéos sont parmi les plus les modifications courantes que vous pouvez apporter lors du montage vidéo dans Adobe Premiere Pro. Cependant, si vous êtes un débutant à montage vidéo avec Premiere, vous ne savez peut-être pas encore comment faire ces choses, ce qui peut être frustrant.

Premiere simplifie ces processus, alors suivez ces étapes pour devenir rapidement un professionnel du recadrage, de la rotation et du redimensionnement de vos vidéos.
Comment recadrer des vidéos dans Premiere Pro
Le recadrage d'une vidéo est un peu différent du recadrage d'une image, mais vous pouvez toujours le faire dans Premiere. Vous utiliserez un effet de Premiere pour ce faire. Suivez ces étapes pour recadrer votre clip vidéo.
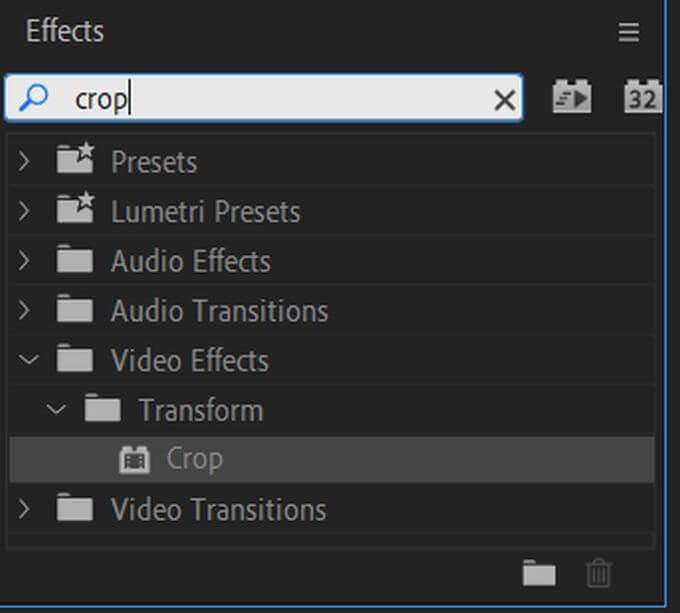
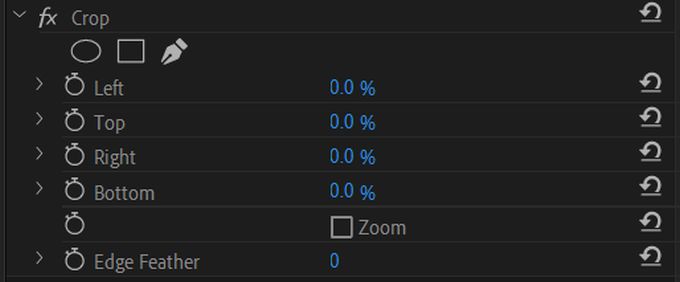
Si vous ne souhaitez pas utiliser les valeurs numériques, vous pouvez également recadrer en mettant en surbrillance l'effet de recadrage, et un carré avec des barres à bascule devrait apparaître autour de votre vidéo dans la fenêtre d'aperçu. Vous pouvez utiliser ces barres pour recadrer ensuite la vidéo.
Si vous souhaitez que votre vidéo s’intègre dans le recadrage, vous pouvez sélectionner Contour de contouret utiliser la valeur numérique pour modifier l’intensité du dégradé.
Comment faire pivoter des vidéos dans Adobe Premiere Pro
La rotation d'une vidéo peut créer des effets intéressants dans votre résultat final. C'est également un effet très facile à réaliser. Voici comment faire pivoter votre vidéo dans Adobe Premiere Pro.
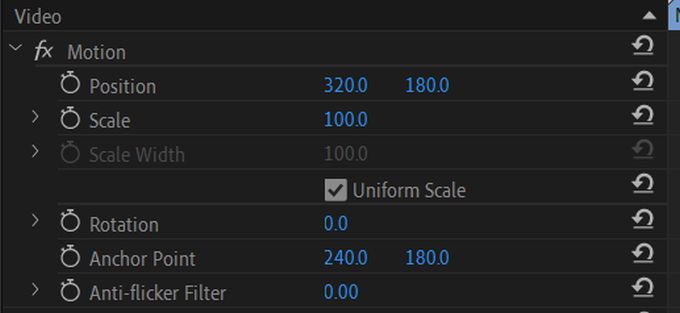

L'utilisation de cette méthode vous permet de faire pivoter votre vidéo, peu importe comment vous l'avez définie autrement ou quels effets vous avez dessus.
Comment redimensionner des vidéos dans Adobe Premiere Pro
Le redimensionnement d'une vidéo est une bonne option si la vidéo que vous avez ajoutée ne correspond pas à la taille de votre projet global. Les barres noires qui apparaissent autour de ces vidéos plus petites peuvent être ennuyeuses, vous pouvez donc les dimensionner pour qu'elles correspondent. Voici comment procéder dans Premiere de différentes manières.
Définir la taille d'image
Cette méthode est préférable si vous avez beaucoup de clips qui ne ne correspond pas aux paramètres de taille de séquence.
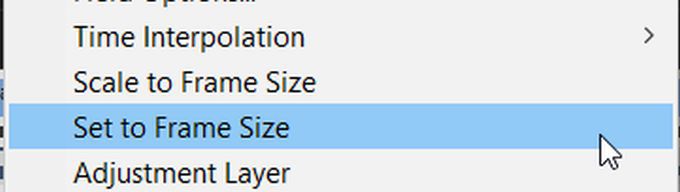
Adapter à la taille de l'image
Lorsque Premiere met à l'échelle votre clip à la taille de l'image, il manipule les pixels de manière à adapter la vidéo aux paramètres de votre séquence tout en facilitant le traitement. Cela peut toutefois sacrifier la qualité de votre vidéo, mais si vous voulez un temps de traitement plus rapide, vous pouvez le faire de cette façon.
Échelle manuelle
Si vous souhaitez redimensionner manuellement votre clip vidéo pour obtenir autre chose que de le définir sur les mêmes paramètres de séquence, il y a également un moyen facile de le faire.

Pour toute valeur que vous modifiez, vous pouvez toujours cliquer sur l'icône en forme de flèche à côté des valeurs pour les réinitialiser par défaut.
Recadrage, rotation et redimensionnement dans Premiere
En utilisant les méthodes ci-dessus, vous pouvez facilement apporter les modifications nécessaires à vos clips vidéo. Cela peut sembler déroutant au début, surtout si vous êtes nouveau dans le montage vidéo et Adobe Premiere, mais avec le temps, vous n'aurez pas à réfléchir à deux fois à ces tâches.
Si vous avez l'impression de maîtriser le problème, vous pouvez également essayer d'animer ces effets utilisation des images clés pour créer toutes sortes de visuels différents. Les possibilités sont infinies en matière de création et de manipulation d'effets dans Adobe Premiere Pro.