Utilisateurs Linux ont la liberté de personnaliser leur système en fonction de leurs préférences, y compris le thème du bureau et les icônes. Il existe de nombreuses façons simples de créer des icônes personnalisées sous Linux pour changer l'apparence de votre système. Nous discuterons des méthodes suivantes pour utiliser des icônes personnalisées:
Recherche et installation d'icônes personnalisées sous Linux à partir de sites Web de confiance
Les utilisateurs peuvent télécharger de nombreux thèmes d'icônes en ligne. Vous trouverez ci-dessous des sites Web approuvés par la communauté Linux.
Parcourez l'un des sites Web répertoriés ci-dessus, trouvez un thème d'icônes que vous aimez et téléchargez-le. Cliquez avec le bouton droit sur une archive pour extraire son contenu et cliquez sur extraire ici.
Le gestionnaire de fichiers de votre système créera automatiquement un dossier et y placera le contenu de l'archive.
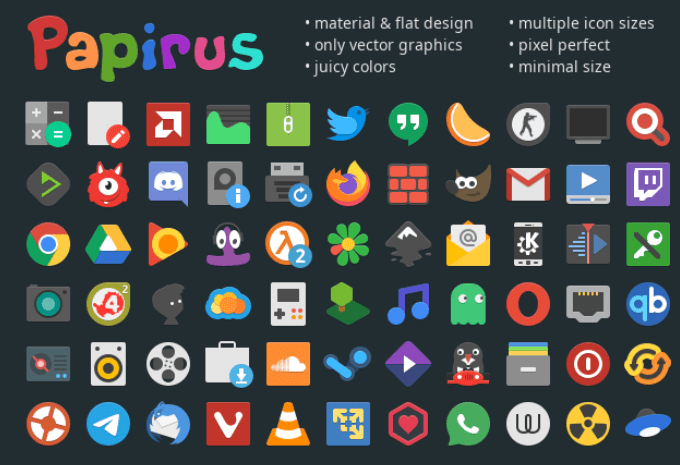
Entrez la commande suivante dans le terminal pour créez un dossier d'icônes cachées dans votre répertoire personnel:
mkdir -p ~ / .icon
In_content_1 all: [300x250] / dfp : [640x360]->Localisez le thème d'icônes téléchargé, qui se trouve généralement dans votre dossier de téléchargement. Utilisez la commande CD ci-dessous pour y arriver.
cd ~ / Téléchargements
Pour y installer l'icône, déplacez-la dans le répertoire des icônes cachées que vous avez créé.
mv
Remplacez le nom du dossier de votre thème d'icônes dans la commande ci-dessus entre <>.
Utilisation de la commande Tar pour un utilisateur ou une utilisation à l'échelle du système
Recherchez un thème d'icônes sur l'un des sites Web de confiance répertoriés ci-dessus. Ci-dessous, une capture d'écran d'un ensemble d'icônes de openDesktop.org.
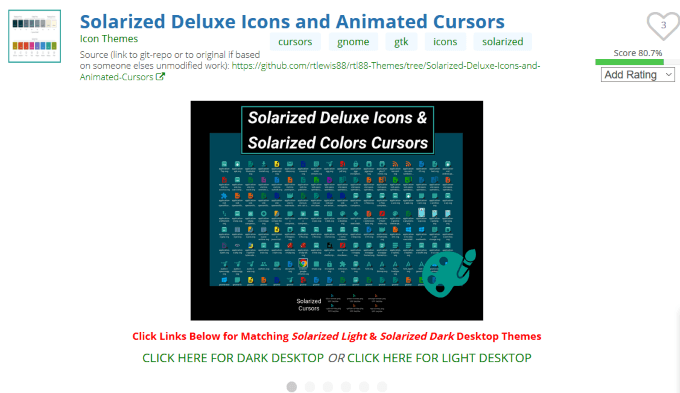
Téléchargez le jeu d'icônes à l'aide de la commande tar suivante:
$ tar xJpf papirus-icon-theme-20190203.tar.xz
Ensuite, déplacez votre dossier d'icônes extrait en place. Si vous l'installez pour un seul utilisateur, déplacez-le vers:
~/.local/share/icons/
Placez le dossier à l'emplacement suivant pour une installation côté système:
~ / usr / share / icons /
Ouvrez un terminal et utilisez l'une des commandes suivantes selon le type d'installation:
$ cp -r ~ / Téléchargements / papirus-icon-theme-20190203 ~ / .local / share / icons /
ou
$ sudo cp -r ~ / Téléchargements / papirus-icon-theme-20190203 / usr / share / icons /
Sélectionnez l'onglet Thèmesou Apparence.
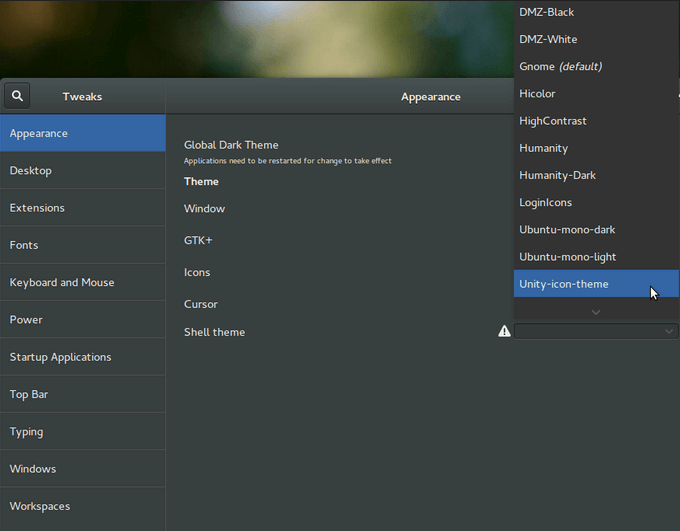
Trouvez l'option pour sélectionner le thème d'icône que vous téléchargé et sélectionnez-le pour l'appliquer.
Moderniser le bureau Xfce avec des icônes sympas
Xfce est un environnement de bureau populaire pour Linux car il est léger et fonctionne sur faibles ressources. Cependant, il semble et semble vieux.
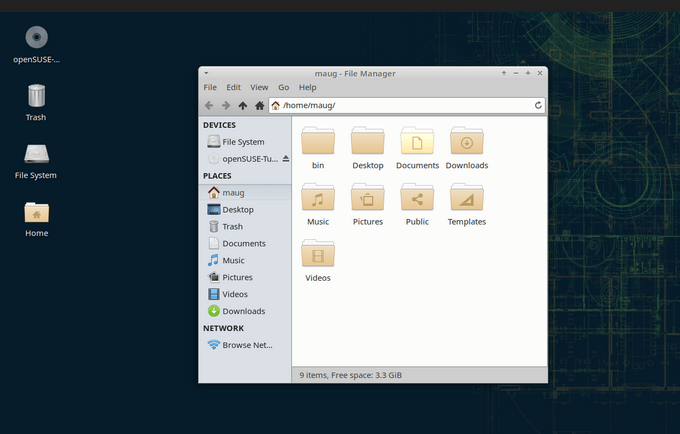
Personnalisation des thèmes et l'ajout d'icônes personnalisées sous Linux peut embellir le bureau et le rendre plus moderne et plus frais.
Allez sur Xfce-look.org pour trouver et télécharger un le thème d'icônes que vous aimez (comme celui ci-dessous), extrayez-le et placez-le dans le répertoire .icons de votre répertoire personnel.
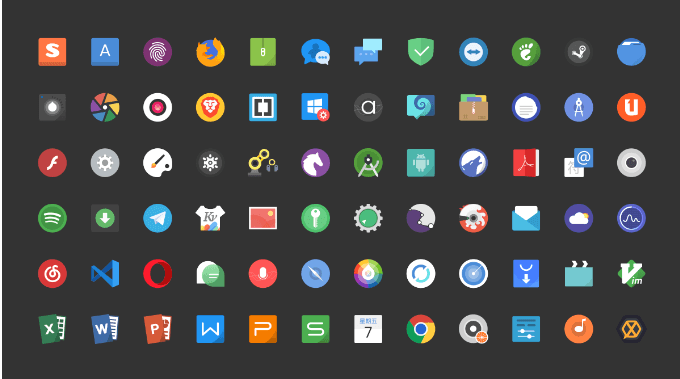
Pour sélectionner le thème de l'icône, accédez à Paramètres>Apparence>Icônes.
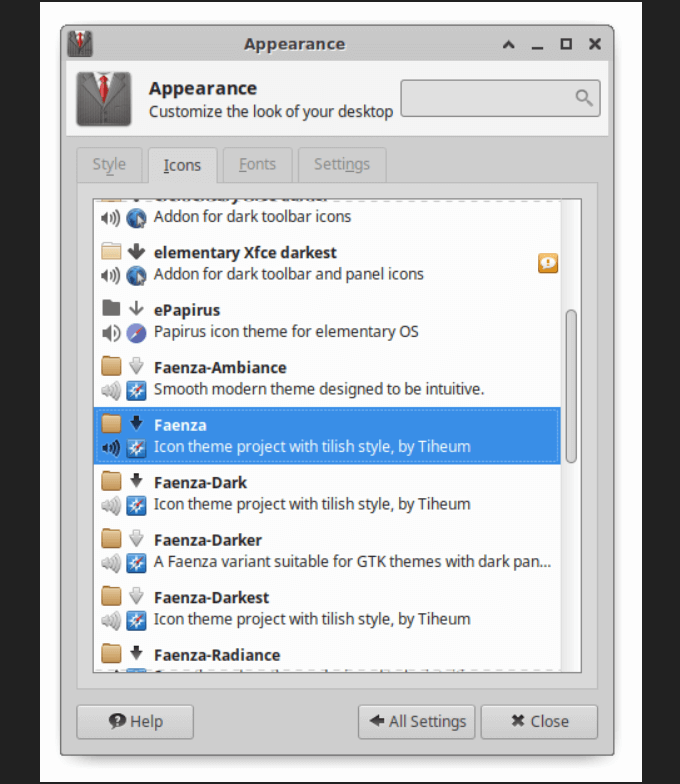
Installer le thème d'icônes papier dans Linux Mint Cinnamon
Il existe deux façons d'installer des ensembles de thèmes d'icônes dans Linux Mint. Le téléchargement du thème d'icônes et son extraction dans le répertoire ~ / .iconsest décrit ci-dessus.
Une autre méthode consiste à utiliser un PPA (Une archive de package personnelle). Ci-dessous, une capture d'écran d'un ensemble d'icônes au look cool appelé Thème d'icône de papier.
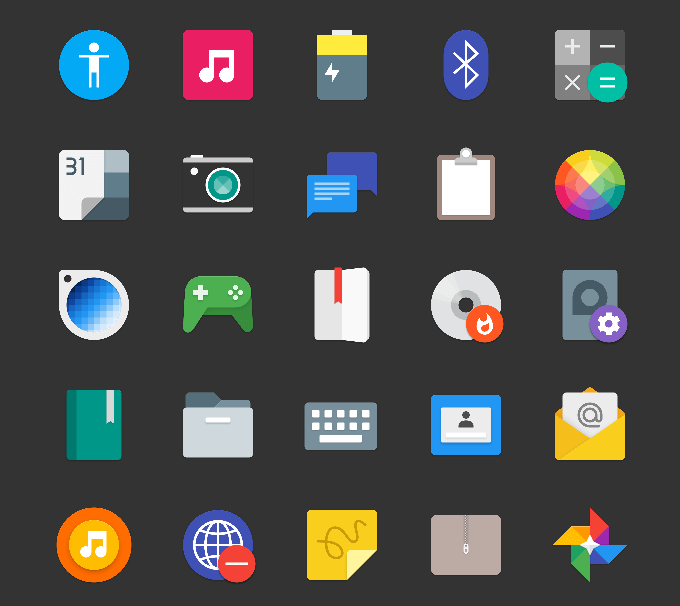
Ouvrez un terminal (Ctrl + Alt + T) et utilisez la commande ci-dessous:
sudo add-apt-repository ppa: snwh / pulp
sudo apt-get update
sudo apt-get install paper- icône-thème
Après avoir installé le thème de l'icône, dans le menu, allez dans Paramètres, puis Thèmes.
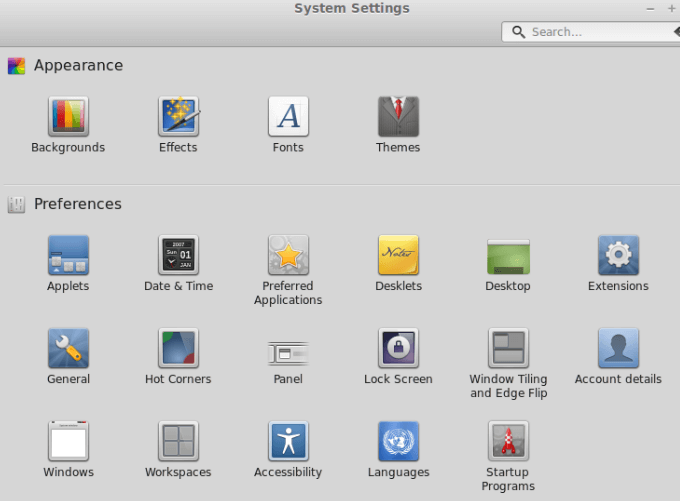
Pour trouver le dans Linux Mint, regardez à l'intérieur des Options des thèmes. Pour modifier uniquement les icônes et non le thème, cliquez sur Icônes.
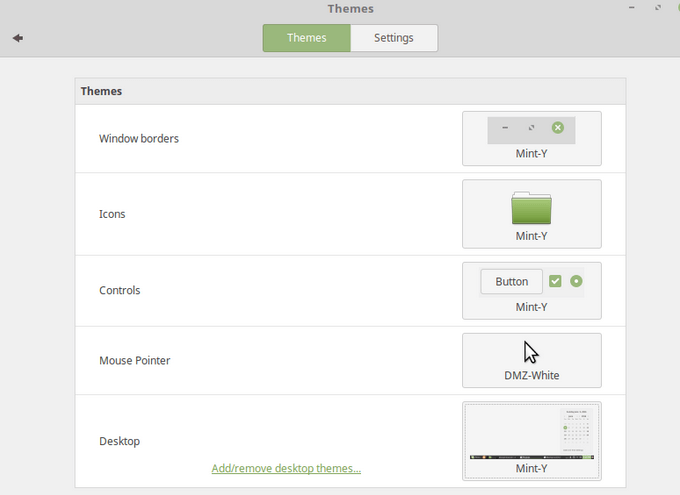
Ici vous verrez toutes les icônes disponibles. Sélectionnez l'ensemble que vous souhaitez utiliser.
Créer un raccourci d'application sur Ubuntu avec GNOME Desktop
Les instructions ci-dessous fonctionneront également pour toutes les autres distributions qui utilisent le Bureau GNOME.
Les systèmes d'exploitation de bureau classiques incluent des icônes à l'écran telles que la corbeille, le gestionnaire de fichiers et les raccourcis d'application.
Sous Windows, de nombreux programmes vous demandent si vous souhaitez créer un raccourci sur le bureau, Les distributions Linux ne le font pas.
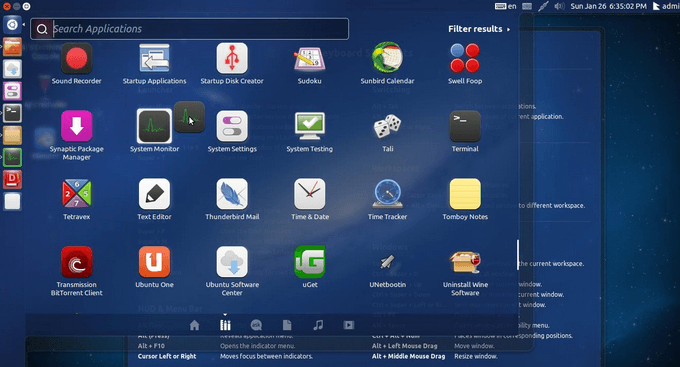
Assurez-vous que GNOME Tweak Tool est installé et activez l'option Afficher les icônes.
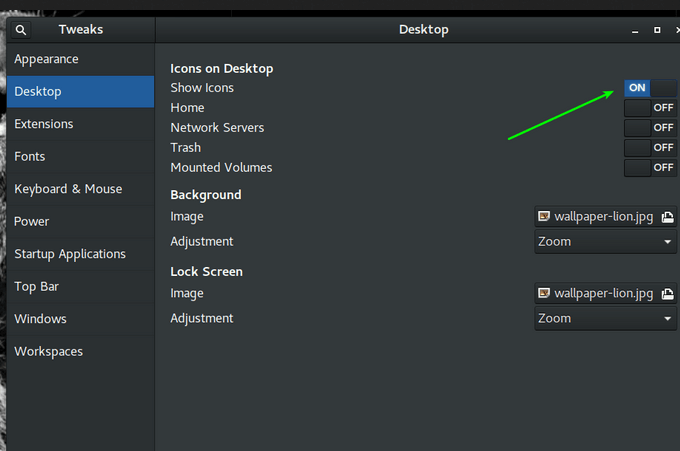
Pour ajouter des raccourcis sur le bureau, recherchez les fichiers d'application .desktop. Accédez à Fichiers>Autre emplacement>Ordinateur.
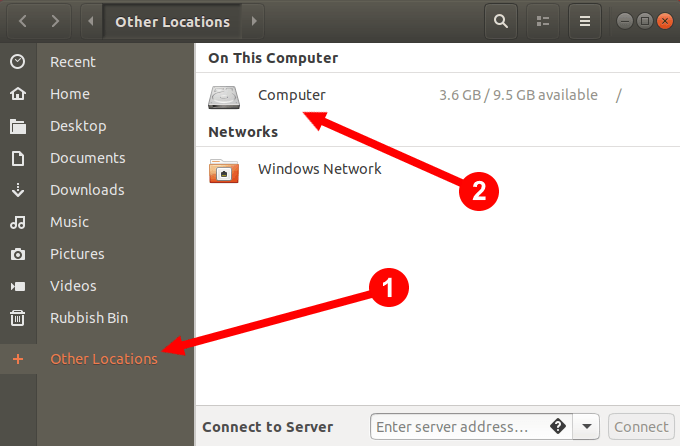
Ensuite, allez dans répertoire usr>partager>applications. Vous devriez pouvoir voir d'autres applications Ubuntu que vous avez déjà installées à cet emplacement. Recherchez les noms de fichiers .desktop.
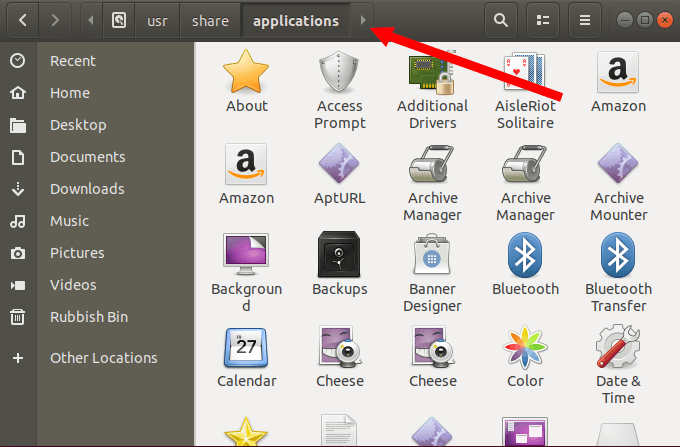
Recherchez l'icône de l'application et faites-la glisser et déposez-la sur le bureau ou copiez-la depuis le fichier .desktop (Raccourci Ctrl + C) et collez-la sur votre bureau (Ctrl + V raccourci).
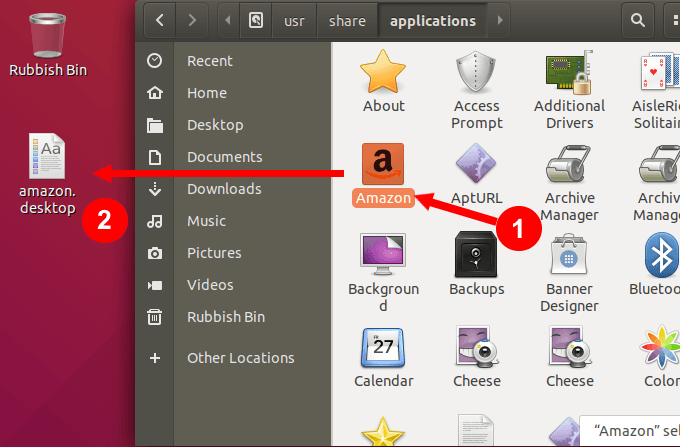
Au lieu de voir un logo ou une icône pour l'application, vous verrez un fichier texte avec un avertissement qui dit: lanceur d'applications non approuvé.
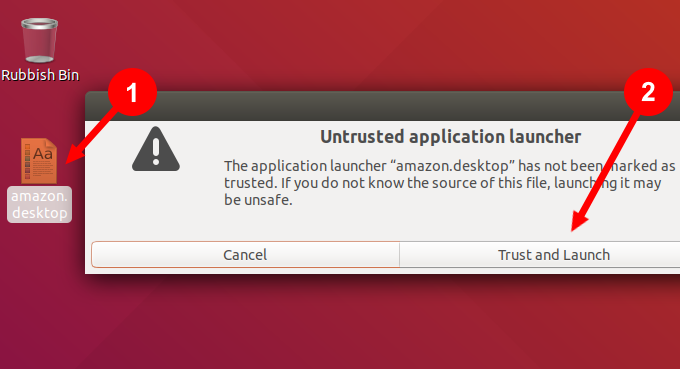
Cliquez sur Faire confiance et lancer. Non seulement l'application se lancera, mais vous verrez également que le fichier .desktop sera désormais l'icône de l'application.
Si vous vous ennuyez ou en avez assez de regarder la même interface utilisateur et que vous souhaitez utiliser différentes icônes que la valeur par défaut, vous pouvez. Personnalisez vos icônes en suivant certaines des suggestions ci-dessus et donnez un coup de jeune à votre bureau.