Il est malheureusement courant de voir l'Explorateur Windows utiliser vos ressources système. Avec le système d'exploration de fichiers qui accroit la puissance de traitement, les jeux ne fonctionneront pas aussi bien, le montage vidéo prendra plus de temps et d'autres tâches de base peuvent rencontrer des problèmes.
Dans certains cas, vous pouvez voir Windows Explorer utiliser ressources CPU élevées. Parfois, cela peut représenter jusqu'à 30% ou plus de votre puissance de traitement, même si vous disposez d'un processeur moderne.
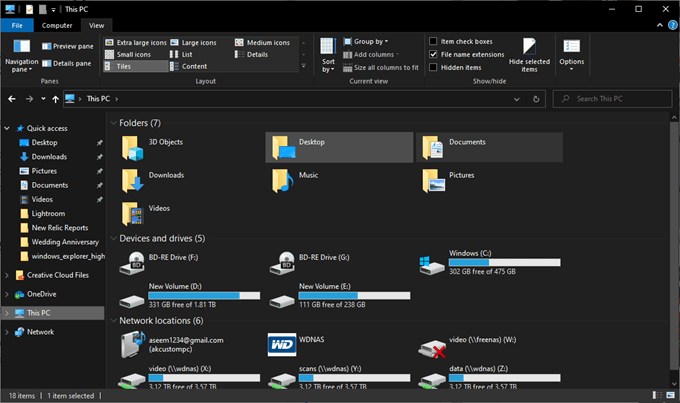
Heureusement, il existe des correctifs à ce problème, mais vous devrez essayer chaque étape par vous-même. Nous répertorierons chaque étape selon la probabilité de résoudre votre problème de processeur élevé dans l'Explorateur Windows, sur la base des rapports des utilisateurs en ligne.
Supprimer l'épinglage de mémoire Intel Optane
Il a été signalé en ligne que de nombreuses personnes ont installé la mémoire Intel Optane sur leur ordinateur par erreur après la mise à jour de Windows 10 1903. Le problème est que la plupart des gens n'ont pas le bon matériel pour la mémoire Intel Optane, donc cela finit par provoquer Problèmes de processeur élevés dans l'Explorateur Windows.
Pour savoir si vous disposez de la mémoire Intel Optane Pinning, ouvrez le menu Démarrer et recherchez Ajout / Suppression de programmes.Après, suivez les étapes ci-dessous.
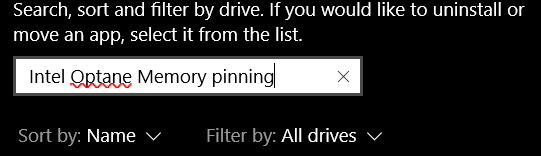
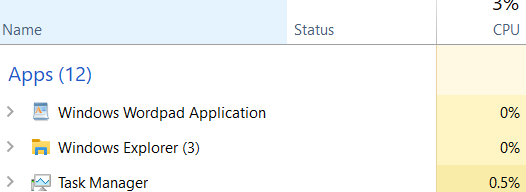
Une fois que votre PC est de nouveau sous tension, appuyez sur Ctrl + Maj + Echappour ouvrir le Gestionnaire des tâches. Cliquez sur l'onglet Processus, puis cliquez sur Nompour trier les processus par ordre alphabétique. S'il est résolu, l'Explorateur Windows devrait désormais utiliser très peu de CPU.
In_content_1 all: [300x250] / dfp: [640x360]->Si l'Explorateur Windows utilise toujours un processeur anormalement élevé, passez à l'étape suivante ci-dessous.
Supprimer les icônes du bureau sans image
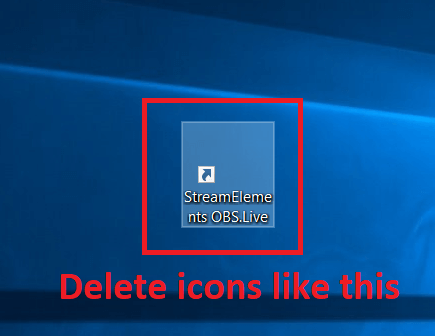
De nombreux utilisateurs ont signalé l'existence d'un processeur étrange erreur qui se produit lorsqu'une icône ou un raccourci n'a pas d'image sur votre bureau.
Recherchez sur votre bureau toutes les icônes qui ne s'affichent pas correctement. Si tel est le cas, cliquez dessus avec le bouton gauche et appuyez sur la touche supprimerde votre clavier. S'il s'agit d'un fichier important, vous pouvez cliquer dessus et le faire glisser vers un autre dossier de votre PC, tel que Mes documents.
Désactiver le stockage Cloud OneDrive
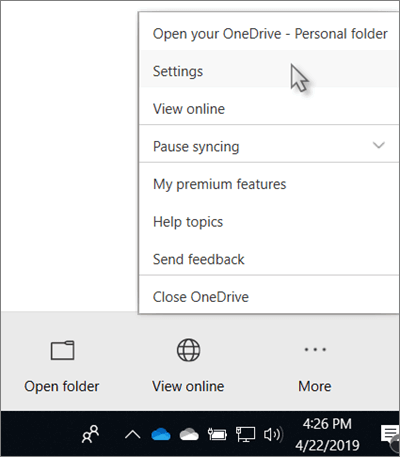
Parfois, le stockage dans le cloud peut entraîner des problèmes avec l'utilisation élevée du processeur de l'Explorateur Windows. Par défaut, Windows 10 vous encouragera à utiliser le stockage cloud de OneDrive et il peut être activé sans même que vous vous en rendiez compte.
Cela peut non seulement signifier que vos fichiers seront parfois sauvegardés, monopolisant votre bande passante de téléchargement, mais cela peut également provoquer des problèmes de processeur.
Désactivez l'option "Afficher tous les dossiers" dans l'Explorateur Windows
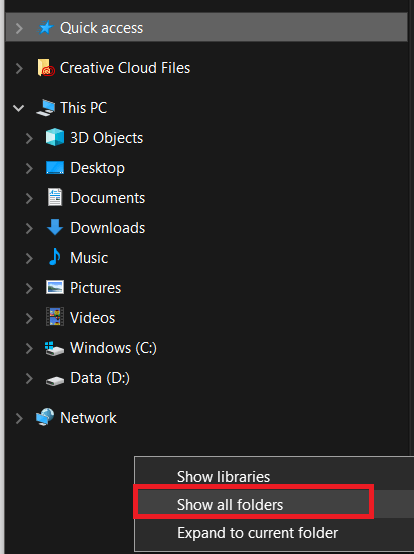
Cette solution ne sera destinée qu'aux qui détectent l'utilisation élevée du processeur de l'Explorateur Windows lorsqu'ils ouvrent réellement l'Explorateur Windows. Si tel est le cas, ouvrez l'Explorateur Windows, puis dans le panneau latéral gauche, cliquez avec le bouton droit.
Ensuite, cliquez sur afficher tous les dossierss'il y a une coche à côté de l'option. S'il n'y a pas de coche à côté de l'option ici, la fonction afficher tous les dossierssera déjà désactivée.
Si cela ne résout pas votre utilisation élevée du processeur Windows Explorer, essayez les étapes suivantes ci-dessous.
Effacer les fichiers système et le dossier temporaire
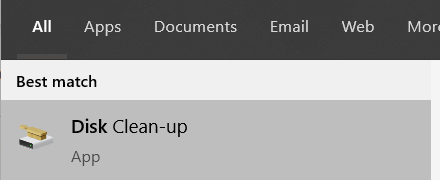
Parfois, l'effacement de votre dossier temporaire peut aider pour réduire votre utilisation du processeur Windows Explorer.
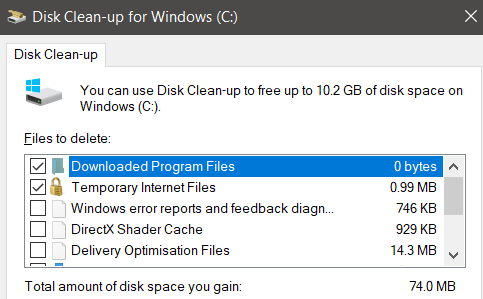
Si vous êtes toujours confronté à une utilisation élevée du processeur, nous avons deux autres suggestions ci-dessous.
Créer un nouveau compte d'utilisateur Windows
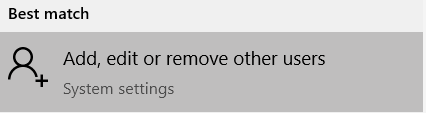
Parfois, les comptes d'utilisateurs Windows 10 sont corrompus d'une manière difficile à comprendre ou à corriger. La solution consiste à créer un nouveau compte et cela peut résoudre des problèmes avec l'Explorateur Windows.
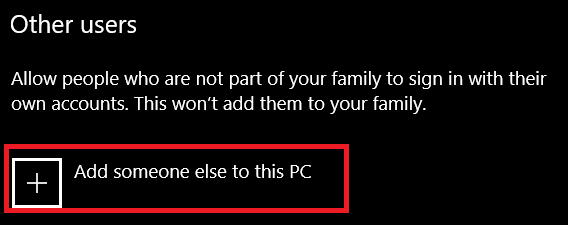
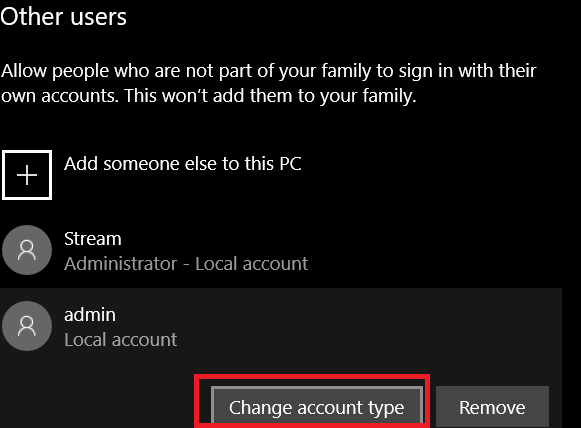
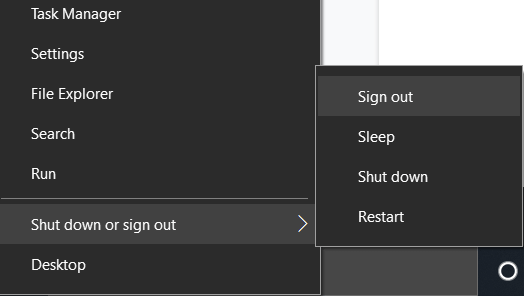
Vous sera déconnecté et aura la possibilité de se connecter à votre nouveau compte. J'espère que ce compte ne rencontrera aucun problème de processeur. Vous devriez toujours pouvoir accéder aux fichiers depuis votre autre compte.
Exécuter une analyse antivirus
La dernière étape consiste à exécuter une analyse antivirus. Il est possible qu'un virus ou un logiciel malveillant sur votre PC augmente votre utilisation du processeur. Vous pouvez apprendre à effacer complètement votre système nettoyer des logiciels malveillants avec des outils gratuits en suivant notre guide ici.