La réinitialisation d'usine de Windows signifie l'installation ou le chargement d'une nouvelle copie du système d'exploitation sur votre appareil. Effectuer une réinitialisation d'usine résoudra les problèmes complexes liés au logiciel, supprimer les logiciels malveillants tenaces et d'autres problèmes. Il est également recommandé de réinitialiser les paramètres d'usine d'un ordinateur que vous avez l'intention de vendre ou d'offrir à quelqu'un.
Ce didacticiel vous présentera différentes manières de réinitialiser les appareils Windows 11 aux paramètres d'usine, même s'ils ne démarrent pas correctement. Le processus n'est pas trop différent de réinitialisation d'usine des appareils Windows 10. Ainsi, si vous avez déjà réinitialisé un PC Windows 10, vous ne devriez avoir aucun problème à effectuer une réinitialisation d'usine sous Windows 11.
Réinitialiser Windows 11 depuis l'application Paramètres
Il s'agit du moyen le plus simple de réinitialiser les paramètres d'usine d'un appareil Windows 11 si vous pouvez accéder à l'interface Windows ou vous y connecter.

Vous pouvez également utiliser la touche Windows + le raccourci I pour accéder au menu Paramètres.
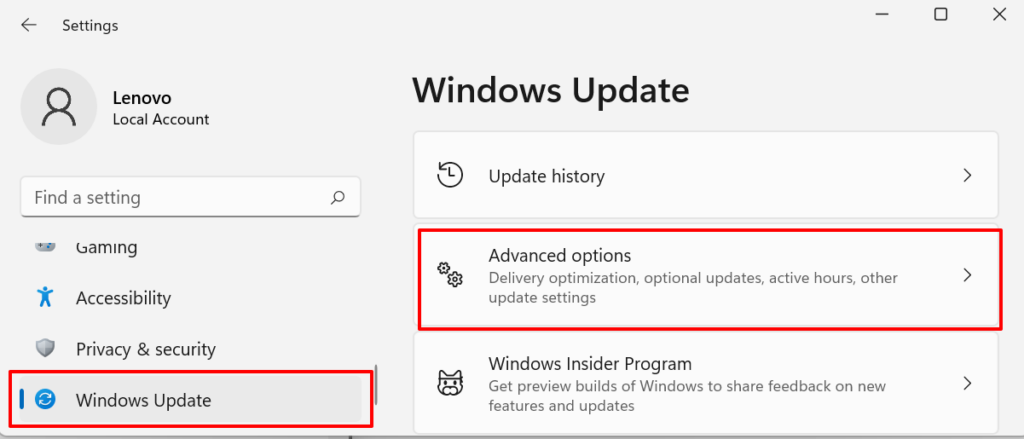

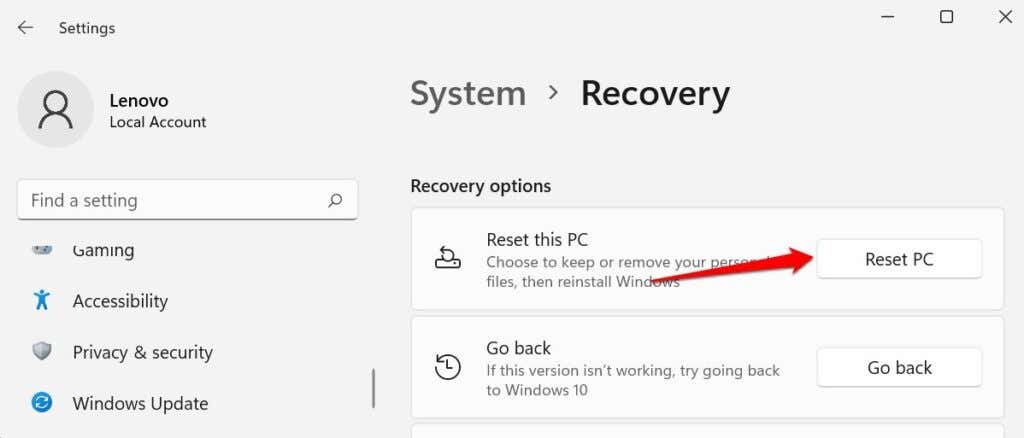
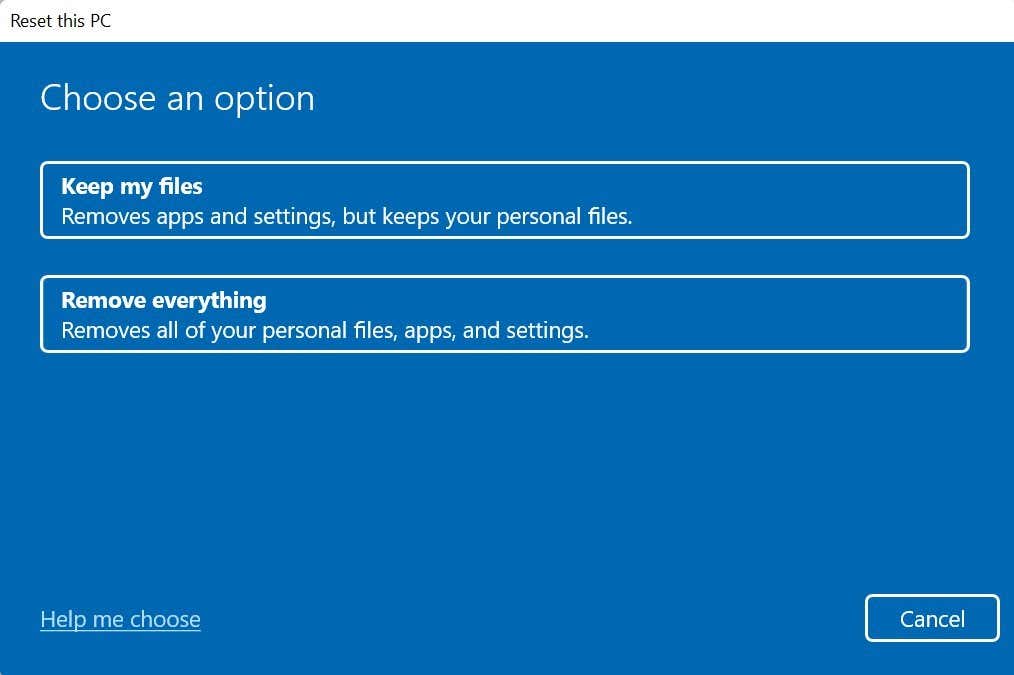
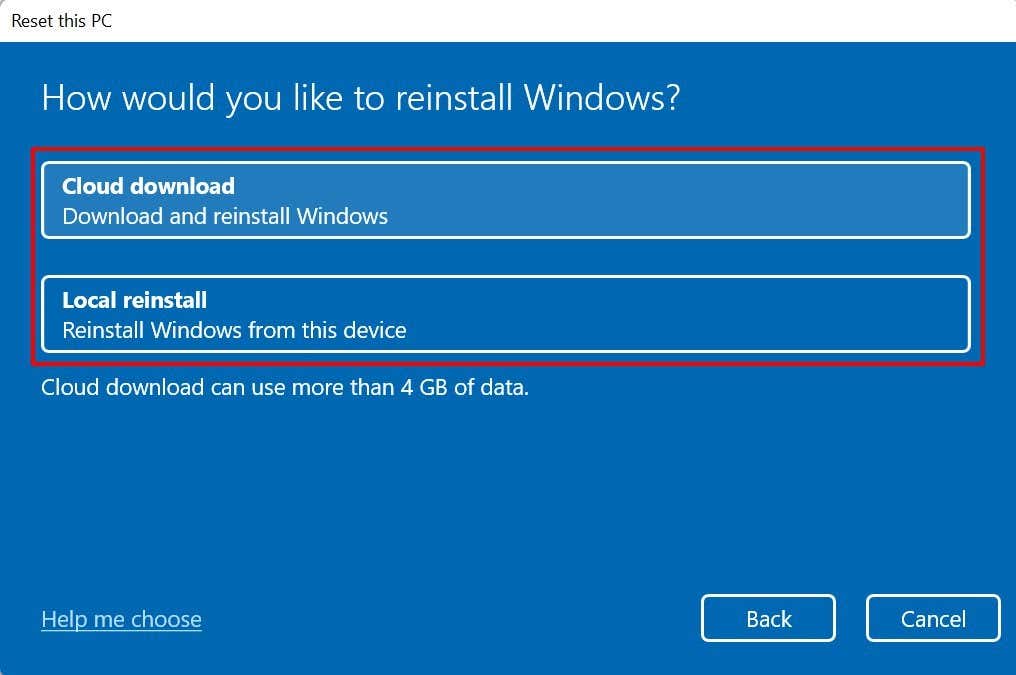
Vous devez choisir Téléchargement dans le cloud si vous avez Le PC contient des fichiers système corrompus ou manquants. Cela téléchargera une nouvelle copie des fichiers concernés depuis le serveur de Microsoft et corrigera le dysfonctionnement..
Microsoft dispose d'un document d'assistance qui peut vous aider à choisir la meilleure option de réinitialisation à sélectionner en cas de doute. Sélectionnez Aidez-moi à choisir pour accéder au document dans votre navigateur.
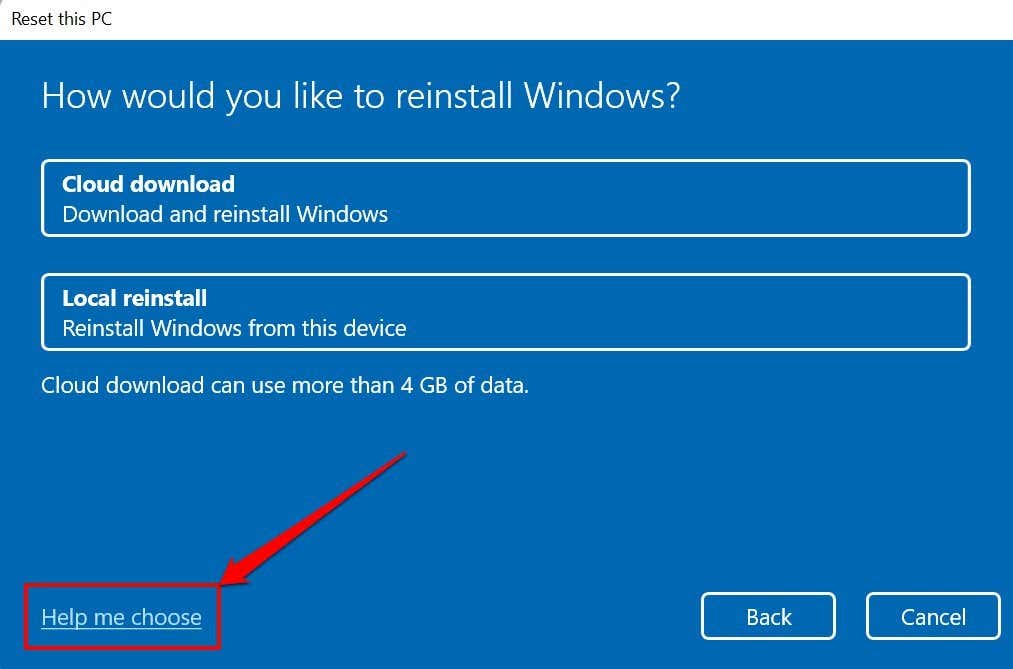
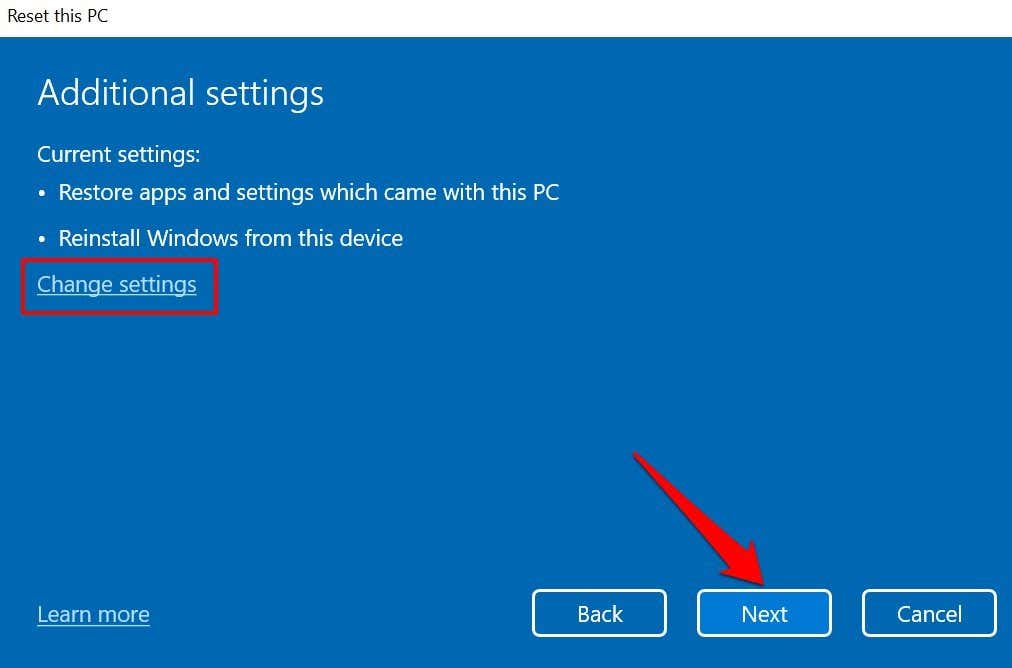
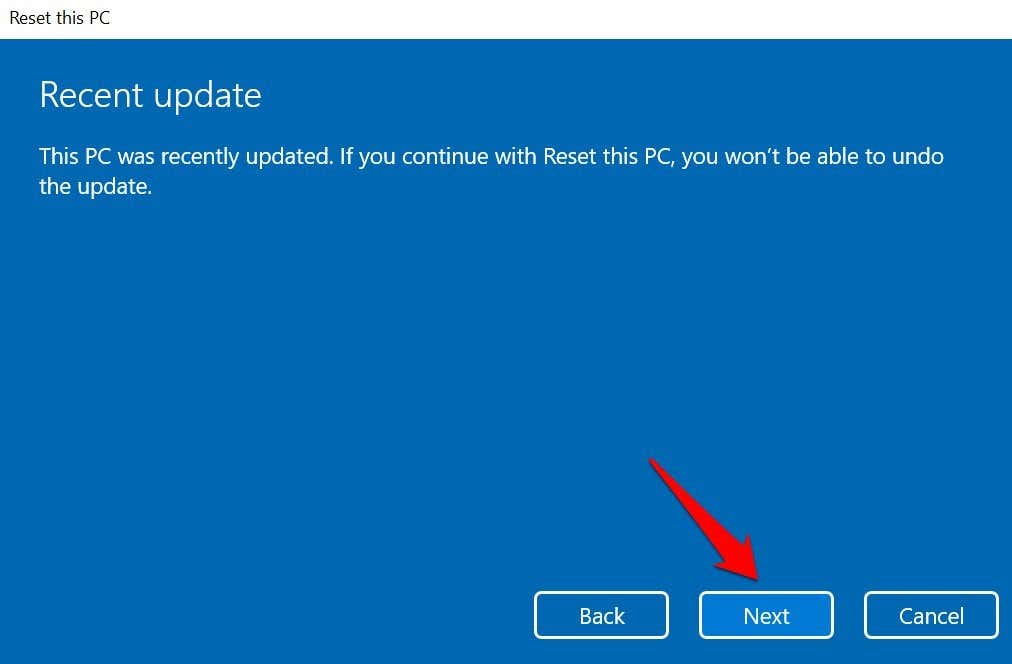
Remarque : Vous ne pouvez pas réinitialiser les paramètres d'usine de Windows 11 lorsque votre PC fonctionne sur batterie. Sinon, vous recevrez un message d'erreur « Branchez votre PC ».
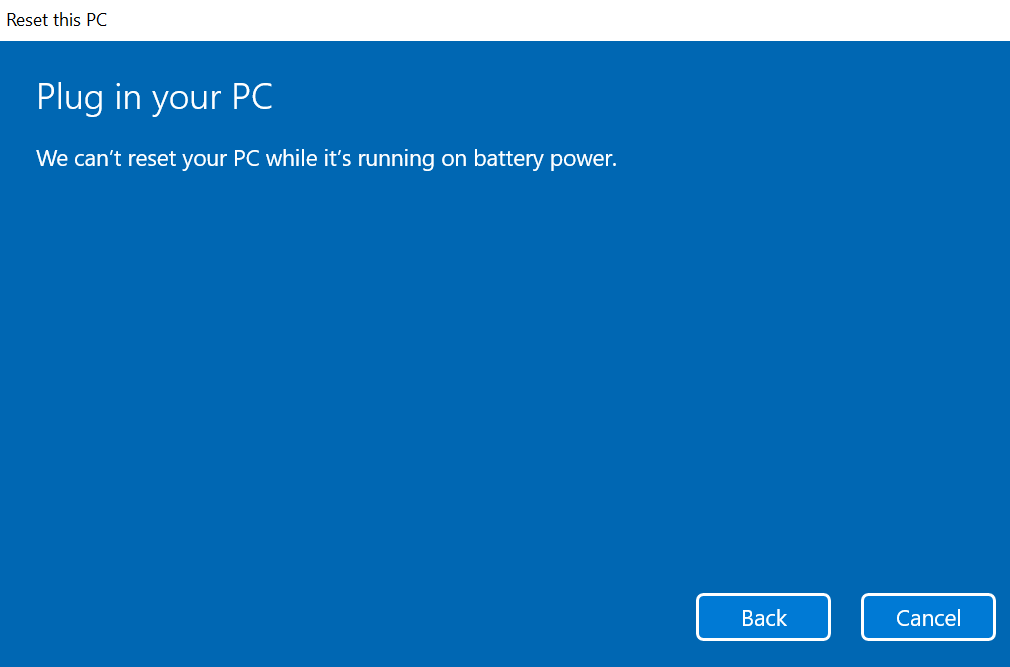
Le processus de restauration d'usine reprendra lorsque vous connecterez votre ordinateur à une prise de courant.

Votre PC devrait démarrer sous Windows 11 une fois la réinitialisation de vos paramètres ou de vos fichiers terminée. Encore une fois, notez que l'option de Téléchargement dans le cloud prend plus de minutes ou d'heures que la Réinstallation locale . Gardez votre PC branché sur une prise de courant et assurez-vous de disposer d'une connexion Internet rapide.
Réinitialiser Windows 11 à l'aide d'une clé USB amorçable
Utilisez cette méthode si votre PC ne démarre pas sous Windows. Tout d’abord, vous devez télécharger le fichier image disque (ISO) de Windows 11 sur un périphérique de stockage externe à partir d’un autre ordinateur. Avant de continuer, assurez-vous de disposer d'une connexion Internet haut débit.
De plus, assurez-vous qu'il y a suffisamment d'espace de stockage sur votre PC ou votre disque externe : vous aurez besoin d'au moins 8 Go d'espace de stockage pour télécharger le fichier ISO de Windows 11. Enfin, et surtout, confirmez que le PC que vous souhaitez réinitialiser aux paramètres d'usine répond aux Exigences de Windows 11.

L'installation de Windows 11 sur un appareil qui ne répond pas aux exigences peut entraîner des problèmes de performances et des dommages matériels. Attention, les dommages liés à la compatibilité ne sont pas toujours couverts par la garantie du fabricant. Alors, confirmez que votre PC peut gérer Windows 11 avant le création de la clé USB bootable..
Cela vous redirigera vers la section « Sélectionnez la langue du produit » où vous devrez sélectionner votre langue Windows préférée.
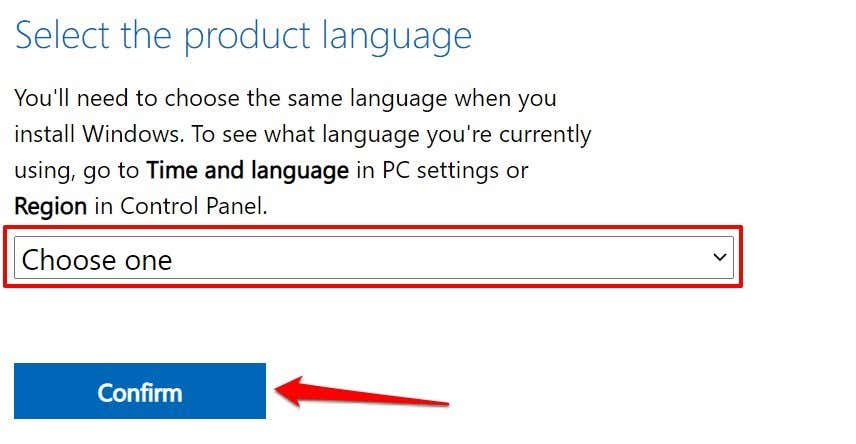
Cela générera enfin un lien de téléchargement Windows 11 pour la langue sélectionnée. Réessayez dans 24 heures ou utilisez un autre ordinateur si vous recevez un message d'erreur. Ou, si le téléchargeur ne parvient pas à générer un lien.

Remarque : Windows 11 n'est disponible que pour les PC équipés de processeurs 64 bits, bien que les applications 32 bits fonctionnent correctement sur le système d'exploitation. Vous ne pourrez donc peut-être pas réinitialiser les paramètres d'usine d'un PC 32 bits à l'aide d'une clé USB amorçable.
Branchez la clé USB sur votre PC une fois le téléchargement terminé. Ensuite, passez à l'étape 4 pour flasher le fichier ISO sur la clé USB à l'aide de Rufus, une solution tierce fiable pour créer des lecteurs d'installation USB.

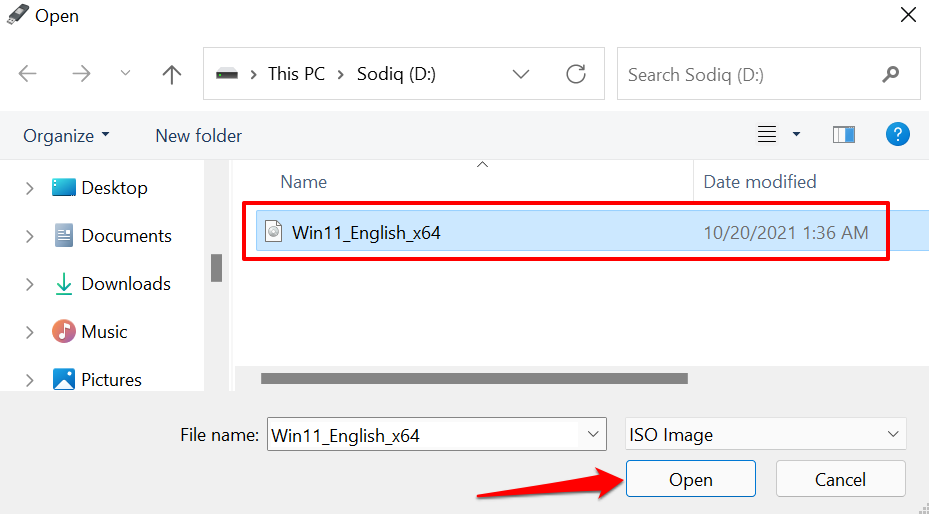
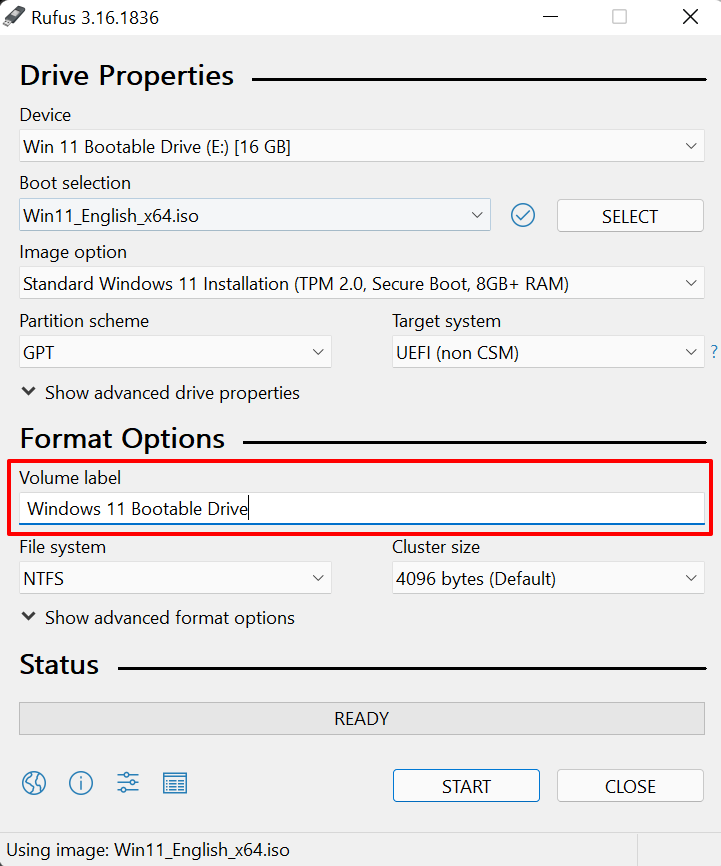
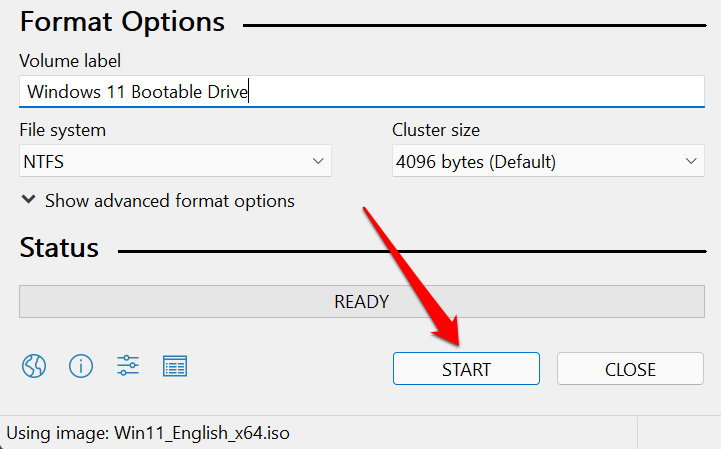
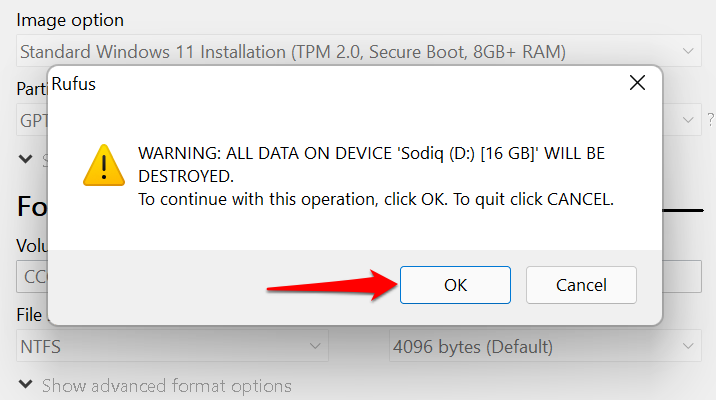
Vous recevrez un message de réussite lorsque le lecteur de démarrage sera créé. Rufus recommandera également de désactiver « Secure Boot » dans les paramètres de votre BIOS avant d'utiliser le lecteur amorçable. Passez à l'étape suivante pour savoir comment procéder.
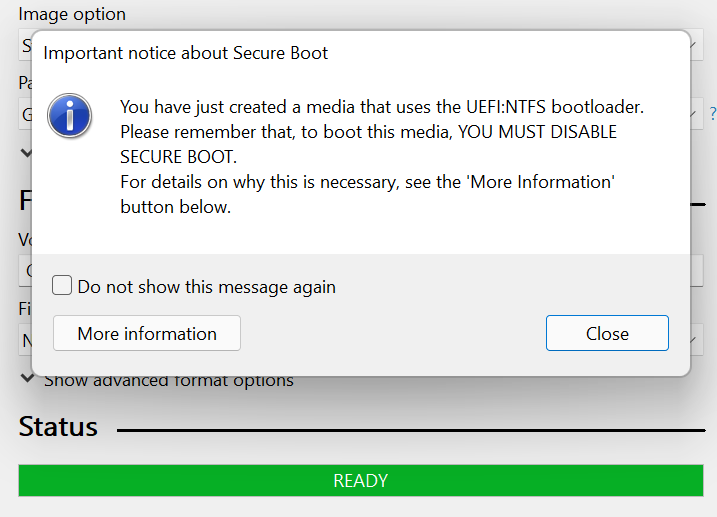
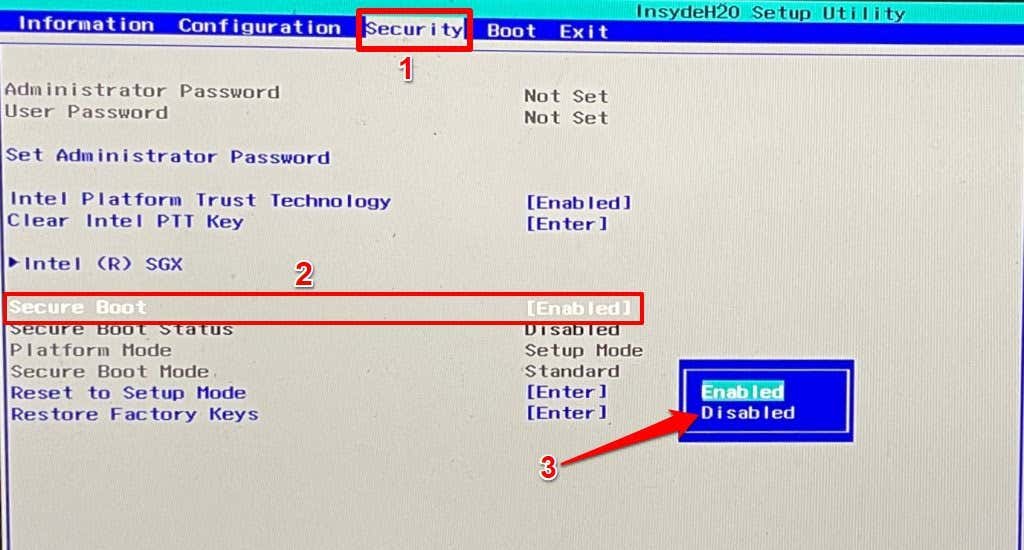

Vous pouvez désormais réinitialiser le PC aux paramètres d'usine via le gestionnaire de démarrage Windows via le lecteur de démarrage.
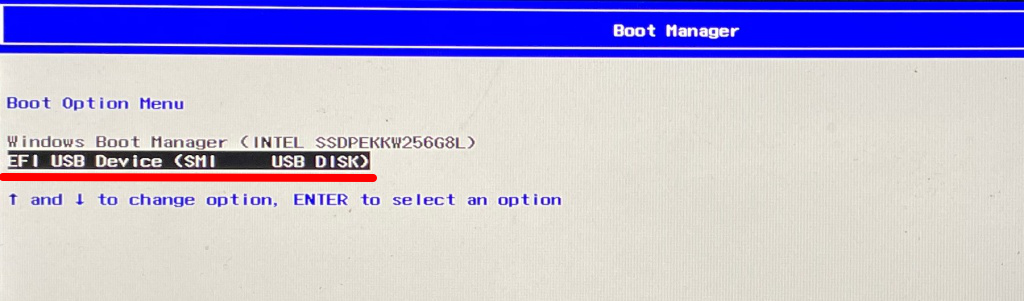
Cela chargera le fichier d'installation de Windows 11 sur le lecteur. Suivez l'invite et poursuivez l'installation.


Nous vous recommandons de brancher votre PC à une source d'alimentation pendant le processus. Après avoir réinitialisé votre PC, assurez-vous que vous disposez des derniers correctifs de sécurité, mises à jour et pilotes de périphérique. Connectez votre PC à Internet, accédez à Paramètres >Windows Update et installez toutes les mises à jour cumulatives disponibles sur la page.
.