Vous pouvez modifier la plupart des paramètres de Windows 10 via l'application Paramètres ou le Panneau de configuration sous Windows. Cela dit, vous devrez peut-être vous fier au Éditeur de stratégie de groupe local lorsque vous devrez modifier des paramètres plus avancés.
L'éditeur de stratégie de groupe local fournit une interface plus complète pour modifier les paramètres de base (c'est-à-dire les paramètres que vous pouvez modifier via l'application Paramètres ou le Panneau de configuration) ainsi que les configurations système avancées.
Cependant, au fil du temps, vous pouvez modifier trop de politiques, ce qui peut entraîner un comportement indésirable dans votre système. Si vous ne vous souvenez plus des objets de stratégie de groupe que vous avez modifiés avant le début du comportement indésirable, vous devrez réinitialiser tous les paramètres de stratégie de groupe par défaut.

Heureusement, vous pouvez réinitialiser tous les objets à la fois à l'aide de l'éditeur de stratégie de groupe local ou de l'invite de commande. Dans ce guide, nous allons vous montrer comment procéder.
Remarque : Avant de commencer à réinitialiser les paramètres de stratégie de groupe, vous devez savoir que l'éditeur de stratégie de groupe n'est disponible que sur Windows 10 Professionnel. et Enterprise.
Réinitialiser les paramètres de stratégie de groupe à l'aide de l'éditeur de stratégie de groupe local
Commencez par lancer l'éditeur de stratégie de groupe local en recherchant gpedit.mscdans le menu Démarrer Menu. Vous verrez deux sections dans le volet de gauche appelées Configuration de l'ordinateuret Configuration de l'utilisateur.
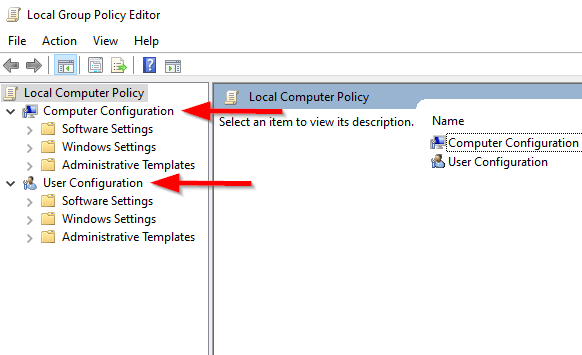
La configuration de l'ordinateur s'applique à tous les ordinateurs et à tous les utilisateurs qui se connectent à ces ordinateurs. Au contraire, la configuration utilisateur s'applique à tous les utilisateurs, quel que soit l'ordinateur auquel ils se connectent. Lorsqu'un objet de stratégie de groupe (GPO) a des règles en conflit sous les deux configurations, la configuration de l'ordinateur remplace la configuration de l'utilisateur.
Réinitialiser les paramètres de configuration de l'ordinateur
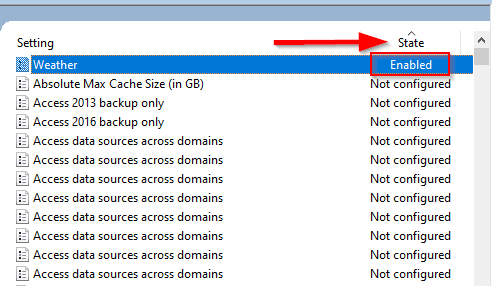
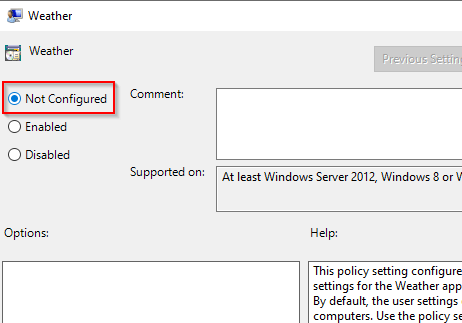
Répétez le processus pour chaque paramètre que vous souhaitez réinitialiser.
Réinitialiser les paramètres de configuration utilisateur
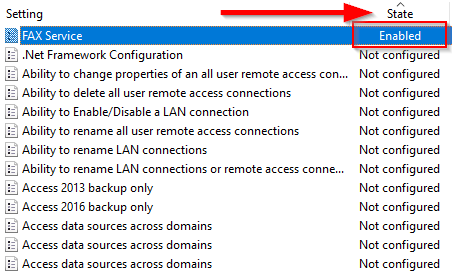
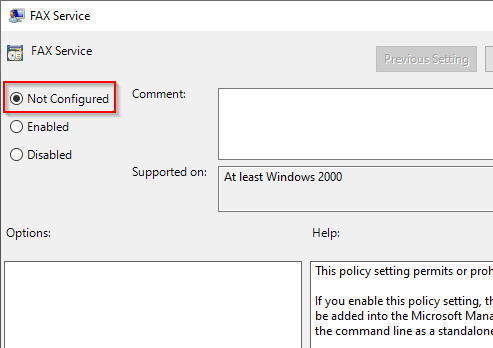
Si vous devez réinitialiser un grand nombre de paramètres à la fois, il existe un moyen plus pratique de le faire.
Réinitialiser la stratégie de groupe à l'aide de l'invite de commande
Si vous avez une longue liste de paramètres que vous souhaitez réinitialiser simultanément par défaut, vous pouvez exécuter deux commandes à l'aide de l'invite de commande.
Cependant, cette méthode ne fonctionne que pour les paramètres stockés localement. Si un administrateur réseau contrôle vos paramètres de stratégie de groupe, vous devrez le contacter pour réinitialiser la stratégie de groupe.
RD /S /Q "%WinDir%\System32\GroupPolicyUsers" && RD /S /Q "%WinDir%\System32\GroupPolicy"
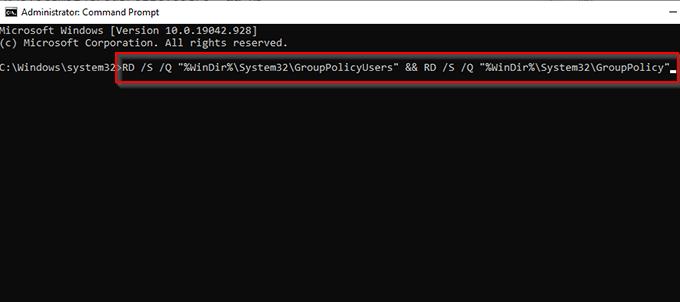
gpupdate /force
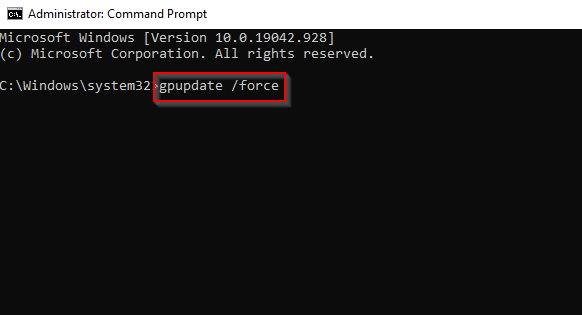
La première commande supprime les répertoires dans lesquels vos paramètres de stratégie de groupe sont stockés, et la deuxième commande actualise vos paramètres de stratégie de groupe. Lorsque vous avez terminé, vous avez réinitialisé avec succès les paramètres de stratégie de groupe sur votre PC Windows 10.
Vos paramètres de stratégie de groupe sont maintenant comme neufs
Notez que vous ne pouvez pas apporter ces modifications si votre ordinateur fait partie d'un réseau Active Directory. Vous devrez contacter l'administrateur réseau pour réinitialiser les paramètres de stratégie de groupe. De plus, vous ne pouvez pas utiliser ce processus pour réinitialiser la politique de sécurité locale objets car ces paramètres ne sont pas stockés dans la section Modèles d'administration.
L'éditeur de stratégie de groupe fait partie de Windows depuis un certain temps, ce processus peut donc également réinitialiser des objets dans l'éditeur de stratégie de groupe local sous Windows 7 et 8.1. Espérons que vous puissiez réinitialiser la stratégie de groupe en utilisant l'une ou l'autre méthode et que votre système se comporte désormais comme il se doit. Si vous rencontrez toujours des problèmes, envisagez un restauration du système ou retour aux paramètres d'usine.