Lorsque vous souhaitez diffuser votre film, votre émission de télévision, votre musique ou tout autre contenu préféré, vous pouvez connectez votre appareil à votre téléviseur via un câble USB ou simplement utiliser un Google Chromecast.
Il y en a tellement ce que vous pouvez faire avec votre Chromecast, mais parfois même le meilleur appareil peut rencontrer un problème irréparable. Vous pouvez rencontrer des problèmes ou cela cesse simplement de fonctionner, vous laissant sans contenu en streaming.

Si vous venez d'acquérir un nouveau routeur sans fil, prévoyez de vendre ou de donner votre Chromecast à quelqu'un d'autre, ou l'appareil se bloque ou prend du retard, le réinitialiser peut être la solution.
Voici tout ce que vous devez savoir sur la façon de réinitialiser un Chromecast.
Remarque: Pour ce guide, nous avons utilisé le Chromecast de deuxième génération, mais les étapes sont similaires pour les appareils de première génération et Chromecast Ultra.
Comment réinitialiser les appareils Chromecast aux paramètres d'usine
Bien que vous puissiez redémarrer le Chromecast avant d'effectuer une réinitialisation, cela peut ne pas toujours être la solution dans tous les cas. Cela dit, il est important de connaître les implications d'une réinitialisation de Chromecast avant de pouvoir passer aux étapes réelles.
In_content_1 all: [300x250] / dfp: [640x360]->La réinitialisation d'usine réinitialisera votre Chromecast à ses paramètres d'usine d'origine ou par défaut, ce qui signifie que vous perdrez toutes vos données, paramètres personnels et applications installées.
Une réinitialisation ne prend que quelques minutes, mais elle ne peut pas être annulée. Vous voudrez peut-être vous demander si cela en vaut la peine ou non.
Si vous êtes prêt à continuer, vous peut réinitialiser un appareil Chromecast de deux manières:
Comment réinitialiser un Chromecast via l'application Google Home
Tout comme vous aviez besoin de l'application Google Home pour configurer Google Chromecast, vous aurez besoin de l'application pour réinitialiser Chromecast. Pour que le processus de réinitialisation du Chromecast fonctionne, connectez votre Chromecast à une source d'alimentation, à un port HDMI de votre téléviseur et au réseau Wi-Fi que vous avez utilisé pour la configuration initiale de l'appareil.
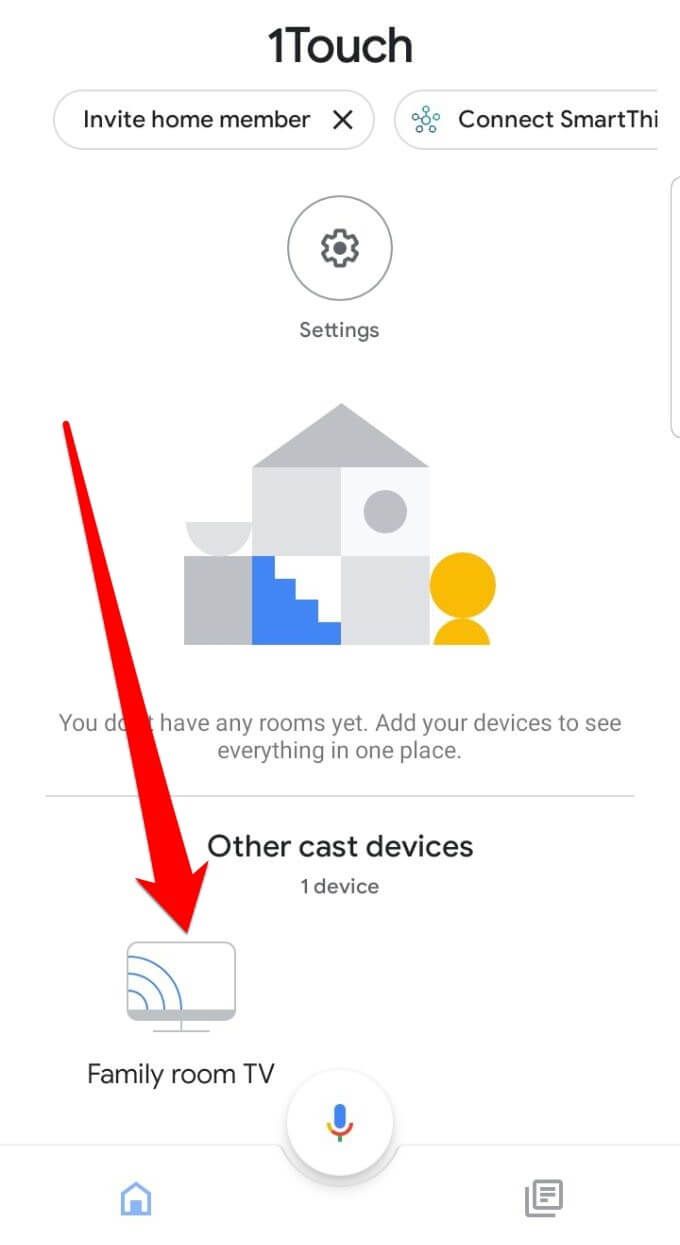
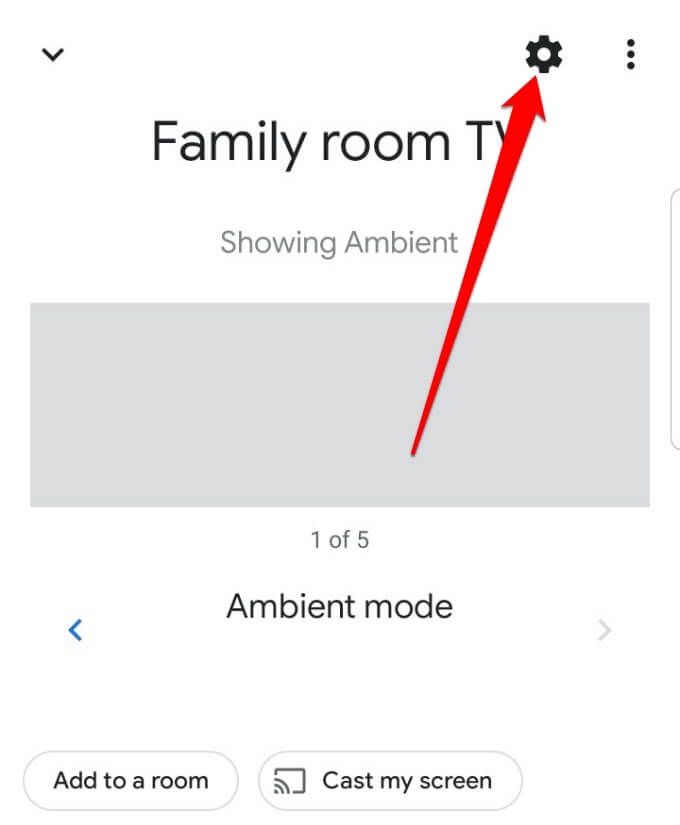
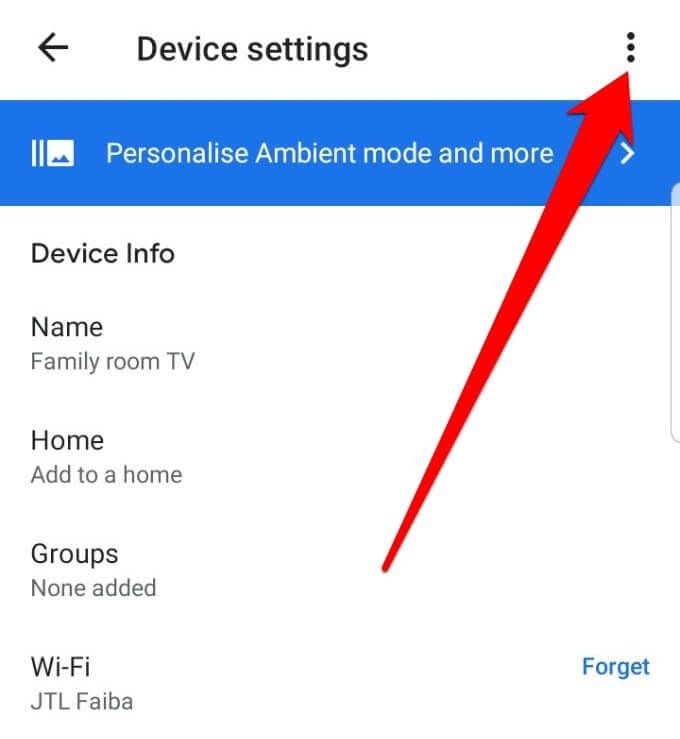
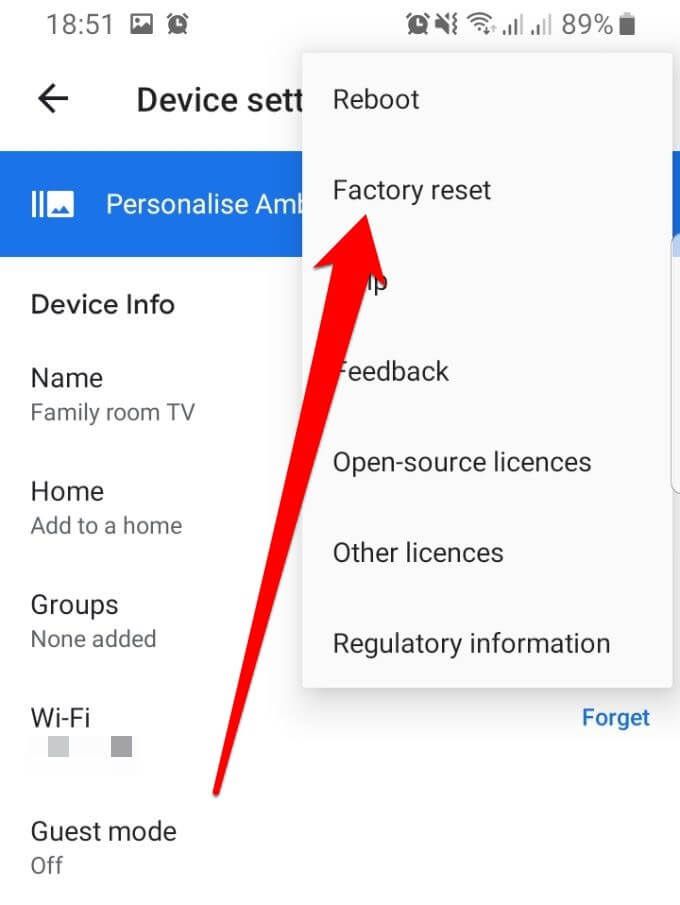
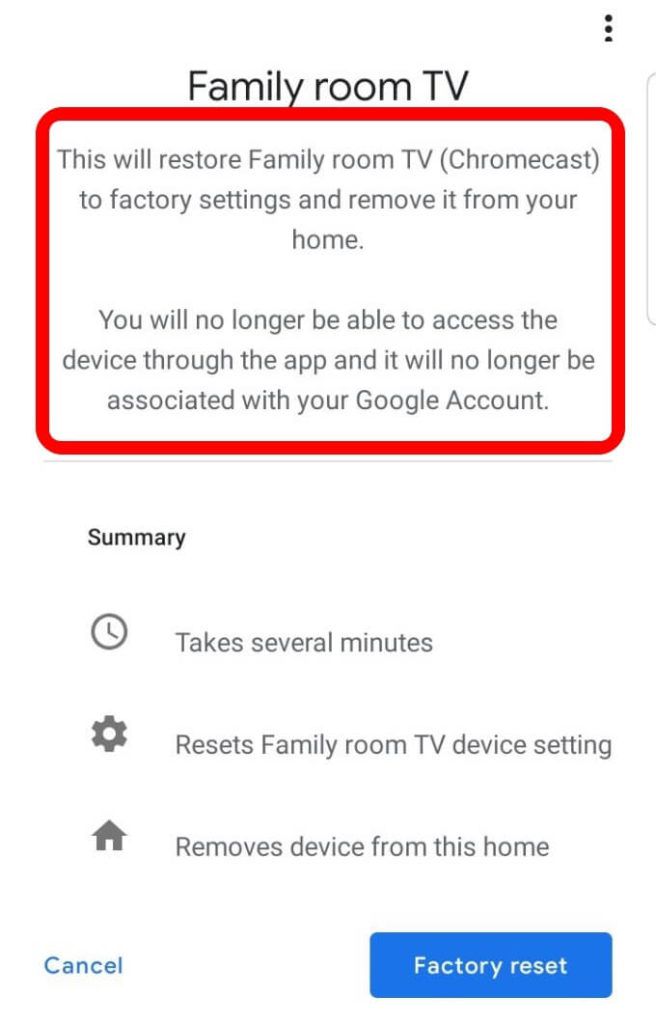
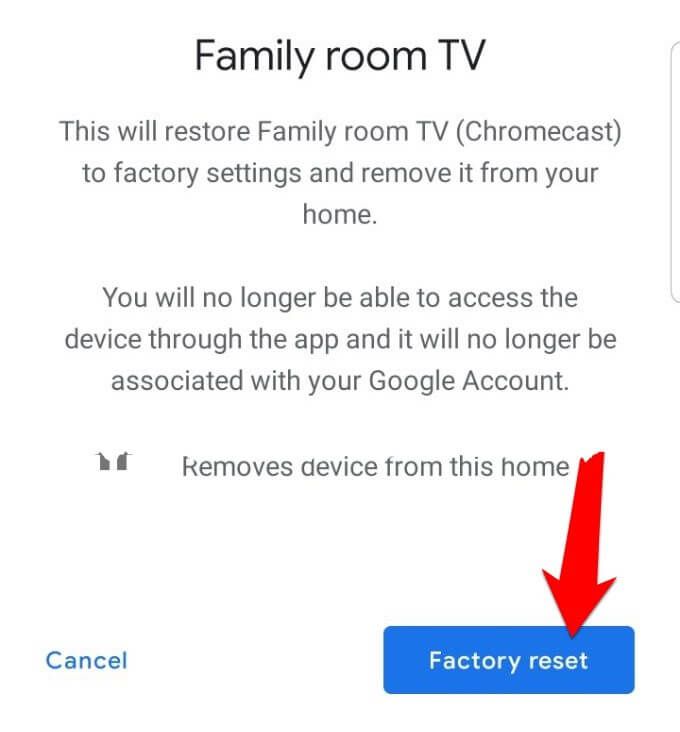
Remarque: si vous possédez un Chromecast de première génération qui utilise un ordinateur pour configurer ses paramètres, utilisez ces étapes pour réinitialiser l'appareil.
Comment réinitialiser Chromecast aux paramètres d'usine directement sur l'appareil
Si vous voulez un moyen plus rapide de réinitialiser un Chromecast, vous pouvez le faire donc directement sur l'appareil en utilisant le bouton de réinitialisation.

Branchez votre Chromecast dans votre téléviseur et appuyez sur le bouton de réinitialisation situé sur le côté de l'appareil pendant au moins 20 secondes. Le voyant DEL clignotera en orange puis en blanc et votre téléviseur s'éteindra. Relâchez le bouton de réinitialisation et laissez la séquence de redémarrage se terminer.
Chromecast ne fonctionne pas? Essayez ces correctifs
Il existe plusieurs raisons pour lesquelles votre Chromecast pourrait ne pas fonctionner correctement et ne pas diffuser correctement le contenu. Certaines de ces raisons incluent une alimentation insuffisante, des mises à jour de micrologiciel manquantes, un routeur diffusant sur une fréquence incompatible ou l'appareil peut ne pas être en mesure de détecter votre connexion WiFi.
Avant de vous renvoyer Chromecast pour un remplacement, essayez ces étapes de dépannage:

Réinitialiser votre Chromecast
Nous espérons que ce guide vous a aidé à réinitialiser votre appareil Chromecast. Si vous avez l'intention de réutiliser l'appareil, vous pouvez refaire le Processus de configuration du Chromecast à partir de zéro. Partagez avec nous tous les défis que vous pourriez rencontrer pendant le processus de réinitialisation en laissant un commentaire ci-dessous.