Lors de l'ajout d'une imprimante sous Windows 10, un nom par défaut lui est attribué. Le nom du fabricant tel que Brother ou Canon, par exemple, suivi du numéro de modèle de cet appareil spécifique. Pour cette raison, il peut être déroutant si vous avez plusieurs imprimantes sur le même réseau. Si vous n’avez qu’une seule imprimante, vous pouvez lui attribuer un nom plus facile à reconnaître.
Si vous en avez plusieurs, une imprimante peut être utile pour imprimer des images, tandis que l'autre convient mieux à l'impression de documents. Il pourrait être utile de renommer vos imprimantes dans Windows 10 avec des noms différents tels que «imprimante photo» et «imprimante de documents». Cela peut aider à soulager le mal de tête de déterminer lequel choisir plus tard. De plus, il peut aider votre famille à sélectionner des imprimantes lorsque ces imprimantes ont des noms simplifiés.
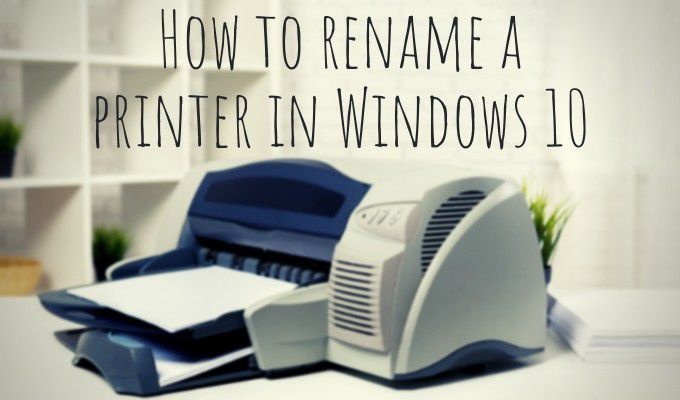
Il existe plusieurs façons de renommer une imprimante sous Windows 10. Vous pouvez passer par Windows 10 paramètres ou le panneau de configuration.
Renommer votre imprimante dans les paramètres
Passons aux paramètres Windows pour commencer le processus de changement de nom de votre (vos) imprimante (s) sous Windows 10.
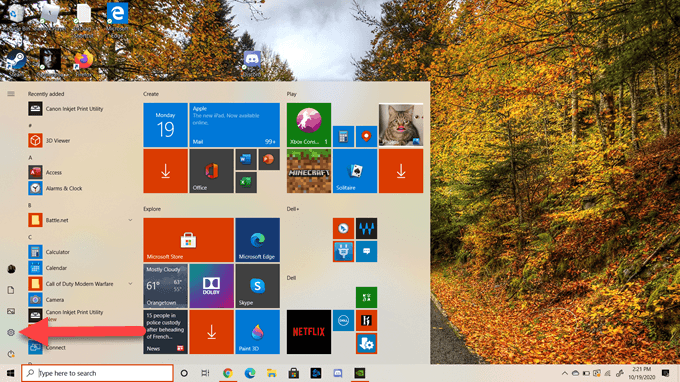
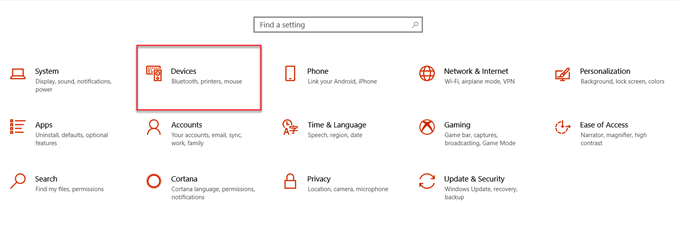
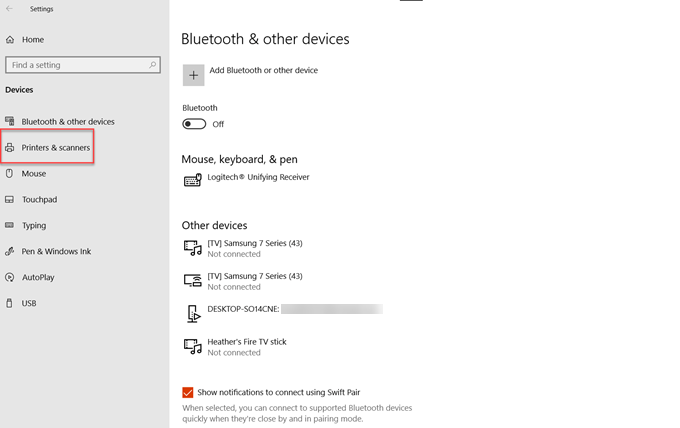
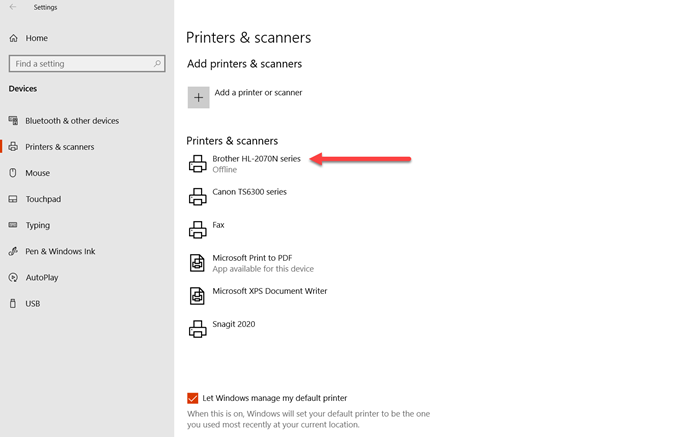
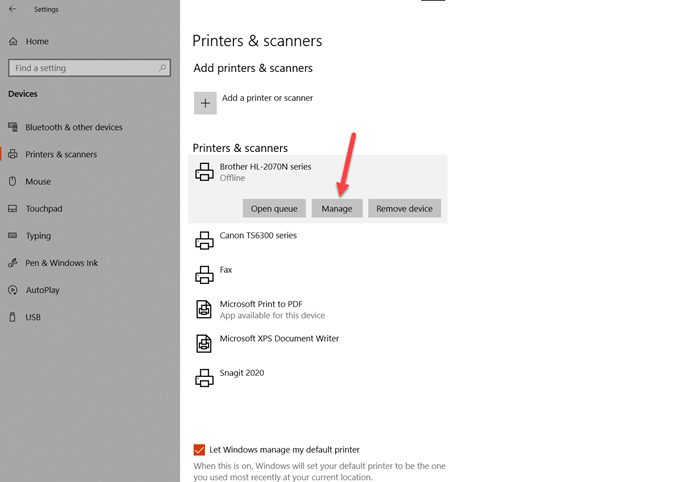
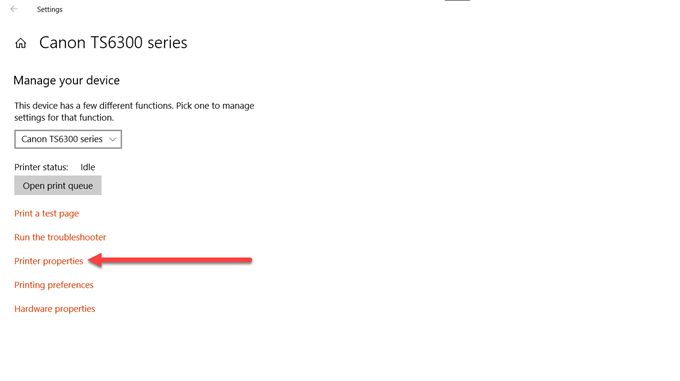
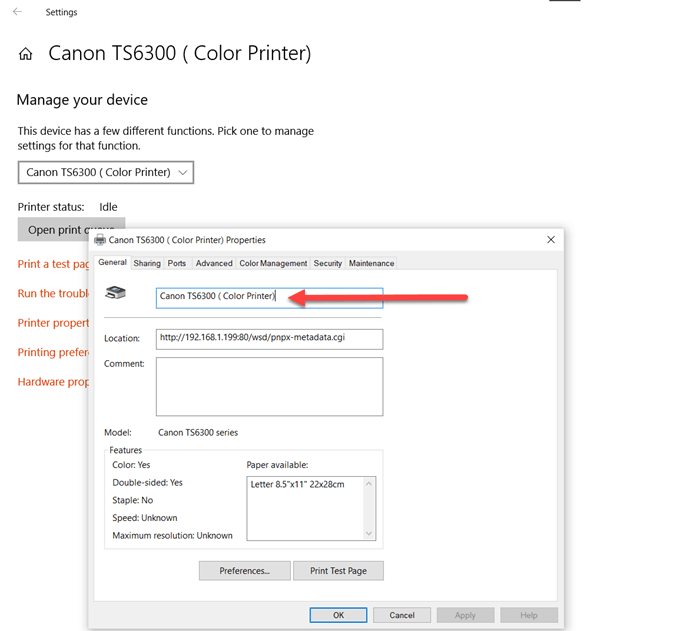
Vous pouvez maintenant voir que le nouveau nom que vous avez donné à votre imprimante est enregistré sur cette imprimante. Vous pouvez désormais accéder facilement à l'imprimante et vous assurer que vous avez sélectionné la bonne pour votre tâche d'impression.
Renommer votre imprimante via le panneau de configuration
Voyons comment vous pouvez utilisez le Panneau de configuration au lieu des paramètres Windows pour renommer votre imprimante.
In_content_1 all: [300x250] / dfp: [640x360]->1. Dans la barre de recherche de la barre des tâches Windows, saisissez «panneau de configuration». Sélectionnez Ouvrirsous l'icône du panneau de configuration.
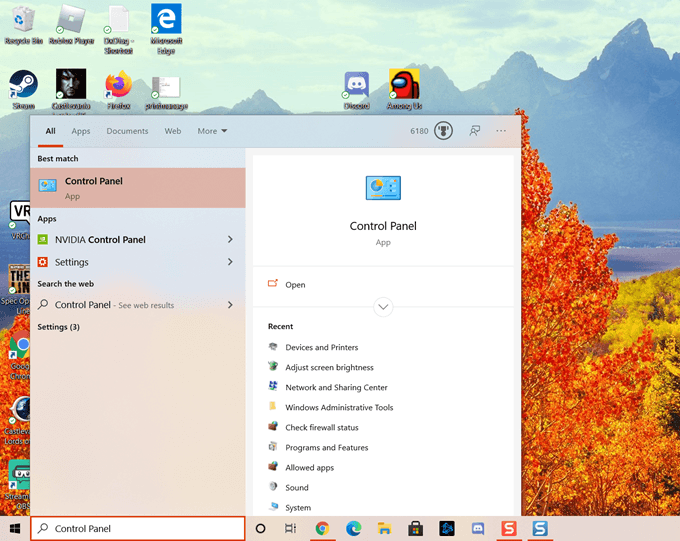
2. Dans la fenêtre du panneau de configuration, sélectionnez Matériel et audio.

3. Ensuite, sélectionnez Périphériques et imprimantes.
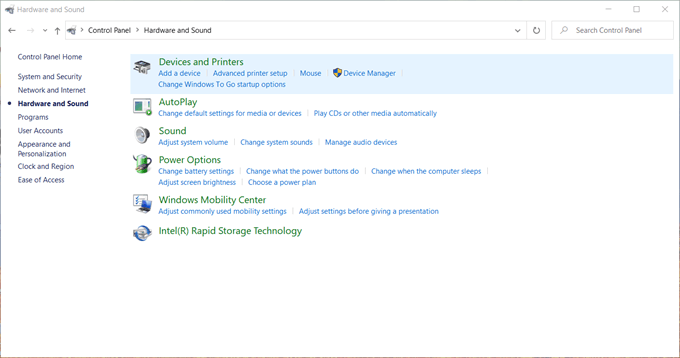
4. Vous verrez maintenant les appareils, les appareils multimédias et les imprimantes. Les appareils répertoriés peuvent varier, mais c'est ce que vous verrez dans cette configuration de Windows 10. Accédez à la zone Imprimante et sélectionnez l'imprimante que vous souhaitez renommer.
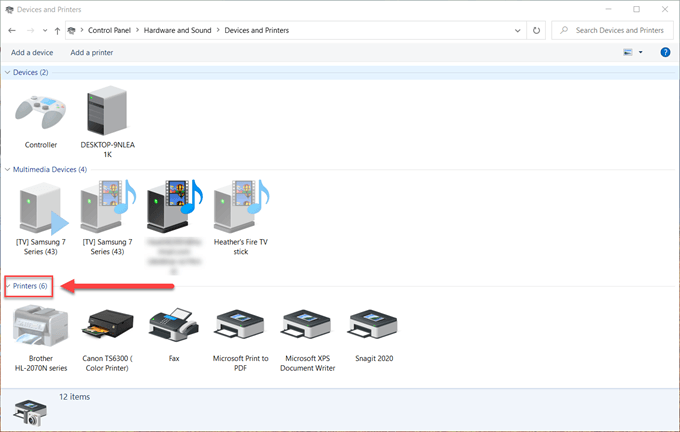
5. Ensuite, cliquez avec le bouton droit sur l'imprimante souhaitée et sélectionnez Propriétés de l'imprimante.
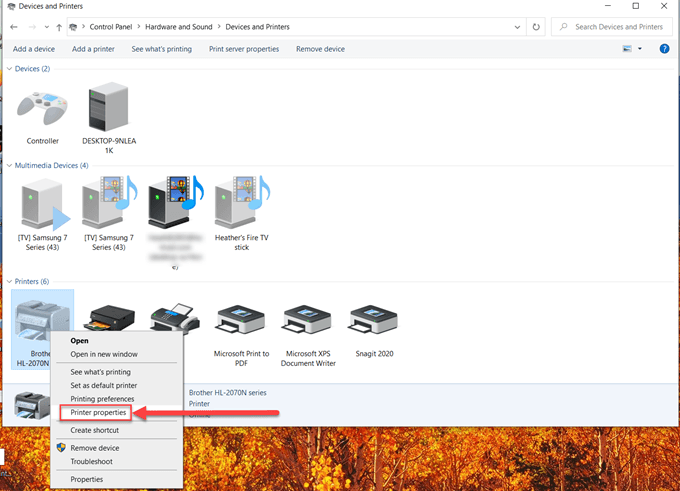
6. Sélectionnez la zone de texte supérieure et saisissez le nouveau nom de l'imprimante.
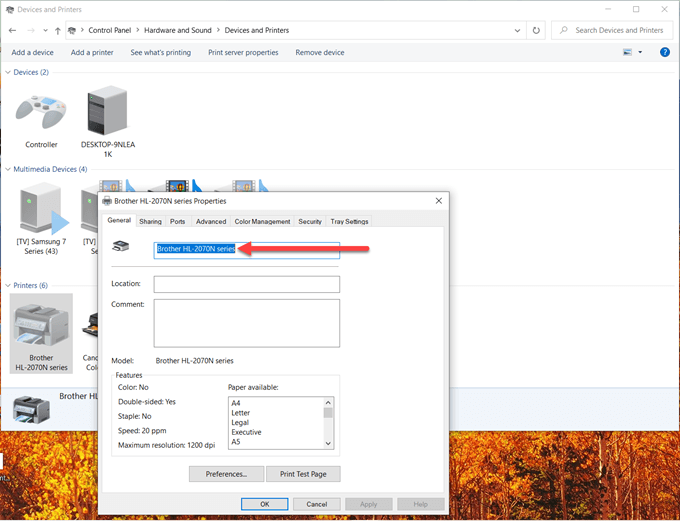
7. Enfin, appuyez sur la touche Entréedu clavier de votre ordinateur ou sélectionnez OK
Le nouveau nom que vous avez sélectionné pour l'imprimante s'affichera et c'est tout, vous êtes prêt.
Renommer une imprimante sous Windows 10 est un processus simple et indolore. Même s'il y a plusieurs étapes, nous espérons que ce guide vous a été utile.