Un économiseur d'écran est censé apparaître après un délai prédéfini. Si vous ne voyez toujours pas l'économiseur d'écran de Windows 10 même après avoir attendu pendant cette période, il peut y avoir un problème avec les paramètres de votre économiseur d'écran et vous devrez le réparer pour qu'il fonctionne.
À moins que vous sachiez déjà pourquoi l'économiseur d'écran ne fonctionne pas dans Windows 10, vous voudrez essayer quelques méthodes avant de résoudre votre problème. Vous n'avez pas vraiment besoin de télécharger quoi que ce soit ou d'utiliser des applications tierces pour résoudre le problème, car la modification d'une option ici et là dans votre configuration système résoudra le problème pour vous.
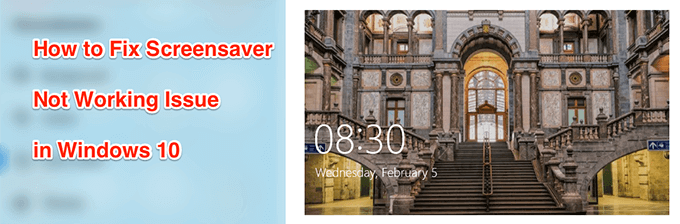
Mettre à jour votre système pour réparer Windows 10 L'écran de veille ne fonctionne pas
L'une des raisons possibles pour lesquelles l'économiseur d'écran ne fonctionne pas sur votre PC Windows 10 est que vous avez une ancienne version de Windows en cours d'exécution sur votre ordinateur. Les anciennes versions sont connues pour avoir des problèmes et des bogues, et mise à jour de votre machine vers une version plus récente du système d'exploitation résoudra probablement le problème pour vous.
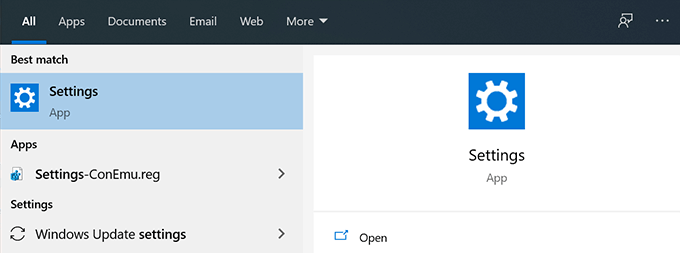
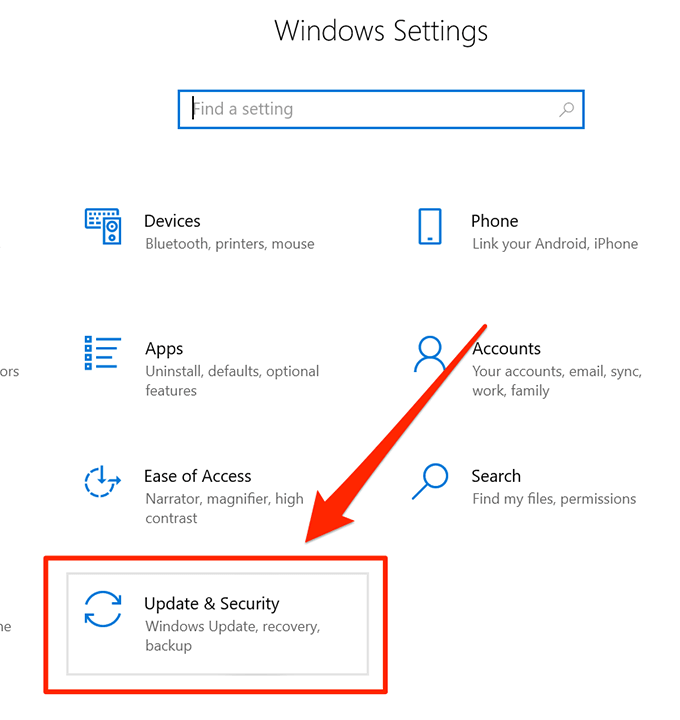
- Il y aura plusieurs options dans la barre latérale gauche de votre écran. Trouvez celui qui dit Windows Updateet cliquez dessus pour l'ouvrir.
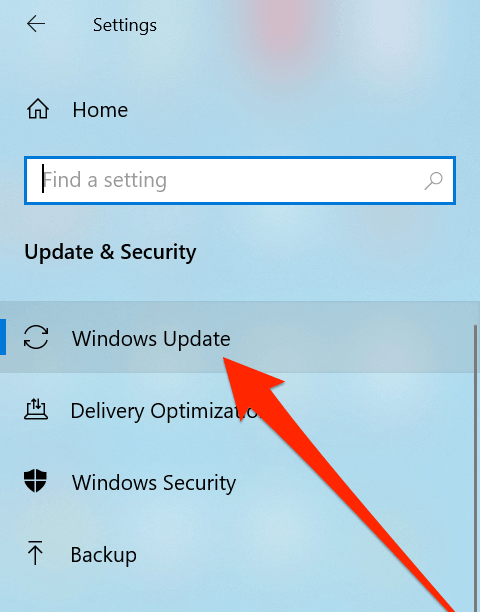
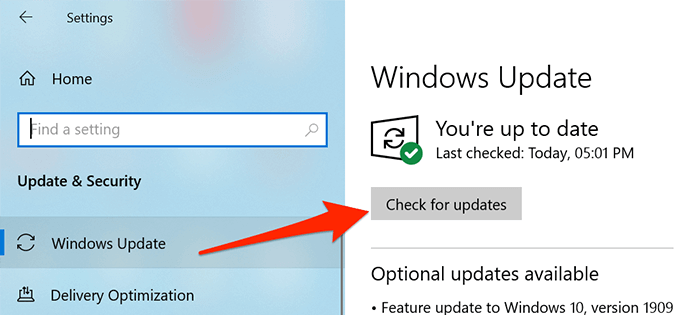
Vérifiez Windows 10 Paramètres de l'économiseur d'écran
Bien qu'il va sans dire que vous devriez avoir un économiseur d'écran sélectionné dans le menu des paramètres de l'économiseur d'écran de Windows 10, certains utilisateurs oublient de le faire et c'est pourquoi ils ne voient rien apparaître même après que leur ordinateur est resté inactif pendant un certain temps.
Le problème peut être résolu en allant dans le menu des paramètres et en sélectionnant l'un des économiseurs d'écran disponibles pour votre machine. Une fois configuré, votre économiseur d'écran apparaîtra comme il se doit.
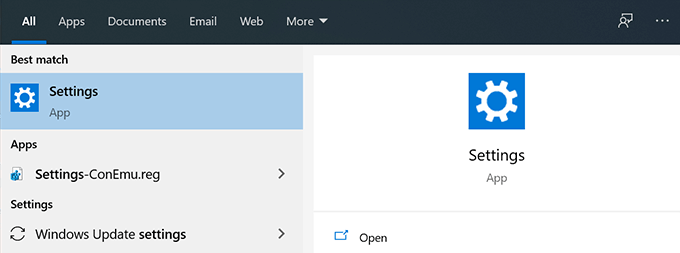
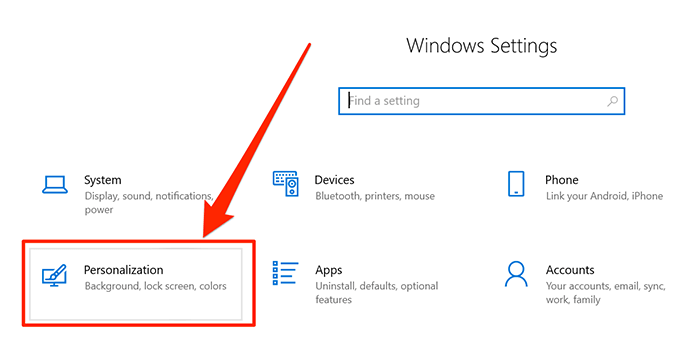
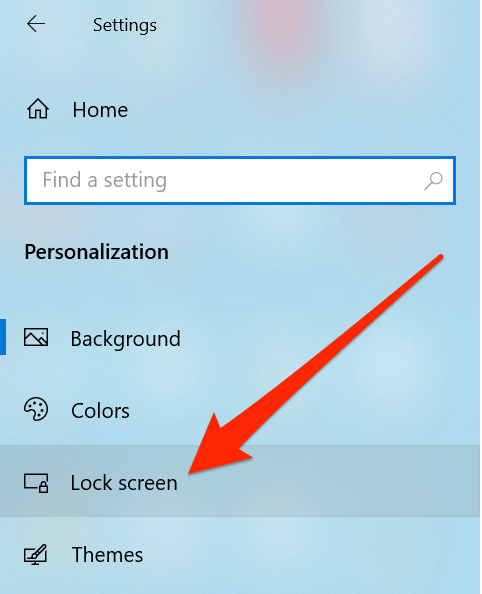
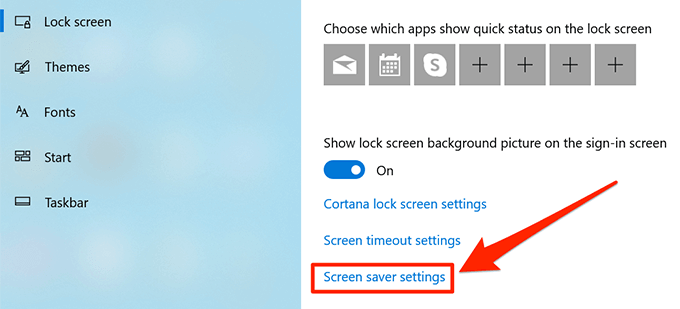
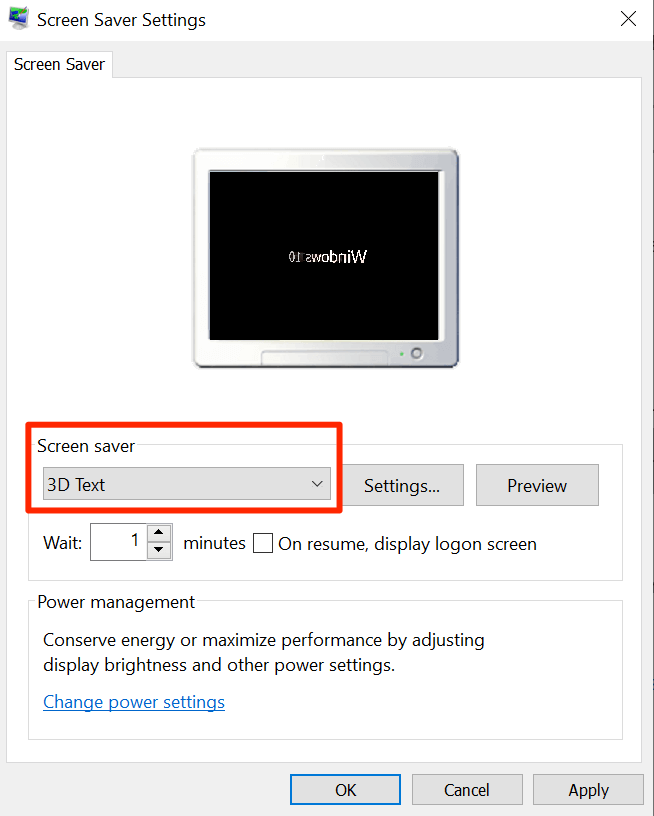
Débranchez les appareils que vous n'utilisez pas de votre PC
L'une des grandes choses à propos des ordinateurs Windows est que vous pouvez plug-in à peu près n'importe quoi en eux. Ces éléments enfichables incluent généralement des lecteurs flash USB, des claviers et souris sans fil et même des contrôleurs de jeu.
In_content_1 all: [300x250] / dfp: [640x360]->Tant que ces appareils sont connectés à votre ordinateur, ils utilisent certains utilitaires, intégrés ou tiers, pour fonctionner. Parfois, ces utilitaires entravent les paramètres de l'économiseur d'écran et l'empêchent de fonctionner. Votre ordinateur pense que depuis que vous avez branché ces appareils, vous les utilisez ou prévoyez de les utiliser et ainsi il garde votre ordinateur éveillé.

Ce comportement empêche l'économiseur d'écran de se lancer sur votre ordinateur. Cependant, il existe un moyen extrêmement simple de le résoudre: débranchez tous les périphériques indésirables de votre machine. Une fois cela fait, vos économiseurs d'écran continueront de fonctionner dans Windows 10 comme ils le faisaient auparavant.
Gardez votre souris propre et loin de tout mouvement
Vous avez probablement savez déjà pourquoi et quand votre ordinateur active le mode économiseur d'écran. Pour ceux d'entre vous qui ne le font pas, l'économiseur d'écran est activé après un délai prédéfini dans les paramètres et qu'il ne devrait y avoir aucune activité sur votre ordinateur.
Garder votre clavier à l'écart de toute activité est facile mais ce n'est pas le cas avec une souris. Surtout si votre souris a accumulé de la poussière ou est placée dans une zone où elle détecte tous les mouvements, elle gardera votre machine éveillée. Cela empêchera le lancement de l'économiseur d'écran et le problème continuera jusqu'à ce que et à moins que vous ne puissiez garder votre souris inactive.

Une bonne façon de résoudre ce problème est de nettoyez votre souris de toute poussière et essayez de le placer sur une surface plane sans aucune perturbation . Cela devrait résoudre votre problème s'il était causé par vos périphériques.
Réinitialiser les paramètres d'alimentation sur votre ordinateur Windows 10
Un économiseur d'écran est en fait le résultat d'un plan d'alimentation que votre ordinateur utilise. Si ces paramètres ne sont pas correctement configurés, l'économiseur d'écran ne fonctionnera pas dans Windows 10.
Réinitialisation des paramètres d'alimentation devrait le corriger pour vous.
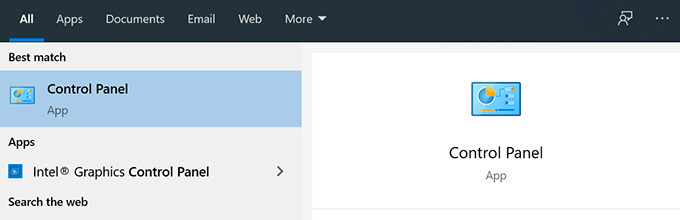
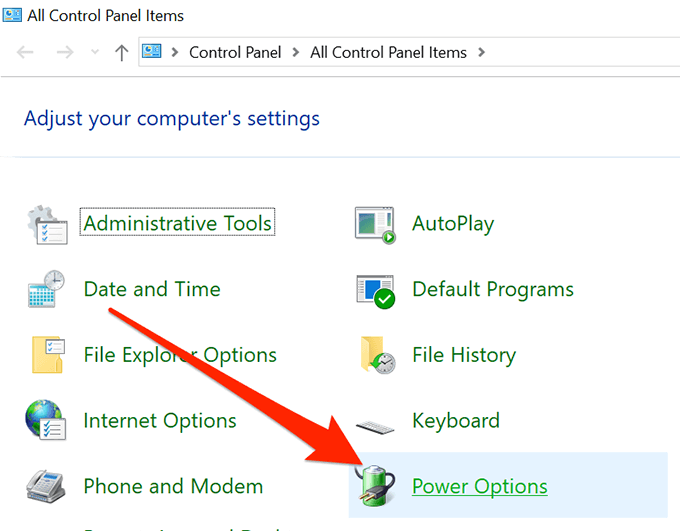
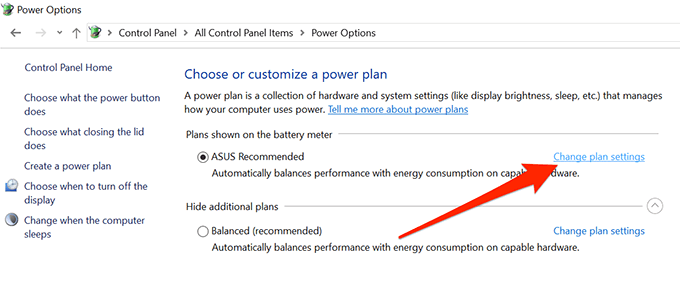
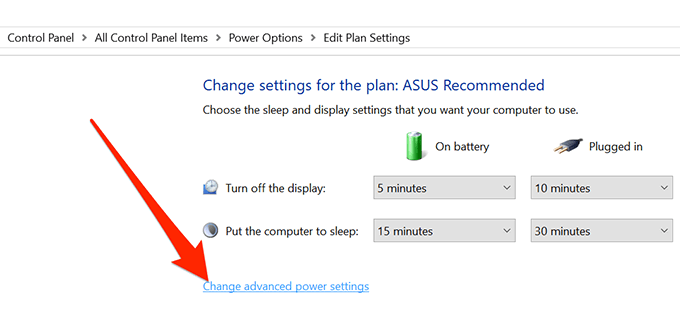
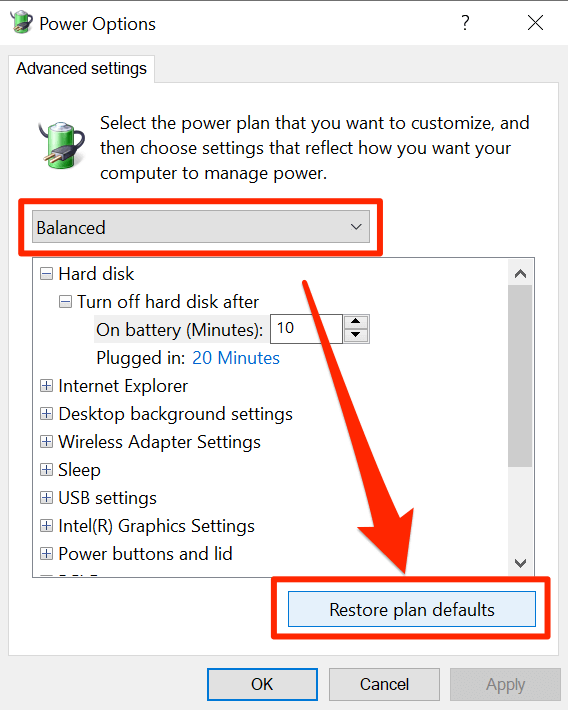
Résoudre les problèmes de l'économiseur d'écran de Windows 10 avec le dépanneur d'alimentation
Si aucune de ces réponses les méthodes ont fonctionné pour vous, vous pouvez laisser votre système détecter le problème par lui-même et vous proposer des solutions. Votre PC dispose en fait d'un outil de dépannage pour vous aider à résoudre les problèmes d'alimentation de votre ordinateur.
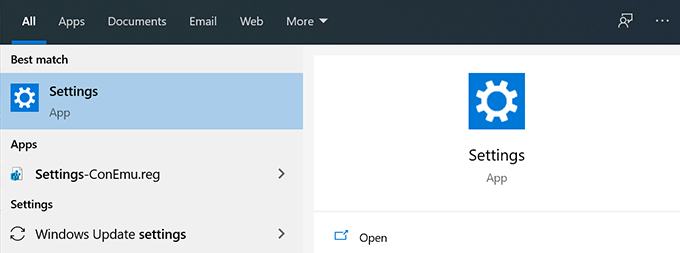
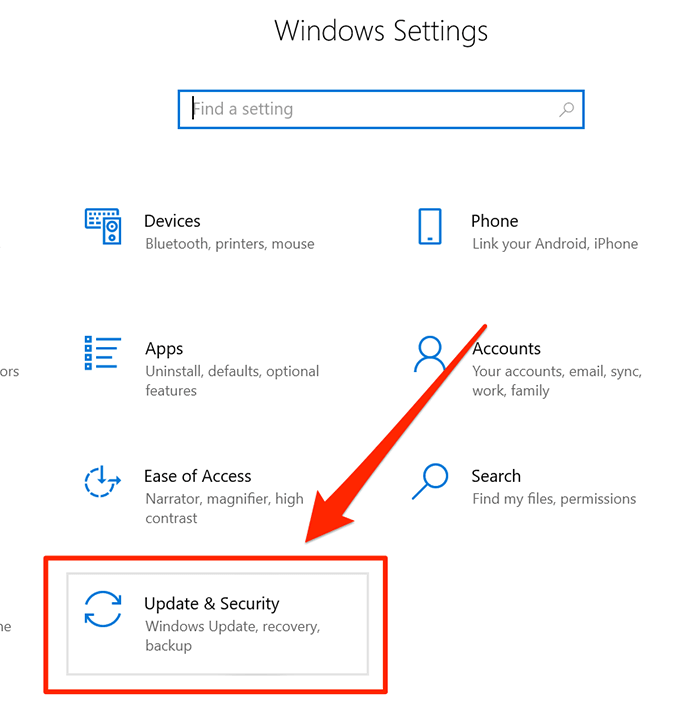
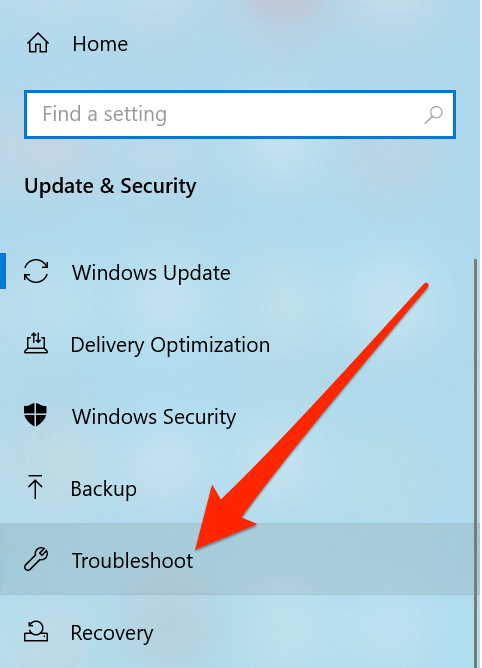
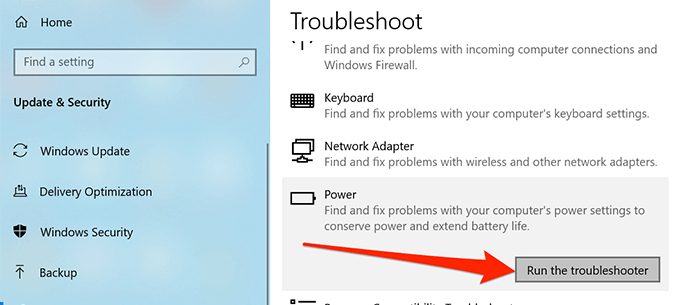
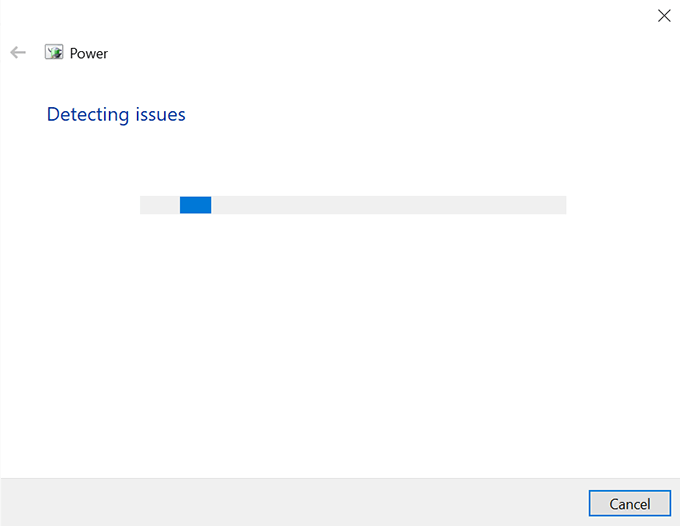
Nous espérons que le guide vous a aidé à résoudre le problème d'économiseur d'écran sur votre machine Windows 10. Et si c'est le cas, veuillez nous indiquer la méthode qui a fonctionné pour vous dans les commentaires ci-dessous.