L'Explorateur de fichiers est l'outil de gestion de fichiers par défaut sur les appareils Windows. Comme tous les autres processus système sous Windows, l'Explorateur de fichiers a également ses moments d'échec occasionnels. Si vous constatez que l’Explorateur Windows ne répond pas pendant l’utilisation, vous pouvez essayer quelques solutions.
Nous avons rédigé un guide complet couvrant conseils à suivre lorsque l'Explorateur Windows ne cesse de planter. Dans cet article, nous allons passer en revue neuf correctifs à essayer lorsque vous lancez l'explorateur de fichiers et qu'il continue à se charger ou ne parvient pas à ouvrir les fichiers et dossiers.
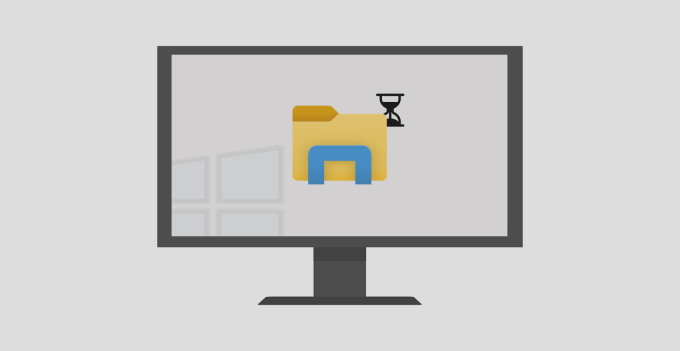
1. Modifier la disposition d'affichage de votre PC
Il s'agit d'une solution plutôt bizarre mais efficace pour que l'explorateur Windows ne réponde pas. Apparemment, l’utilisation d’une disposition d’écran et d’une résolution non recommandées pourrait entraîner un dysfonctionnement de l’explorateur de fichiers.
Vérifiez les paramètres d’affichage de votre PC et assurez-vous que vous utilisez l’échelle / la disposition recommandée. Accédez à Paramètres>Système>Affichageet assurez-vous que la taille du texte, des applications et des autres élémentsest définie sur 100%ou toute autre option recommandée par Windows.
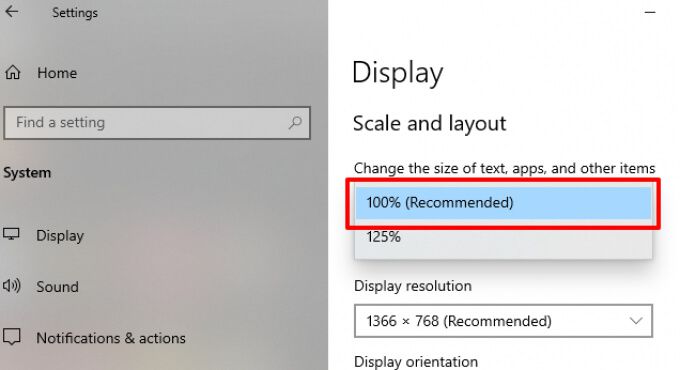
Si la mise à l'échelle de l'affichage de votre PC est déjà réglée sur 100%, essayez de la changer à 125% et de nouveau à 100% .
2. Tuez et redémarrez l'explorateur de fichiers
Si l'Explorateur Windows ne répond toujours pas après avoir changé la résolution de votre PC, arrêtez le processus de l'explorateur Windows et redémarrez-le. Il existe plusieurs façons de redémarrer l'Explorateur Windows:
In_content_1 all: [300x250] / dfp: [640x360]->Utilisation du Gestionnaire des tâches
Lancez le Gestionnaire des tâches Windows (appuyez sur Ctrl + Maj + Échap), cliquez avec le bouton droit sur Explorateur Windowsdans la section Applications, puis cliquez sur Fin de tâchepour terminer l'Explorateur de fichiers.
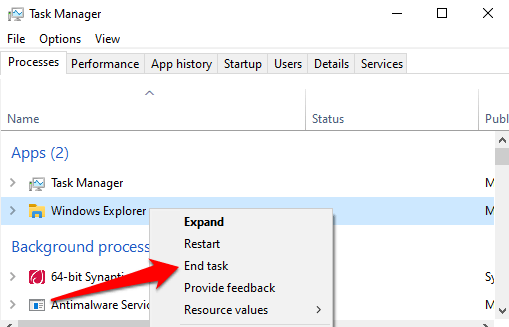
Redémarrez l'explorateur Windows en cliquant sur l'icône de dossier dans la barre des tâches. Vous pouvez également utiliser le gestionnaire de tâches: cliquez sur Fichierdans la barre de menu et sélectionnez Exécuter une nouvelle tâche.
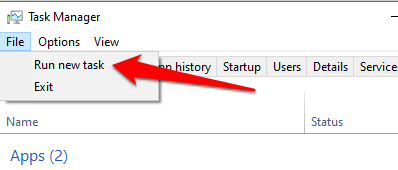
Type explorer .exedans la boîte de dialogue et cliquez sur OK.
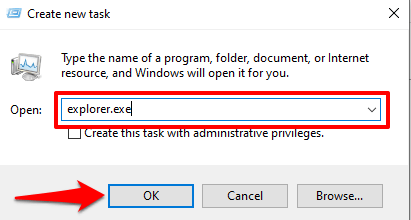
Cela lancera l'explorateur Windows immédiatement. Vérifiez maintenant si vous pouvez accéder à vos fichiers et dossiers dans l'Explorateur de fichiers sans aucun décalage.
Utilisation de l'invite de commande
Vous pouvez également utiliser l'utilitaire d'invite de commandes pour arrêter et redémarrer l'explorateur Windows. Cliquez avec le bouton droit de la souris sur l'icône Windows et sélectionnez Invite de commandes (Admin) dans le menu Accès rapide. Saisissez taskkill / f / im explorer.exedans la console et appuyez sur Entrée.
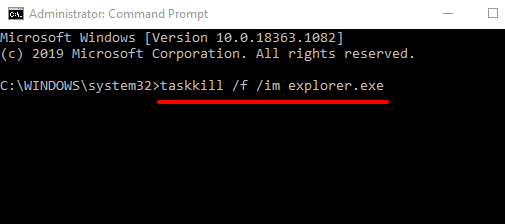
La barre des tâches et les icônes du bureau de votre PC disparaîtront lorsque vous fermez l'Explorateur Windows. C’est normal et temporaire. Pour redémarrer l'explorateur de fichiers, saisissez start explorer.exedans la fenêtre d'invite de commandes et appuyez sur Entréepour continuer.
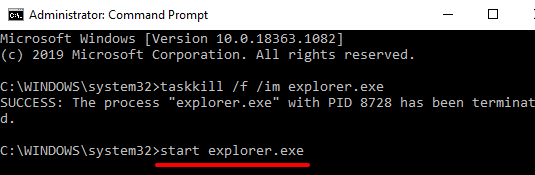
Redémarrez l'explorateur de fichiers à l'aide d'un fichier BAT
Fichiers BAT vous permet d'automatiser facilement les tâches et les actions. Si l'explorateur de fichiers ne répond pas assez souvent et que le redémarrage du processus résout généralement le problème, vous devez créer un fichier BAT dédié au redémarrage de l'explorateur de fichiers en un clic.
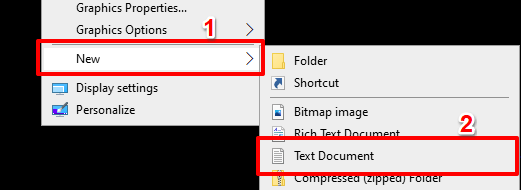
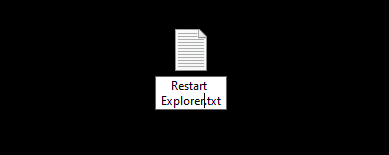
taskkill / f / IM explorer.exe
start explorer.exe
exit
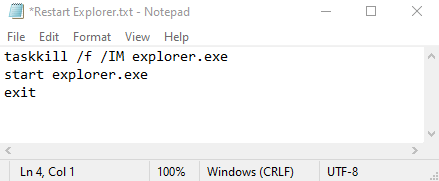
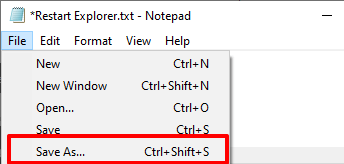
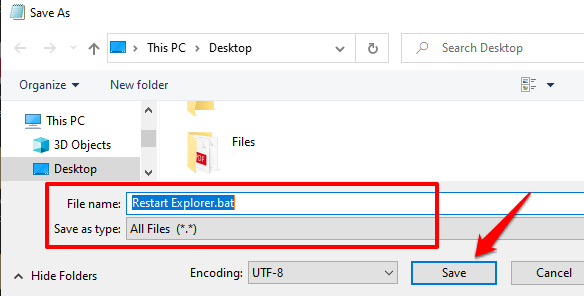
Pour utiliser le fichier BAT nouvellement créé pour redémarrer l'Explorateur Windows, revenez sur le bureau, cliquez avec le bouton droit de la souris sur le fichier et sélectionnez Exécuter en tant qu'administrateur.
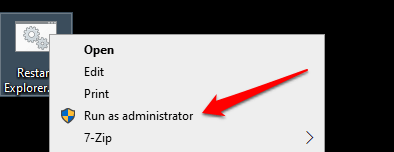
Windows exécutera la commande dans le fichier BAT via l'invite de commande et redémarrera l'explorateur Windows.
3. Rechercher les fichiers système corrompus
Lorsque certains fichiers système sont endommagés, manquants ou corrompus, certaines fonctionnalités de base de Windows (comme l'explorateur de fichiers) peuvent commencer à mal fonctionner. Heureusement, c'est facile à résoudre. Le vérificateur de fichiers système scannez votre PC pour les fichiers système corrompus ou manquants et les corrige ou les remplace en conséquence.
Suivez les étapes ci-dessous pour exécuter le vérificateur des fichiers système sur votre ordinateur Windows 10.
1. Cliquez avec le bouton droit sur l'icône du menu Démarrer et sélectionnez Invite de commandes (Admin).
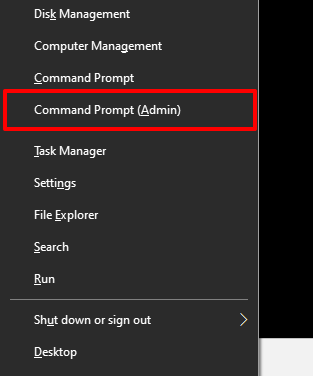
2. Tapez ou collez la commande ci-dessous dans la console d'invite de commandes et appuyez sur Entrée.
sfc / scannow
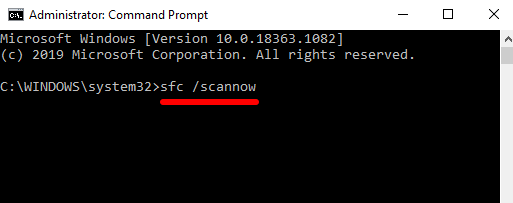
Si l'explorateur de fichiers Windows ne répond toujours pas lorsque l'invite de commande a terminé l'exécution de la commande, redémarrez votre ordinateur et réessayez.
4. Effacer l'historique de l'explorateur de fichiers
L'Explorateur de fichiers Windows conserve un journal de toutes les actions et activités précédentes: fichiers et dossiers récemment consultés, recherches, entrées de la barre d'adresse, etc. l'histoire de l'utilité s'accumule jusqu'à un certain point. Essayez d'effacer l'historique de l'explorateur de fichiers et vérifiez si cela résout le problème.
1. Saisissez options de l'explorateur de fichiersdans la barre de recherche Windows et cliquez sur Options de l'explorateur de fichiersdans les résultats.
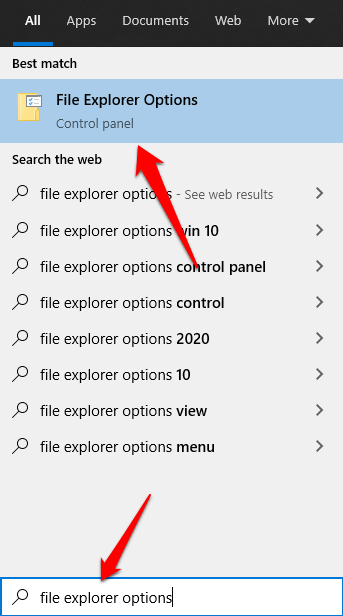
2. Dans l'onglet Général, cliquez sur le bouton Effacerà droite de l'option qui lit Effacer l'historique de l'explorateur de fichiers. Vous le trouverez dans la section Confidentialité.
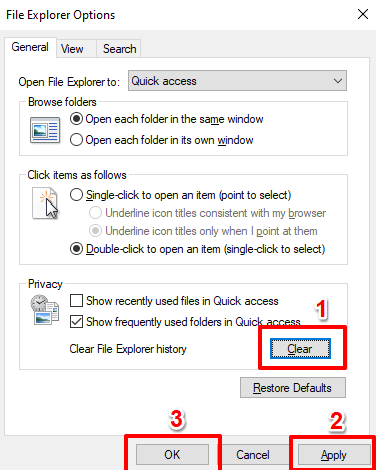
3. Cliquez sur Appliquer, puis sur OKpour enregistrer les modifications.
L'Explorateur de fichiers devrait maintenant être stable et fonctionnel lorsque vous le relancez. Sinon, passez à la solution suivante.
5. Mettez à jour le pilote vidéo de votre PC
Selon Assistance Microsoft, l'explorateur Windows peut cesser de fonctionner si le pilote vidéo de votre PC est corrompu ou obsolète. Si vous ne parvenez toujours pas à parcourir vos fichiers et dossiers car l’Explorateur de fichiers Windows ne répond pas, essayez de télécharger et d’installer la dernière mise à jour du pilote vidéo pour votre PC. Connectez votre ordinateur à Internet et suivez les étapes ci-dessous.
Cliquez avec le bouton droit de la souris sur Démarrer ou l'icône Windowset sélectionnez Gestionnaire de périphériques.
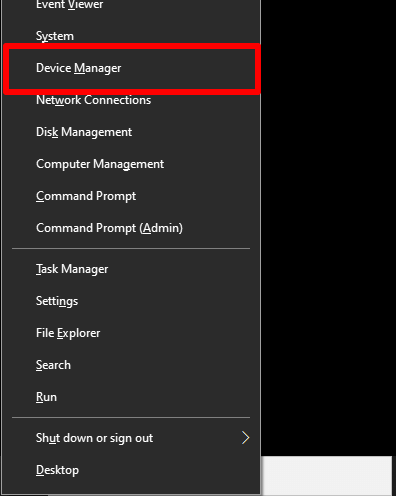
Développez la catégorie Cartes graphiques, cliquez avec le bouton droit sur la carte vidéo / graphique de votre PC et sélectionnez Mettre à jour le pilote.
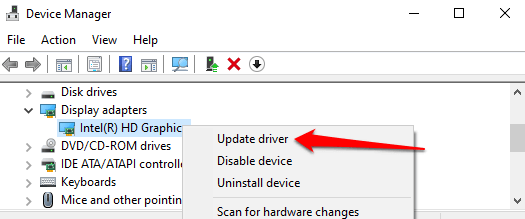
Choisissez Rechercher automatiquement le pilote logiciel mis à jour.
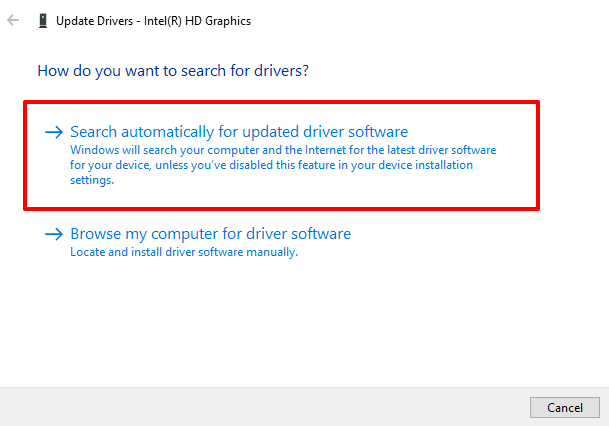
Cela invitera Windows à rechercher sur Internet et sur votre ordinateur le dernier pilote vidéo pour votre PC.
6. Mettez à jour le système d'exploitation de votre PC
L'Explorateur de fichiers peut se bloquer et ne pas répondre si votre version de Windows 10 est obsolète. Téléchargez et installez toutes les mises à jour disponibles et vérifiez si cela résout le problème.
Les mises à jour Windows sont souvent livrées avec des correctifs de sécurité, des mises à jour de pilotes, des correctifs de bogues et des solutions à d'autres problèmes fonctionnels affectant les applications et processus Windows. Si le Gestionnaire de périphériques ne trouve pas de mise à jour pour le pilote vidéo, pensez à mettre à jour le système d'exploitation de votre PC.
Accédez à Paramètres>Mise à jour et sécurité>Windows Updateet cliquez sur Rechercher les mises à jour.
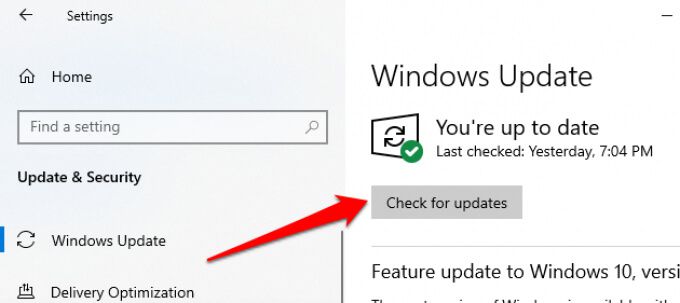
7. Analysez votre PC contre les virus et les logiciels malveillants
Si vous avez un logiciel antivirus ou antimalware installé sur votre PC, lancez une analyse approfondie des virus et logiciels malveillants cachés. Reportez-vous à ce guide pour apprendre à supprimer complètement les logiciels malveillants tenaces depuis votre PC en utilisant un logiciel de confiance tel que Malwarebytes.
Vous pouvez également utiliser l'outil antivirus intégré de Windows, Windows Defender, pour malware et virus nucléaires.
8. Recherchez des problèmes de mémoire
Plusieurs applications peuvent mal fonctionner sur votre PC en cas de problème avec la mémoire à accès aléatoire. Exécutez l'outil de diagnostic de la mémoire Windows à vérifiez votre ordinateur pour des problèmes de mémoire Assurez-vous de sauvegarder votre travail et de fermer toutes les applications ouvertes avant de continuer.
1. Saisissez mémoiredans la barre de recherche Windows et sélectionnez Diagnostic de la mémoire Windowsdans le résultat.
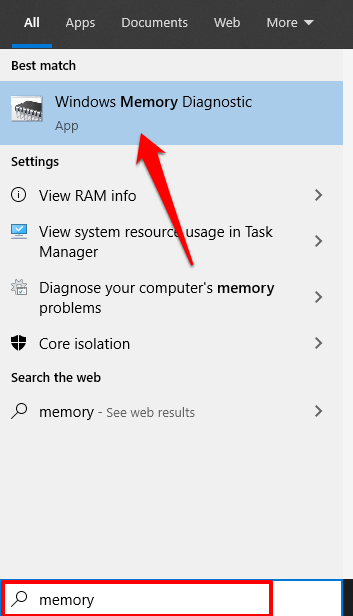
2. Les deux vous présenteront deux options. Sélectionnez l'option qui lit «Redémarrer maintenant et rechercher les problèmes (recommandé).»
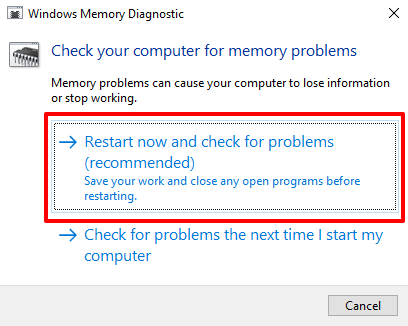
Les diagnostics de mémoire Windows analyseront votre PC et résoudront tous les problèmes liés à la mémoire qu'il trouve.
9. Effectuer une restauration du système
L'explorateur de fichiers a-t-il démarré après l'installation d'une application, d'un pilote, d'une mise à jour logicielle ou après avoir modifié certaines configurations système? Essayez de restaurer votre PC à une configuration précédente (ou un point de restauration).
Notez que le retour à un point de restauration précédent modifiera certains paramètres du système. Les programmes et pilotes récemment installés seront également supprimés de votre PC. Suivez les étapes ci-dessous pour revenir à un point de restauration.
1. Tapez panneau de configurationdans la barre de recherche Windows et cliquez sur Panneau de configurationdans les résultats.
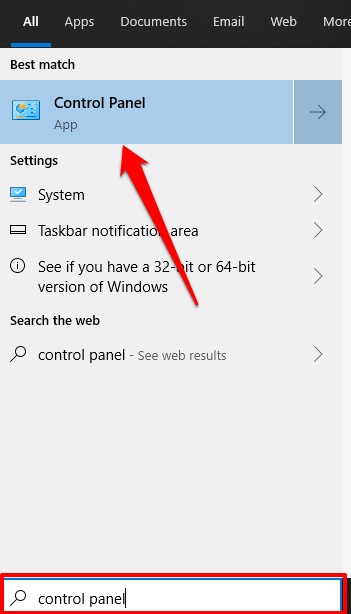
2. Cliquez sur Récupération.
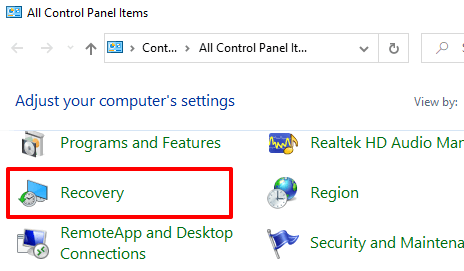
3. Sélectionnez Ouvrir la restauration du système.
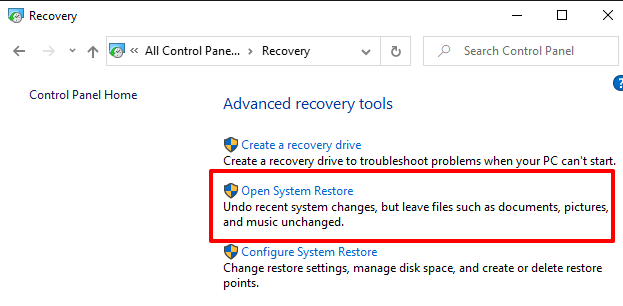
4. Dans la fenêtre de restauration du système, cliquez sur Suivantpour continuer.
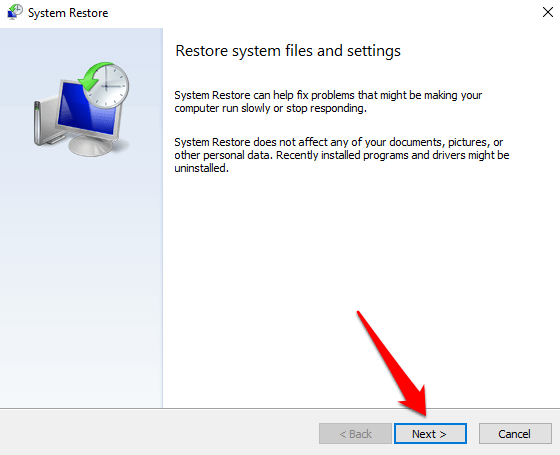
5. Le dernier / dernier point de restauration du système apparaîtra dans la liste. Sélectionnez-le et cliquez sur Suivantpour continuer.
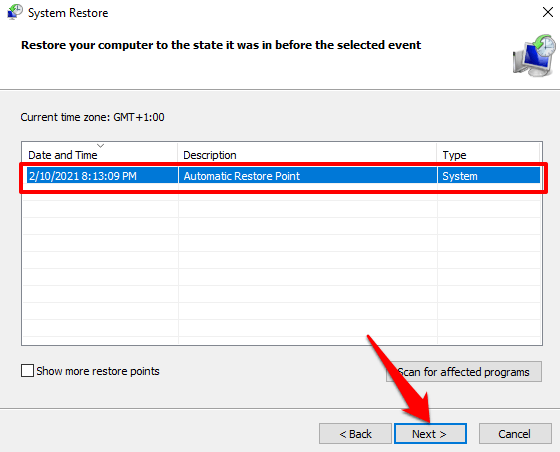
Cochez l'option "Afficher plus de points de restauration" pour révéler d'autres points de restauration (plus anciens) .
6. Cliquez sur Terminerpour commencer la restauration du système.
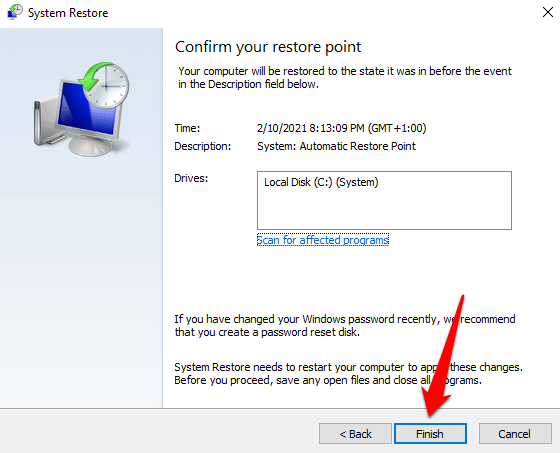
Si vous ne trouvez pas de point de restauration, c'est probablement parce que la fonction de restauration du système n'est pas active sur votre ordinateur . Découvrez les appareils comment activer ou désactiver la restauration du système sous Windows.
Remettez l'explorateur de fichiers en marche
Nous sommes convaincus qu'au moins une des méthodes de dépannage répertoriées ci-dessus devrait résoudre les problèmes liés à L'Explorateur Windows ne répond pas. Si le problème persiste, redémarrer votre PC en mode sans échec ou effectuer un démarrage propre devrait vous aider.