Est-ce que votre L'écran de l'ordinateur a l'air délavé t ? Les couleurs s'estompent ? Peut-être qu'il a une teinte verte, rouge ou bleue, ou la luminosité de l'écran est éteinte. Cela peut arriver de nombreuses raisons, mais cela ne signifie pas nécessairement que vous devez remplacer votre moniteur.
La décoloration de l'écran est frustrante, non seulement parce qu'elle peut gâcher votre travail créatif, mais elle provoque également une immense fatigue oculaire. Cet article vous aidera à résoudre la cause de la décoloration de votre moniteur et vous proposera plusieurs solutions possibles pour résoudre le problème. Et en parlant de fatigue oculaire, un filtre de lumière bleue pourrait vous aider.

Quelles sont les causes de la décoloration du moniteur ?
En ce qui concerne la décoloration de l'écran d'un ordinateur, il peut s'agir d'un problème logiciel ou matériel. Peu importe que votre moniteur soit un moniteur LCD éclairé par un rétroéclairage ou un OLED avec un éclairage pour chaque pixel, cela peut arriver à tous les types d'écrans. Cela peut également arriver à un écran d'ordinateur portable.
Les pannes matérielles sont plus fréquentes avec les moniteurs plus anciens, mais certains utilisateurs ont signalé une décoloration seulement après une mise à jour de Windows 10/11. Cela indique que les paramètres d'affichage pour Windows sont incorrects. Avant de résoudre les causes logicielles possibles de la décoloration du moniteur, vous devez le connecter à un autre ordinateur (si possible) et voir si votre moniteur fonctionne correctement. Vous pouvez également tester votre ordinateur en branchant un autre moniteur pour voir s'il subira une décoloration.
Si vous rencontrez une décoloration et une distorsion du moniteur, vous pouvez essayer les étapes suivantes.
1. Redémarrez votre PC et votre moniteur
Si vous constatez une décoloration du moniteur pour la première fois, il se peut qu'il s'agisse simplement d'un problème temporaire. Pour vérifier, redémarrez simplement votre PC et éteignez votre moniteur en appuyant sur le bouton d'alimentation. Gardez-le éteint pendant au moins 15 secondes avant de le rallumer. Si cela a résolu le problème, vous avez eu de la chance !
Les problèmes du système d'exploitation sont souvent résolus par un simple redémarrage de l'ordinateur. Un nouveau départ supprime les éventuels problèmes et bugs temporaires et peut résoudre votre problème.
2. Vérifiez la connexion du câble
Une autre panne matérielle qui provoque une décoloration de l'écran du moniteur est le problème du câble qui connecte votre PC et votre moniteur. Assurez-vous que le câble est physiquement en bon état et sécurisé. Vérifiez les dommages aux deux extrémités et le long du câble..
Il est possible que votre câble se soit détaché. Si vous utilisez d'anciens câbles VGA ou DVI, ils sont fixés par des vis, mais même eux peuvent se détacher. Assurez-vous qu’ils sont revissés. Si vous utilisez des câbles HDMI plus récents, assurez-vous qu’ils sont enfoncés à fond. Même la gravité peut les faire se détacher.

De plus, le problème peut parfois être causé par l'accumulation de poussière et de saleté dans les ports du câble HDMI. Assurez-vous qu’ils sont propres. Consultez notre guide plus détaillé sur comment nettoyer un écran de moniteur.
3. Démagnétiser le moniteur
Si vous utilisez un ancien écran CRT pour les jeux rétro et que vous constatez une décoloration concentrée sur les bords de l'écran, cela signifie que vous devrez le démagnétiser. La démagnétisation réduit le champ magnétique. N'oubliez pas que les écrans CRT sont très sensibles aux aimants.
La plupart des moniteurs CRT se démagnétisent automatiquement lorsque vous les éteignez et les rallumez. Mais si cela ne résout pas le problème, vous devrez localiser le bouton de démagnétisation sur votre modèle de moniteur. Le plus souvent, il est représenté par une icône magnétique en forme de fer à cheval. Appuyez simplement dessus pour démagnétiser votre moniteur CRT.

Si vous ne trouvez pas le bouton de démagnétisation, vous devrez rechercher l'option de démagnétisation dans le menu de l'écran. Ce sera le cas avec les derniers modèles de moniteurs CRT.
4. Remettre les préréglages du moniteur aux paramètres d'usine
Vous pouvez utiliser les boutons de réglage de votre moniteur pour accéder aux paramètres à l'écran et trouver le niveau par défaut prédéfini. Consultez le manuel de votre moniteur pour connaître les étapes exactes correspondant à votre modèle d’affichage. Son activation devrait ramener tous les paramètres du moniteur au niveau d'usine. Cela devrait corriger tous les problèmes de couleur que vous pourriez rencontrer avec votre moniteur.
Si vous connaissez les paramètres qui provoquent la décoloration du moniteur, vous pouvez essayer de régler manuellement la luminosité, la saturation, la température, la teinte ou la balance des couleurs.
5. Mettre à jour le pilote d'affichage
Les pilotes d'affichage corrompus sont l'une des causes les plus courantes de moniteurs d'ordinateur décolorés, décolorés ou défectueux. Cela devrait être une étape à suivre si vous essayez de résoudre le problème vous-même. Il existe plusieurs façons de mettre à jour les pilotes du moniteur et c'est à vous de choisir comment vous allez le faire.
Le Centre de mise à jour Windows est une façon de procéder. Voici comment procéder :
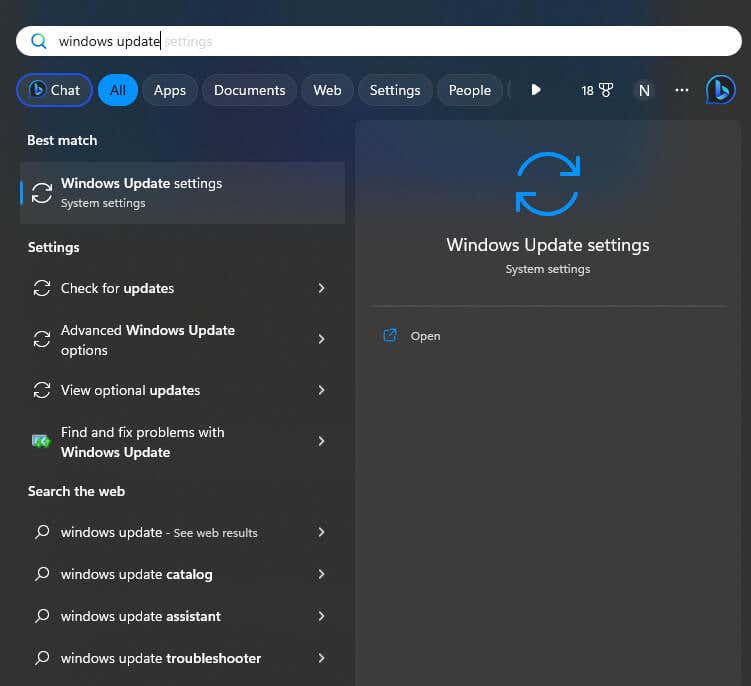
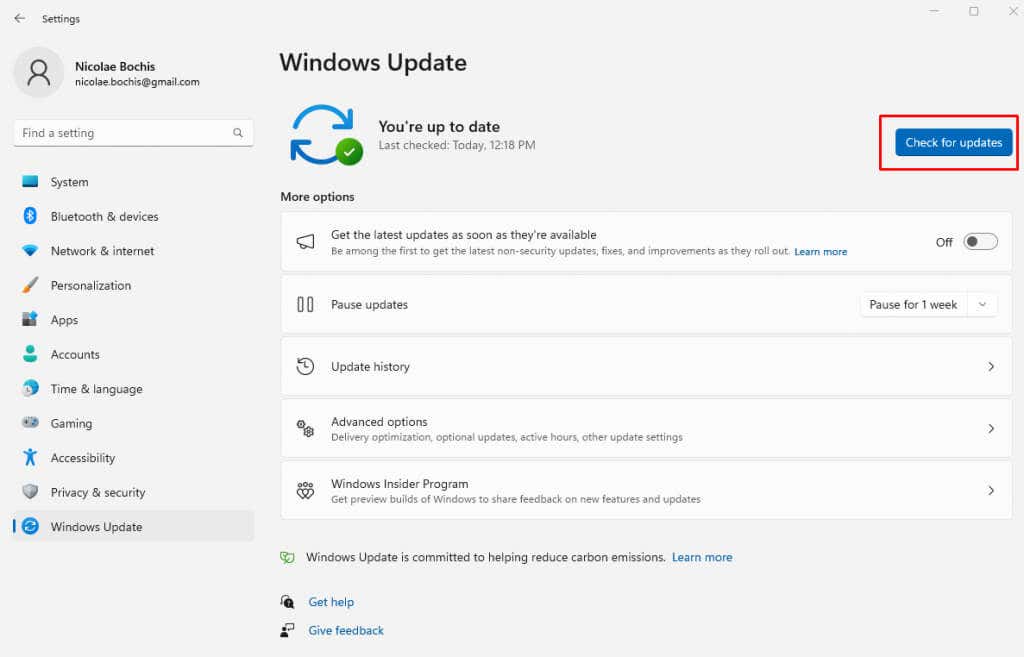
6. Restaurer le pilote d'affichage
Si vous rencontrez des problèmes de moniteur après une mise à jour de Windows, vous pouvez essayer de les résoudre en rétablissant les paramètres précédents de vos pilotes d'affichage.
Suivez ces étapes pour le faire :
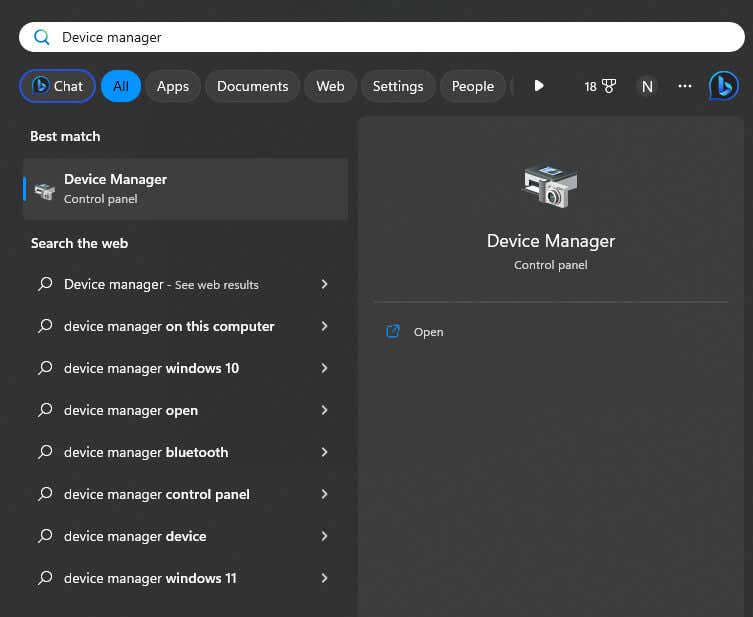
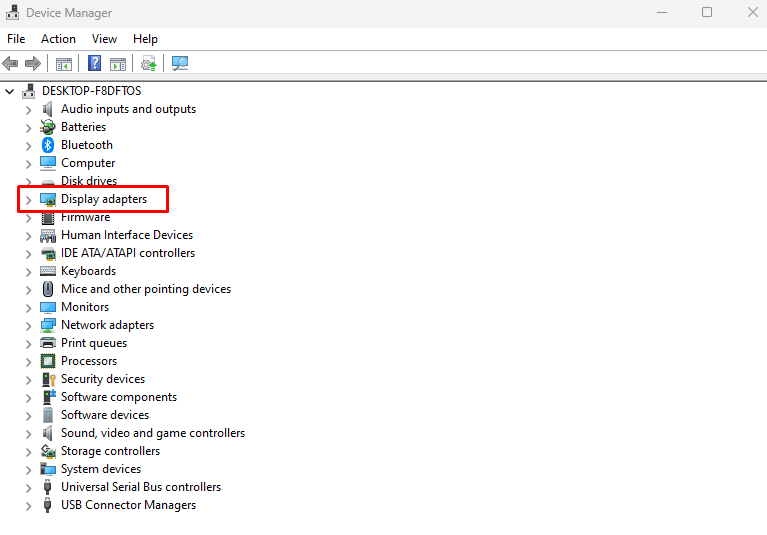
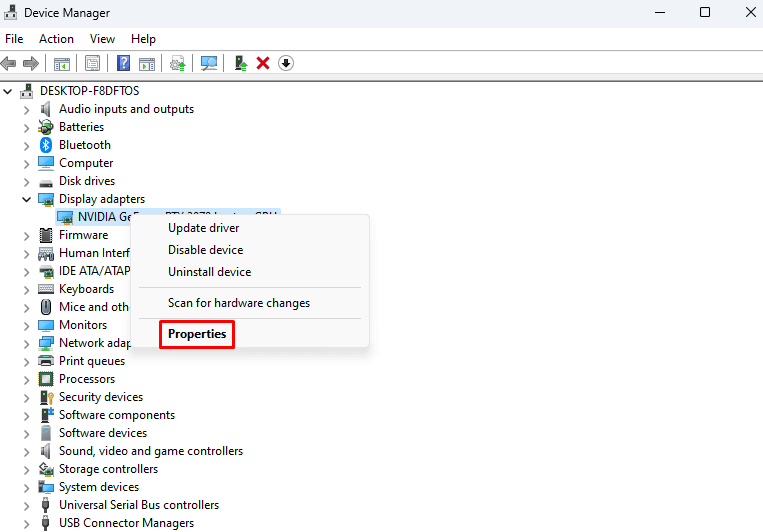
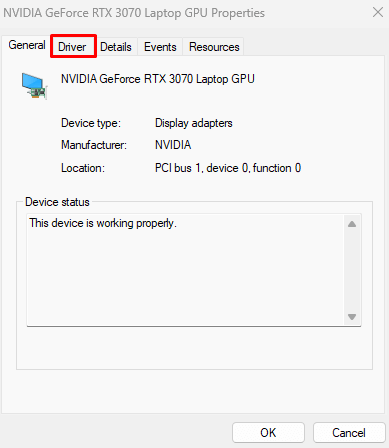
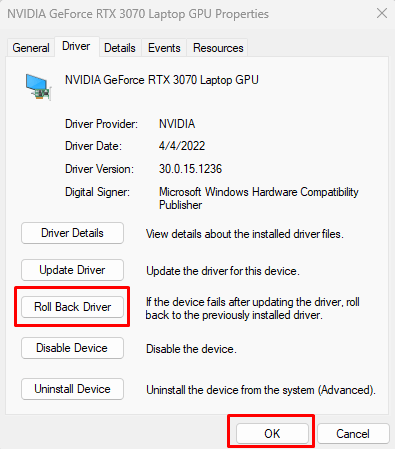
Une fois le système opérationnel, vérifiez si votre moniteur affiche toujours une décoloration.
7. Désactiver le HDR
Votre moniteur peut avoir des problèmes de décoloration si vous avez activé la fonction HDR (High Dynamic Range) dans le passé, mais le moniteur n'est pas compatible avec celle-ci. Si tel est le cas, vous pouvez désactiver l'option HDR et voir si cela répare votre moniteur.
Suivez ces instructions pour désactiver la fonctionnalité HDR sous Windows 11 :
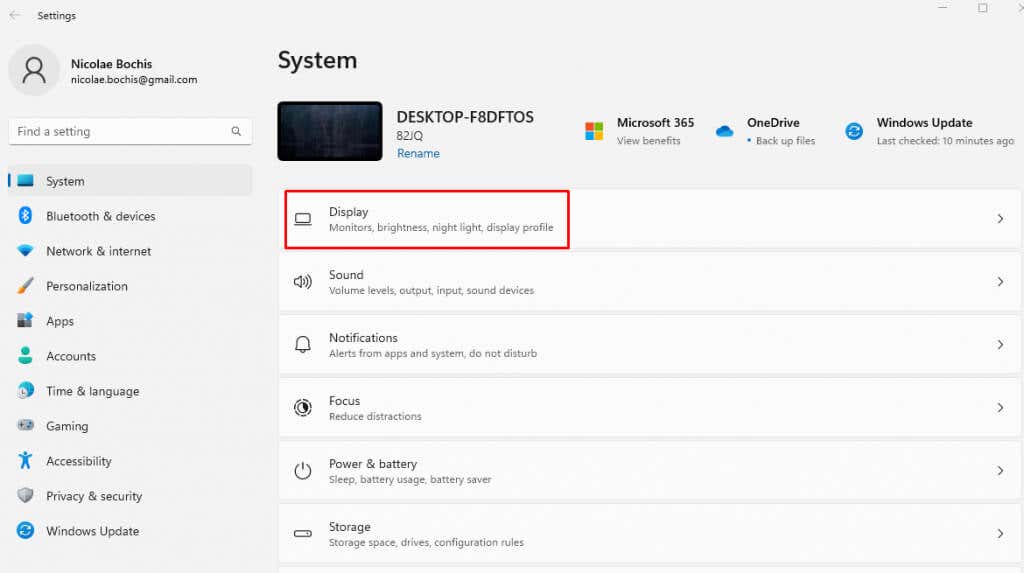
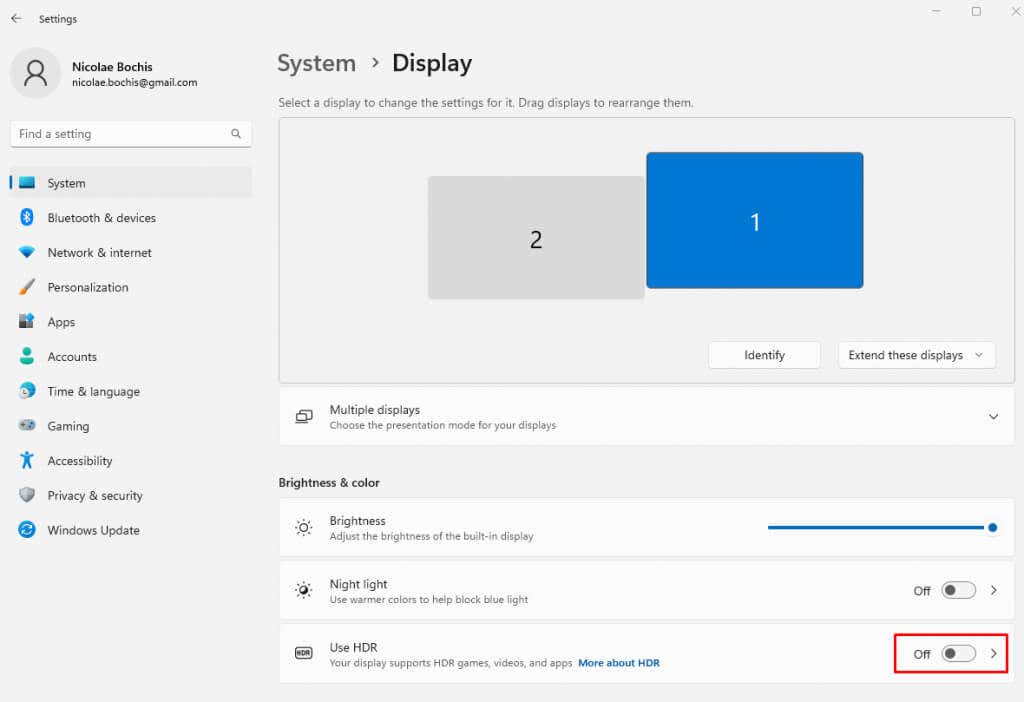
Pour les utilisateurs de Windows 10, les étapes sont similaires :
 .
.8. Réinstallez les pilotes du moniteur
Les fichiers du pilote du moniteur peuvent être corrompus avec le temps. De nombreux utilisateurs ont signalé avoir résolu les problèmes de décoloration en les réinstallant simplement. Mais vous devrez d’abord les désinstaller complètement. Voici comment procéder :

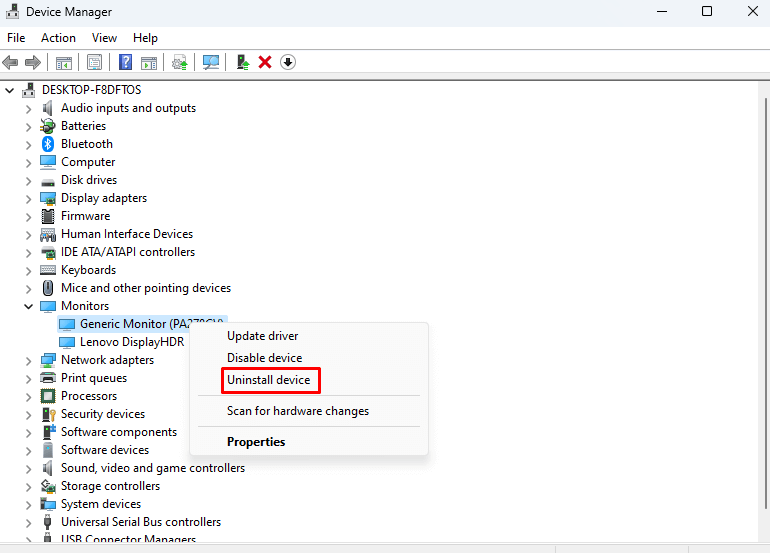
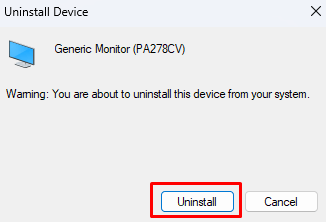
Après le redémarrage, Windows 11 détectera automatiquement que les pilotes du moniteur sont manquants et les réinstallera automatiquement.
9. Supprimer le profil de couleur
La suppression du profil de couleur du moniteur qui présente une décoloration peut s'avérer utile. Même si c’est rarement la cause du problème, cela vaut quand même la peine d’essayer. Voici comment procéder :
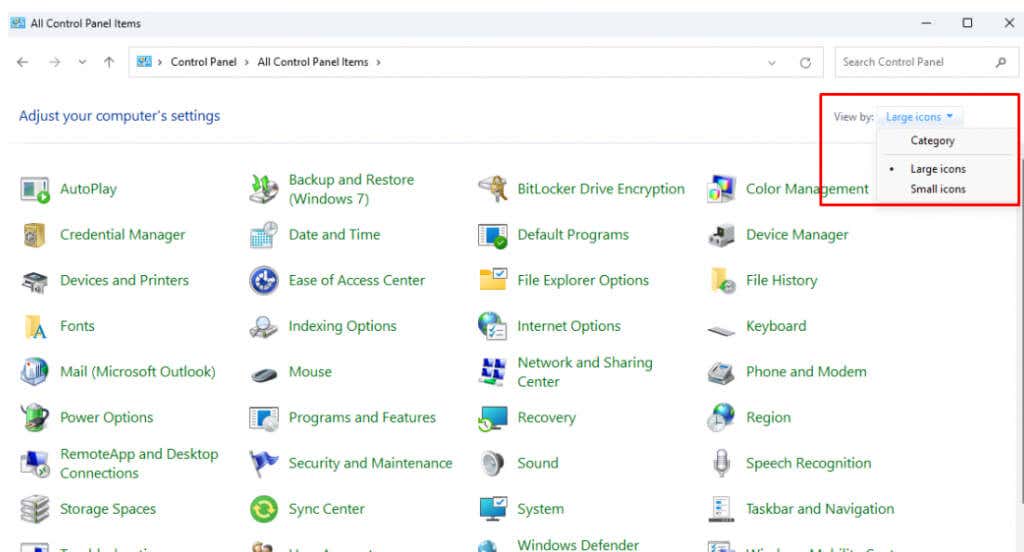
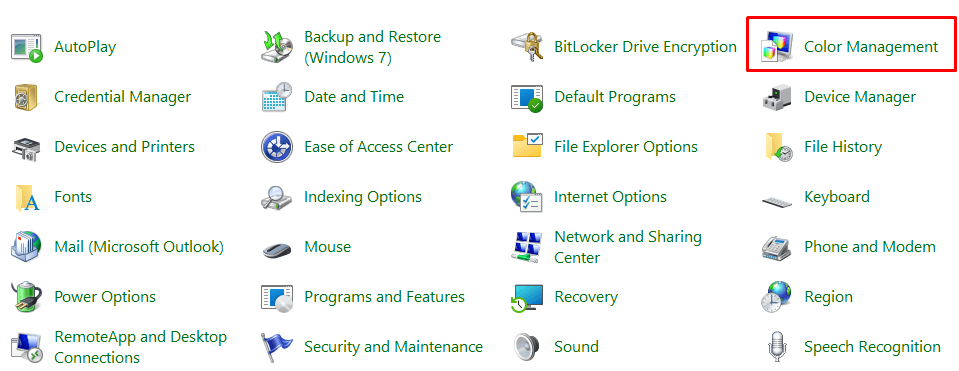
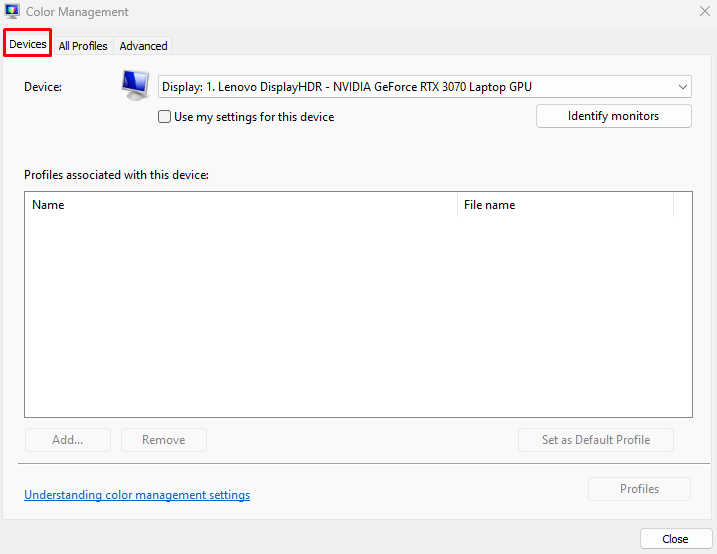
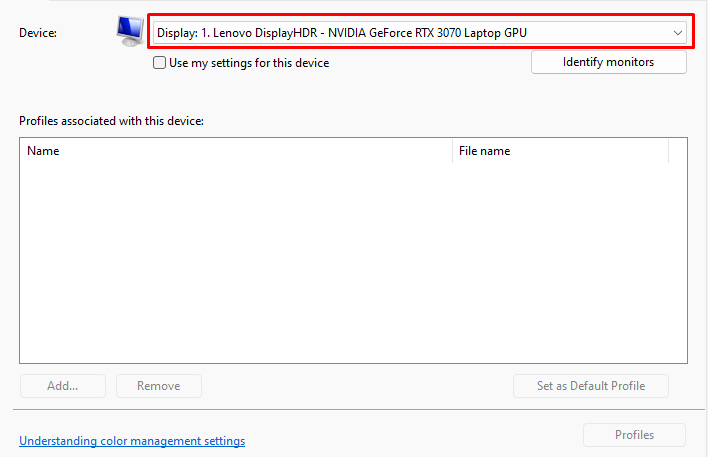
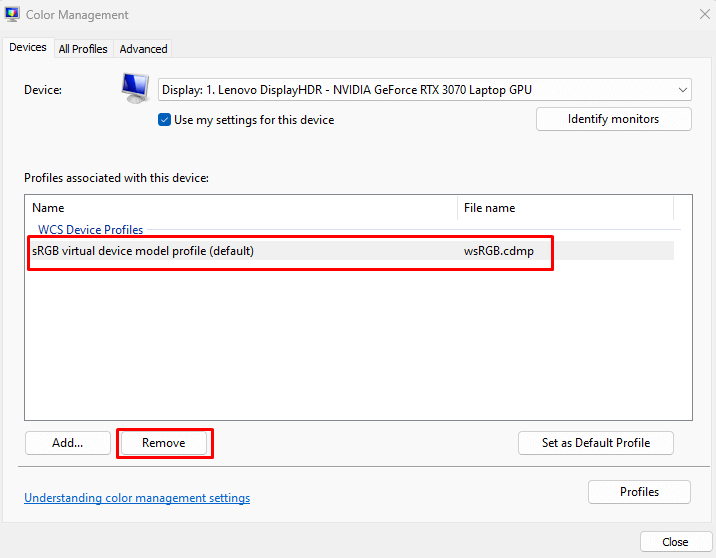
10. Désactiver les filtres de couleur
Si vous avez activé les filtres de couleur, vous devriez envisager de les désactiver. C’est ce paramètre qui peut amener votre moniteur à afficher des couleurs décolorées ou des teintes rouges, bleues et vertes. Voici comment désactiver les filtres de couleur :.
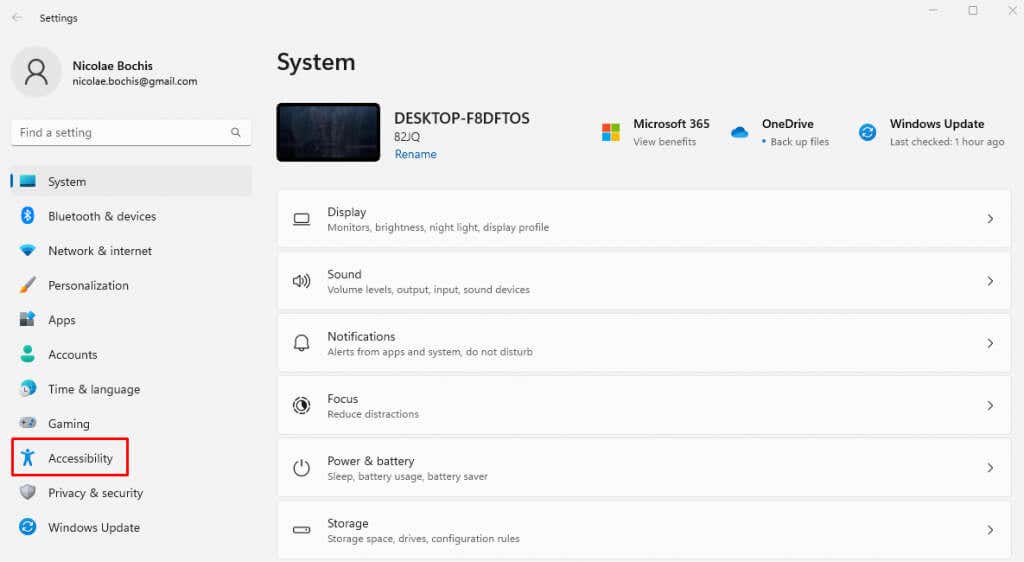


Redémarrez votre PC et voyez si cela a résolu le problème de décoloration.
Avez-vous toujours des problèmes de décoloration de votre écran ou des problèmes de couleur ou d'éclairage associés ? Consultez notre guide sur comment calibrer votre moniteur.
.