Obtenez-vous un message « Quelque chose s'est mal passé. Essayez de recharger » erreur lors de l'accès à Twitter dans Google Chrome sur votre ordinateur ? Le site est peut-être en panne ou votre navigateur Web rencontre peut-être un problème. Divers éléments peuvent empêcher Chrome de lancer Twitter. Nous allons vous montrer quelques façons de contourner ce problème sur votre ordinateur.
Certaines raisons pour lesquelles vous rencontrez des difficultés pour accéder à Twitter sont que votre connexion Internet ne fonctionne pas, que vos extensions Chrome sont défectueuses, que vous disposez d'une version de Chrome obsolète, et bien plus encore.
Vérifiez votre connexion Internet
Lorsqu'un site ne parvient pas à se charger dans votre navigateur Web, la première chose à faire est de vérifier si votre connexion Internet fonctionne. Votre connexion a peut-être cessé de fonctionner, empêchant le site Twitter de se charger.
Ouvrez un nouvel onglet dans votre navigateur Chrome et essayez d'accéder à un autre site. Si ce site ne se charge pas, vous avez probablement un problème de connexion. Dans ce cas, essayez de résoudre vos problèmes de connexion par redémarrer votre routeur, redémarrer votre ordinateur, en rejoignant votre réseau sans fil, etc.
Vérifiez si Twitter est en panne
Après avoir confirmé que votre connexion Internet fonctionne, vérifiez et assurez-vous que Twitter n'est pas en panne. En effet, vous ne pouvez pas accéder au site si les serveurs du site sont confrontés à une panne.
Vous pouvez vérifier l'état en ligne de Twitter en utilisant un site comme Détecteur de panne. Si Twitter rencontre des problèmes, vous les trouverez signalés ici sur ce site.
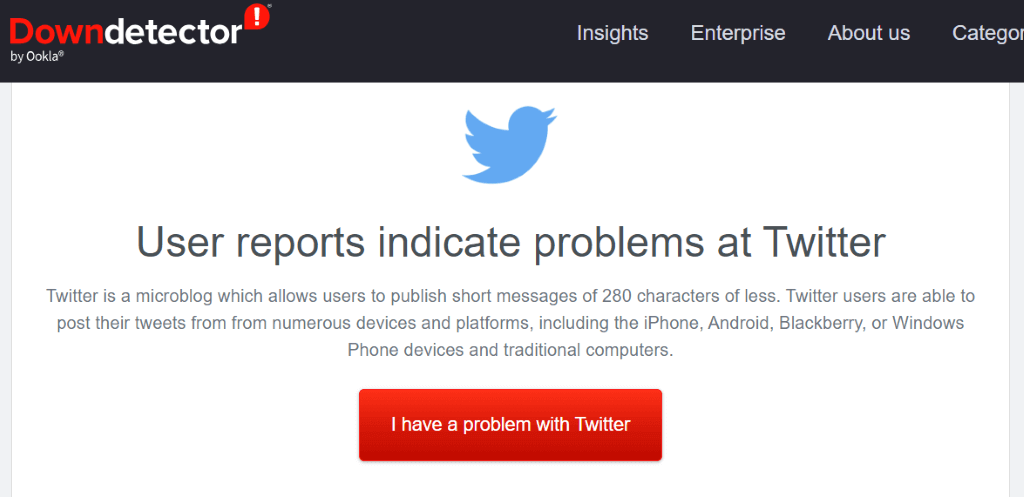
Si Twitter est effectivement en panne, attendez que l'entreprise résolve les problèmes et rétablisse la plateforme.
Actualisez matériellement votre page Web Twitter
Si vous disposez de effectué un simple rafraîchissement pages Web Twitter mais en vain, essayez une actualisation matérielle qui ignore le contenu mis en cache et charge votre page Web à partir de zéro. Cela vous aide à accéder aux pages Web qui autrement refuseraient de s'ouvrir.
Vous pouvez actualiser votre page Web actuelle en appuyant longuement sur le bouton Shiftde votre clavier et en sélectionnant l'icône d'actualisation à côté de la barre d'adresse de Chrome.

Une autre façon d'actualiser votre page Web dans Chrome consiste à appuyer sur Shift+ F5ou Ctrl+ Shift+ Rsous Windows, ou appuyez sur Commande+ Shift+ Rsur un ordinateur Mac..
Redémarrez Google Chrome sur votre ordinateur
Si vous ne parvenez toujours pas à accéder à Twitter dans votre navigateur Chrome, redémarrez votre navigateur pour éventuellement résoudre le problème. Votre problème est peut-être dû à un problème mineur dans Chrome, que vous pouvez résoudre en redémarrant votre navigateur.
Quitter et relancer Chrome est aussi simple que de saisir une commande dans la barre d'adresse du navigateur ou d'utiliser la méthode de fermeture et d'ouverture standard de votre ordinateur. Voici les deux manières.
Utiliser une commande
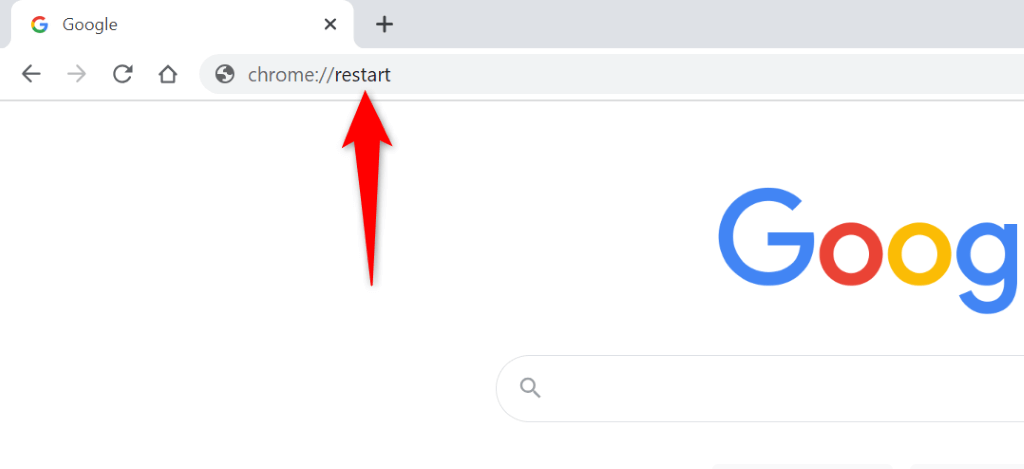
Sous Windows
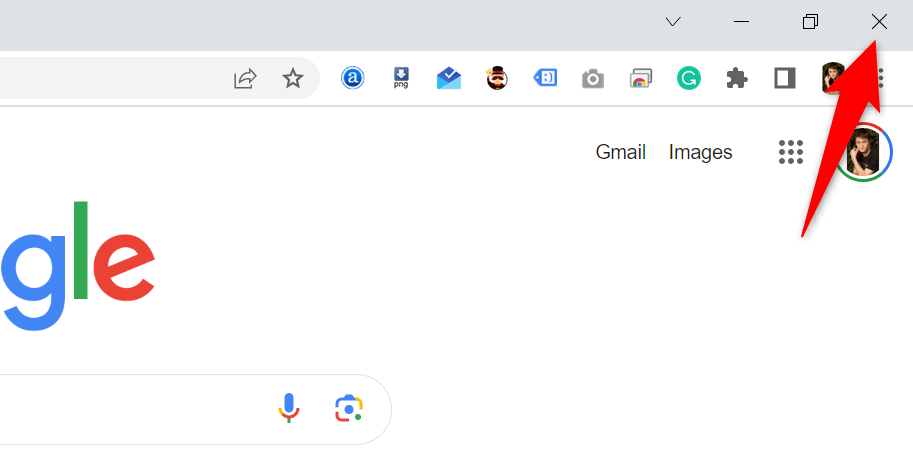
Sur macOS
Effacer le contenu mis en cache de Chrome
Chrome stocke divers fichiers de cache sur votre ordinateur pour accélérer le chargement de vos sites. Parfois, ce cache est corrompu et ne fonctionne pas bien avec votre navigateur, ce qui empêche celui-ci de charger vos sites. C’est peut-être la raison pour laquelle vous recevez le message « Quelque chose s’est mal passé. Essayez de recharger l'erreur lors de l'accès à Twitter.
Vous pouvez résoudre ce problème d'ici effacer les fichiers mis en cache de Chrome. Vous ne perdez pas votre historique de navigation, vos mots de passe, vos favoris ou d'autres éléments lorsque vous faites cela.
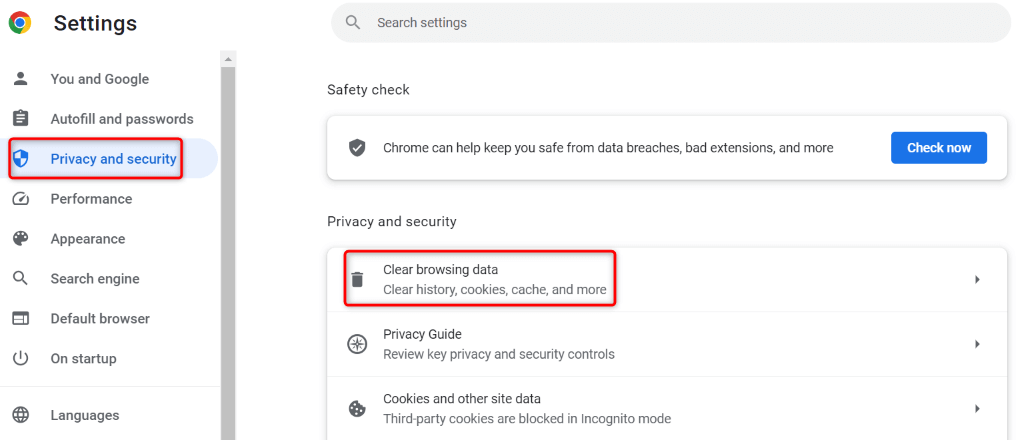 .
.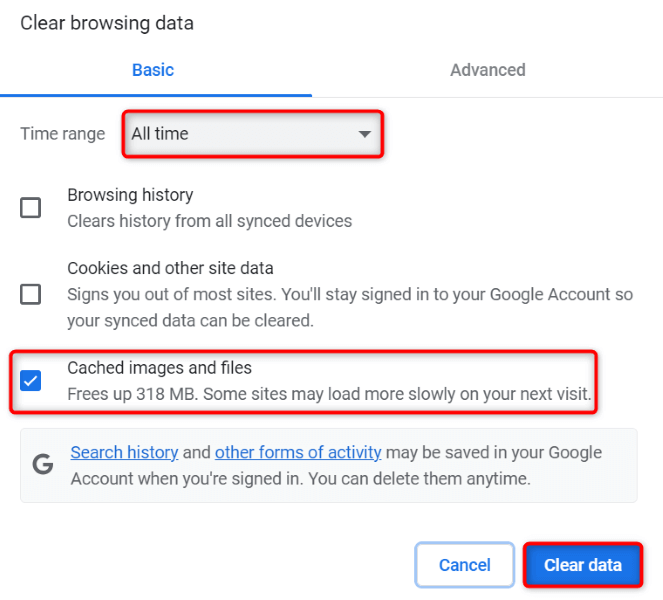
Désactivez vos extensions Chrome installées
Vous pouvez ajouter des extensions à Chrome pour étendre les fonctionnalités de votre navigateur. Parfois, les extensions que vous installez sont corrompues, provoquant des problèmes aléatoires dans le navigateur. C'est peut-être la raison pour laquelle vous ne pouvez pas accéder à Twitter.
Dans ce cas, désactivez vos extensions Chrome installées et voyez si votre problème se produit.

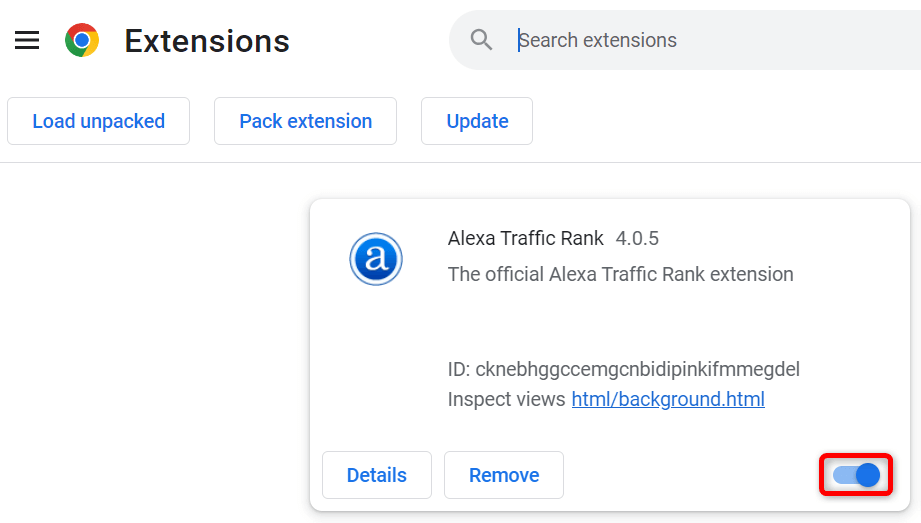
Si Twitter se charge après avoir désactivé vos extensions, une ou plusieurs de vos extensions sont en cause. Dans ce cas, activez une extension à la fois pour trouver le coupable, puis supprimer cette extension.
Mettez à jour Google Chrome sur votre ordinateur
La dernière solution pour réparer votre « Quelque chose s'est mal passé. Essayez de recharger" L'erreur Twitter est de mettre à jour Chrome sur votre ordinateur. Vous utilisez peut-être une version de navigateur obsolète, contenant de nombreux bugs et problèmes.
Vous pouvez résoudre ces bugs et problèmes d'ici mettre votre navigateur à la dernière version.

Résoudre les problèmes d'accès à Twitter dans Chrome sur votre ordinateur
C'est frustrant de vouloir accéder à votre flux Twitter, au profil de quelqu'un ou à un fil de discussion intéressant et à Twitter seulement ne se chargera pas dans votre navigateur. Vous pouvez utiliser les méthodes décrites ci-dessus pour résoudre vos problèmes Twitter dans votre navigateur Chrome.
Une fois que vous aurez appliqué ces méthodes, vous constaterez que Twitter se charge parfaitement dans votre navigateur, vous permettant d'accéder à tous vos contenus préférés. Bon tweet !.
.