Le Registre Windows contient des fichiers importants qui sont essentiels au bon fonctionnement du système d'exploitation Windows, des applications système et des processus. La majorité des modifications apportées à votre ordinateur sont stockées dans des clés et des entrées appelées fichiers de registre.
Ces fichiers sont responsables du fonctionnement optimal de nombreuses applications et processus système. Au fur et à mesure que vous utilisez et personnalisez votre ordinateur, Windows crée de plus en plus de fichiers de registre, dont la plupart ne sont pas supprimés même lorsqu'ils ne sont plus nécessaires.

Le registre est gonflé de fichiers redondants qui finissent par être endommagés, corrompus ou cassés. Des facteurs tels qu'une panne de courant, un arrêt brutal, un matériel défectueux, des logiciels malveillants et des virus peuvent également corrompre certains éléments de registre. Par conséquent, les éléments de registre endommagés obstruent le stockage de votre PC, ralentissent votre ordinateur et entraînent parfois des problèmes de démarrage.
Avez-vous besoin de réparer les éléments cassés du registre
Vous devriez parfois confirmer que votre ordinateur Windows est dépourvu d'éléments cassés dans le registre. Cela impact positif sur les performances de votre PC, en particulier si votre ordinateur fonctionne lentement ou si certaines applications système ne fonctionnent pas correctement.
Le fait est que:Vous vous en tenez à bénéficier davantage de la suppression ou de la réparation des fichiers de registre cassés que de les laisser gonfler le registre.
Windows dispose d'un certain nombre d'outils intégrés qui peuvent aider à diagnostiquer les problèmes avec les fichiers de registre. Passez à la section suivante pour apprendre à utiliser ces outils pour réparer les éléments de registre cassés sur un PC Windows.
Remarque:Le registre Windows est une base de données de fichiers et de paramètres sensibles. Par conséquent, il est important de faire une sauvegarde du registre avant de tenter d’apporter des modifications au registre ou de réparer les éléments de registre endommagés. L'endommagement d'un fichier de registre peut corrompre le système d'exploitation Windows et provoquer un dysfonctionnement de votre ordinateur. La création d'une sauvegarde sert d'assurance en cas de problème. Ce guide on backing up and restoring the Registre Windows contient tout ce que vous devez savoir.
1. Effectuer un nettoyage de disque
L'outil de nettoyage de disque qui vous permet de supprimer les fichiers inutiles de votre ordinateur, y compris les éléments de registre endommagés. Pour accéder à cet outil, saisissez nettoyage de disquedans la zone de recherche Windows et cliquez sur Nettoyage de disquedans les résultats.
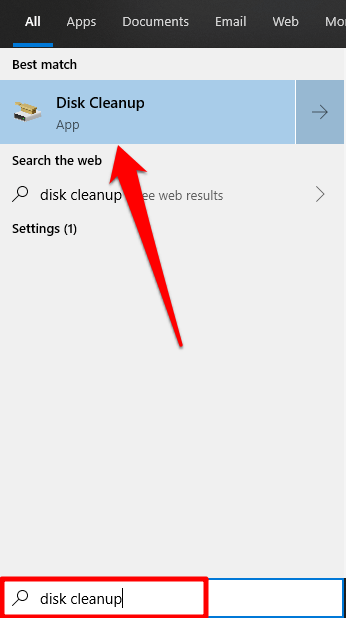
Cliquez sur le Bouton Nettoyer les fichiers système.
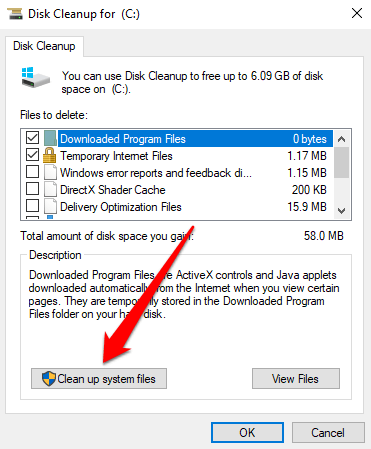
Vous pouvez vérifier d'autres options de fichier dans la fenêtre “Fichiers à supprimer”. Ce sont des fichiers temporaires redondants dont votre ordinateur peut se passer. Vous pouvez cliquer sur un type de fichier et consulter la section Descriptionpour en savoir plus sur le fichier et ses fonctions. Cliquez sur OKlorsque vous avez terminé la sélection des fichiers.
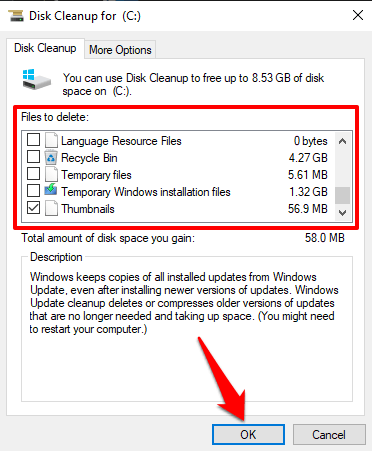
Cliquez sur Supprimer le fichierdans l'invite de confirmation et Windows supprimera définitivement les fichiers de registre corrompus et les autres fichiers sélectionnés.
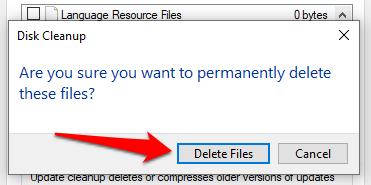
2. Utilisez le vérificateur de fichiers système
Le vérificateur de fichiers système (SFC) est un autre outil important intégré au système d'exploitation Windows. Cet outil corrige les fichiers de registre endommagés en utilisant une approche «réparer ou remplacer». Il scanne votre ordinateur à la recherche de fichiers système corrompus ou manquants. Si l'outil en trouve, il les remplace par une nouvelle copie. L'outil est accessible via l'invite de commande; voici comment l’utiliser:
1. Cliquez avec le bouton droit sur le menu Démarrer ou sur l'icône Windows et sélectionnez Invite de commandes (Admin)dans le menu Accès rapide.
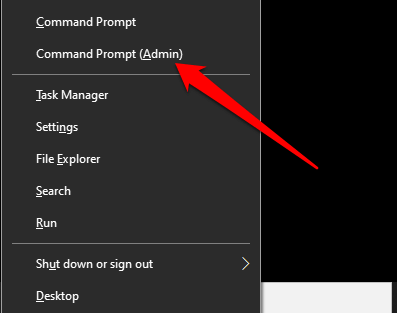
2. Tapez ou collez sfc / scannowet appuyez sur Entrée.
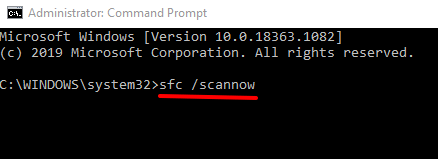
Lorsque l'utilitaire SFC exécute la commande (PS: cela peut prendre jusqu'à 30 minutes), il vous faire savoir s'il a trouvé ou réparé des fichiers corrompus. Cela fait de l'utilitaire un bon moyen de vérifier si votre ordinateur comporte un élément de registre défectueux.
Remarque:Si vous recevez un message indiquant «La protection des ressources Windows a trouvé des fichiers corrompus mais impossible de résoudre certains d'entre eux », exécutez à nouveau la commande SFC. Si cela continue, redémarrez votre ordinateur et réessayez.
3. Exécutez l'outil DISM
Vous pouvez également utiliser la commande Maintenance et gestion des images de déploiement (DISM) pour réparer les fichiers de registre endommagés, en particulier si le vérificateur de fichiers système ne trouve ni ne corrige aucun fichier de registre endommagé.
Cliquez avec le bouton droit sur le bouton du menu Démarrer et sélectionnez Invite de commandes (Admin). Tapez ou collez DISM / Online / Cleanup-Image / RestoreHealthdans la console et appuyez sur Entréesur le clavier.
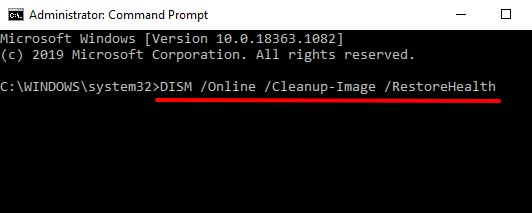
Cela vous demandera l'outil DISM pour analyser votre ordinateur à la recherche de fichiers système corrompus et endommagés; vérifiez les résultats pour confirmer si un fichier a été remplacé.
4. Réparer Installer Windows
Une autre façon de réparer ou de remplacer les éléments de registre endommagés consiste à réinstaller Windows à partir de zéro tout en préservant vos fichiers personnels, les applications installées et d'autres paramètres système. C'est ce qu'on appelle une installation de réparation (ou une mise à niveau de réparation).
Vous devez télécharger l'image du disque Windows 10 (fichier ISO) sur le site Web de Microsoft. Double-cliquez sur le fichier image du disque pour recommander le processus d'installation de réparation. Suivez les invites d'installation et acceptez les conditions de licence / d'utilisation nécessaires. Sur la page "Prêt à installer", assurez-vous qu'une option indiquant "Conserver les paramètres Windows, les fichiers personnels et les applications" est à l'écran.
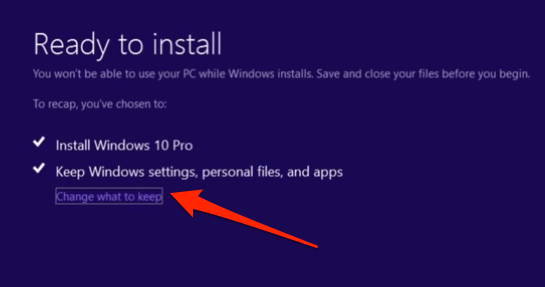
Sinon, cliquez sur Modifier les éléments à conserveret sélectionnez Conserver les fichiers personnels, les applications et les paramètres Windows.
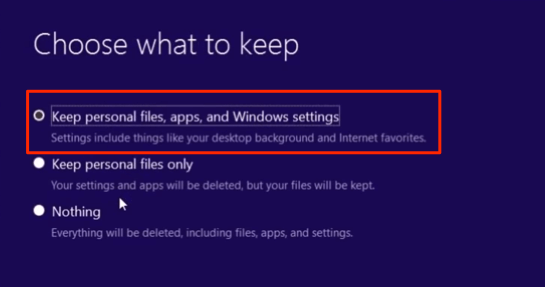
Lors de l'installation est terminé, votre PC sera exempt de fichiers de registre corrompus ou endommagés.
5. Exécutez la réparation automatisée
L'utilitaire de réparation automatisée est idéal pour résoudre les problèmes de démarrage sur les ordinateurs Windows 10. L'outil est également équipé pour analyser et résoudre les problèmes affectant les paramètres de registre ainsi que d'autres fichiers et configurations système.
1. Pour accéder à l'outil de réparation automatisée, accédez à Paramètres>Mises à jour et sécurité>Récupérationet cliquez sur Redémarrer maintenantdans le Section "Démarrage avancé".
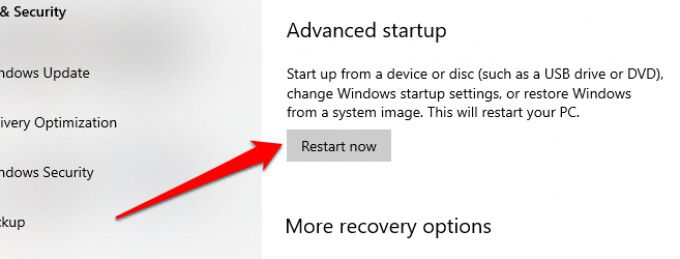
Cela redémarrera votre PC dans le menu Options de démarrage avancées.
2. Sélectionnez Dépannerpour continuer.
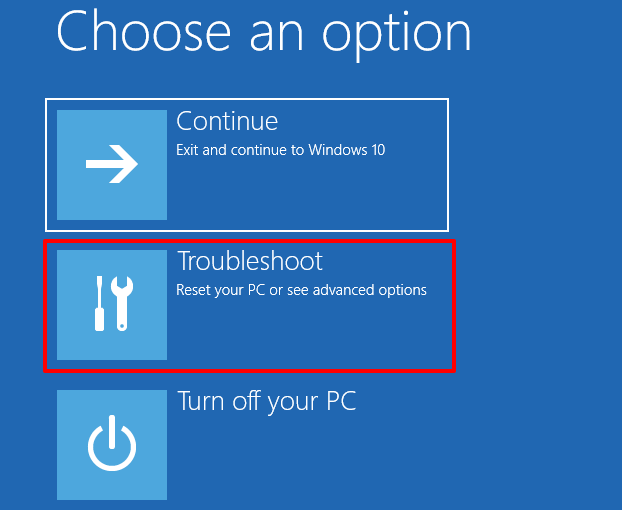
3. Cliquez sur Options avancées.
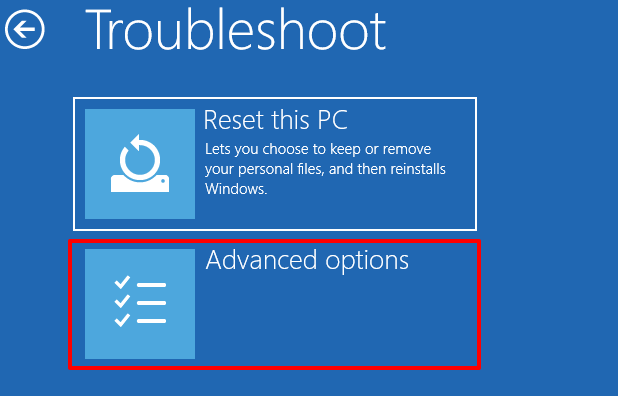
4. Choisissez Réparation de démarragedans la liste des options avancées.
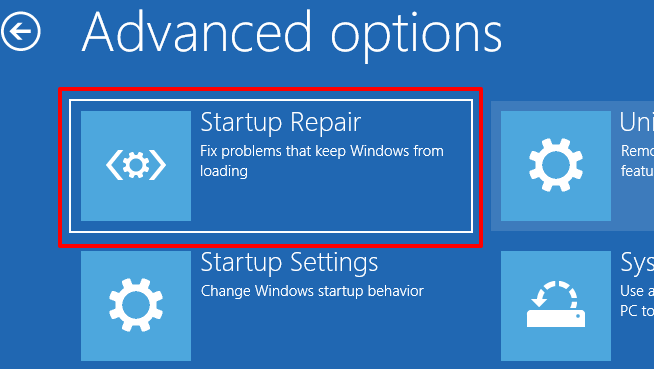
5. Choisissez votre compte et entrez le mot de passe du profil pour continuer. Si le compte n'est pas protégé par mot de passe, cliquez simplement sur Continuerpour continuer.
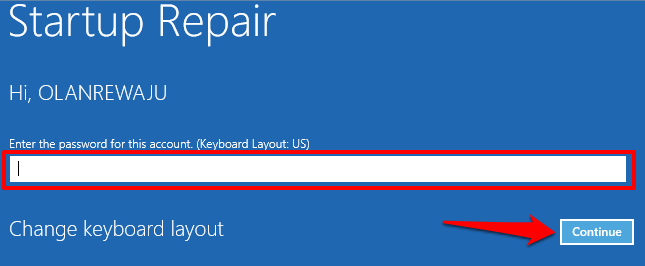
L'outil de réparation automatique (démarrage) analysera votre ordinateur et réparera tout registre cassé fichier qu'il trouve.
6. Utiliser un analyseur de registre
Vous pouvez également utiliser un analyseur de registre tiers (également appelé optimiseurs de registre ou nettoyeurs de registre) pour réparer les éléments de registre endommagés sur votre ordinateur Windows. Le logiciel remettra le registre de votre PC en forme, supprimant et remplaçant les fichiers corrompus et manquants.
Malwarebytes est un programme de nettoyage de registre fiable et fiable que vous pouvez utiliser pour réparer les éléments de registre endommagés . Le problème avec ces nettoyeurs de registre est qu’ils ne corrigent ou ne remplacent pas toujours les fichiers de registre. Un scanner de registre malveillant peut même ruiner le registre de votre PC. Assurez-vous de lire suffisamment d'avis avant d'installer un outil d'analyse de registre tiers.
Registre sain, PC sain
En plus des solutions mises en évidence ci-dessus, vous pouvez également corriger les éléments de registre endommagés sous Windows par ramener votre PC à un point de restauration où les éléments de registre n'étaient pas endommagés. Une autre option consiste à réinitialiser votre ordinateur (accédez à Paramètres>Mises à jour et sécurité>Récupération>Réinitialiser ce PC) . Effectuer une réinitialisation supprimera toutes les applications installées et tous les paramètres système (mais conservera vos fichiers personnels). Vous ne devez donc réinitialiser votre PC qu'en dernier recours.
Enfin, assurez-vous que vous scannez votre PC contre les logiciels malveillants et les virus causez la rupture ou l'endommagement des éléments du registre.