Lorsque vous avez travailler sur une feuille de calcul Excel, la meilleure façon de vous déplacer entre les cellules consiste à utiliser les touches fléchées de votre clavier. Avec ces touches disponibles pour chaque direction, vous pouvez facilement passer d'une cellule à une autre en appuyant sur une seule touche.
Parfois, il arrive que ces touches fléchées ne fonctionnent pas dans Excel. Dans certains cas, ils vous amènent même à la feuille de calcul suivante au lieu de passer à la cellule suivante de la ligne. Si vous êtes frustré par ce comportement, vous voudrez probablement savoir comment y remédier.
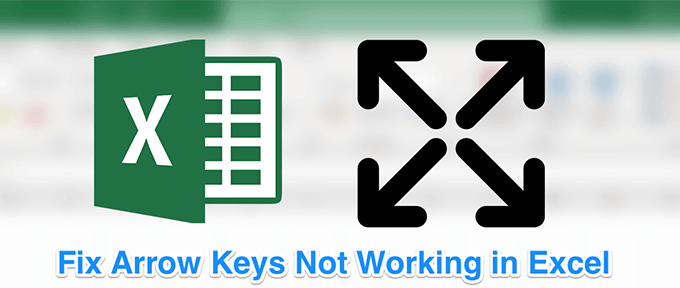
La correction des touches fléchées ne fonctionnant pas dans le problème Excel est en fait plus facile que vous ne le pensez. Dans la plupart des cas, il vous suffit d'une simple touche pour que les touches fassent ce qu'elles devraient faire.
Désactiver le verrouillage du défilement
L'un des les raisons courantes pour lesquelles les touches fléchées ne fonctionnent pas dans Excel sont que vous avez activé la fonction de verrouillage du défilement sur votre ordinateur. Tant qu'il reste activé, les touches ne feront pas ce qu'elles sont censées faire.
Si vous regardez votre clavier, vous constaterez que le voyant du bouton de verrouillage du défilement est activé. Il indique que le verrouillage est activé et que vous devez le désactiver pour activer les touches fléchées.
Si la raison ci-dessus est la raison pour laquelle les touches fléchées ne fonctionnent pas dans Excel sur votre ordinateur, le corriger est juste un une simple pression sur une touche.
In_content_1 all: [300x250] / dfp: [640x360]->
- Vous devriez constater que le voyant de verrouillage du défilement n'est plus allumé sur votre clavier.
Utilisez le clavier à l'écran pour désactiver le verrouillage du défilement
Si vous utilisez un ordinateur moderne avec un clavier tout aussi moderne, vous remarquerez peut-être qu'il n'y a pas de bouton de verrouillage du défilement sur votre clavier. C'est parce que la plupart des équipements modernes ont supprimé ce bouton en pensant que la plupart des utilisateurs ne l'utiliseront tout simplement pas.
Cependant, Windows dispose d'un clavier à l'écran pour vous aider à utiliser les touches qui n'existent pas sur votre clavier réel. Vous pouvez également l'utiliser à certaines occasions quand votre vrai clavier est cassé ou tout simplement ne fonctionnera pas normalement.
Vous pouvez utiliser ce clavier à l'écran pour désactiver le verrouillage du défilement.
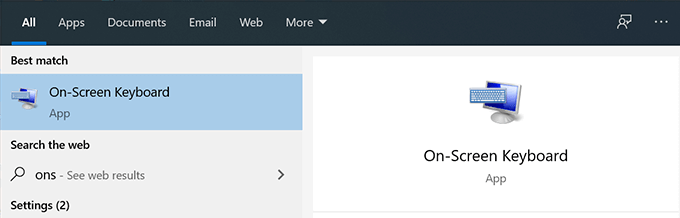
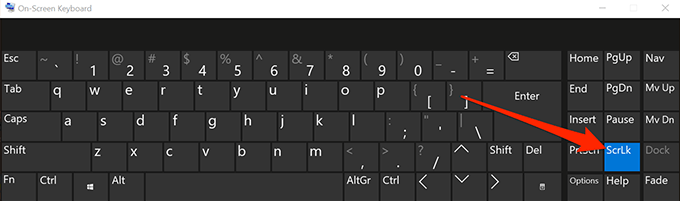
Corriger les touches fléchées ne fonctionnant pas avec un AppleScript sur Mac
Les claviers Mac ne disposent généralement pas du bouton de verrouillage de défilement et donc désactiver la fonctionnalité toute une tâche pour vous si vous êtes un utilisateur Mac. Cependant, il existe une solution de contournement qui utilise un AppleScript pour vous permettre de résoudre le problème dans Excel sur votre Mac.
La solution de contournement crée un AppleScript et l'exécute lorsque vous utilisez Excel sur votre ordinateur. Il fait ensuite ce qu'il doit faire pour que les touches fléchées fonctionnent dans le programme Excel.
La création d'un AppleScript et son exécution peuvent sembler un peu techniques, mais c'est en fait assez facile à faire.
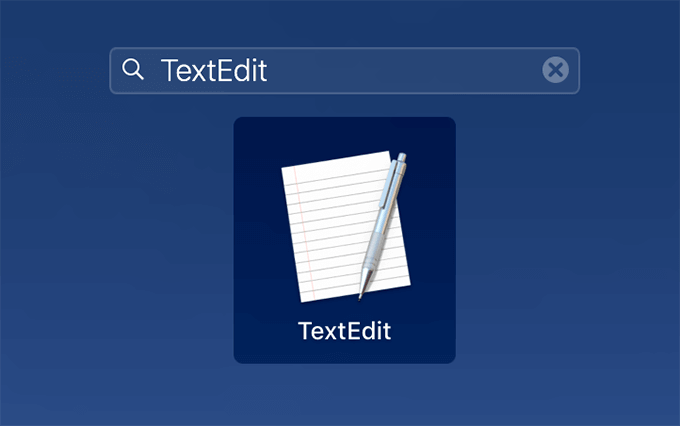
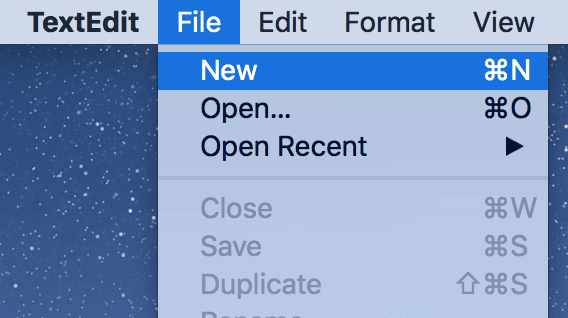
set returnedItems to (display dialog "Press OK to send scroll lock keypress to Microsoft Excel or press Quit" with title "Excel Scroll-lock Fix" buttons {"Quit", "OK"} default button 2)
set buttonPressed to the button returned of returnedItems
if buttonPressed is "OK" then
tell application "Microsoft Excel"
activate
end tell
tell application "System Events"
key code 107 using {shift down}
end tell
activate
display dialog "Scroll Lock key sent to Microsoft Excel" with title "Mac Excel Scroll-lock Fix" buttons {"OK"}
end if
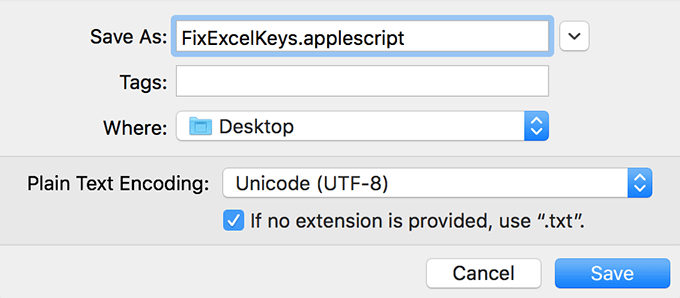
Activer les touches rémanentes
Dans la plupart cas, les méthodes ci-dessus devraient corriger les touches fléchées qui ne fonctionnent pas dans le problème Excel pour vous. Cependant, si vous n’avez pas eu de chance avec eux, vous voudrez peut-être en essayer d’autres et voir s’ils vous aident à résoudre le problème.
L’une de ces méthodes consiste à activer la fonctionnalité des touches rémanentes sur votre Windows ordinateur. Bien qu'il ne soit pas directement lié à Excel ou aux touches fléchées, il convient de le basculer pour voir s'il résout le problème pour vous.
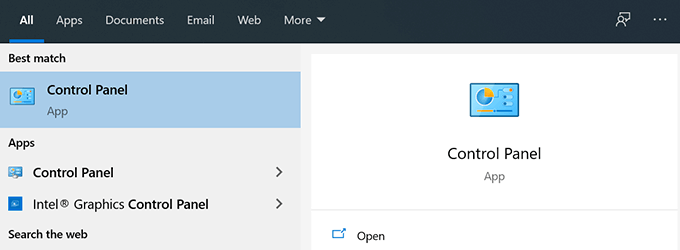
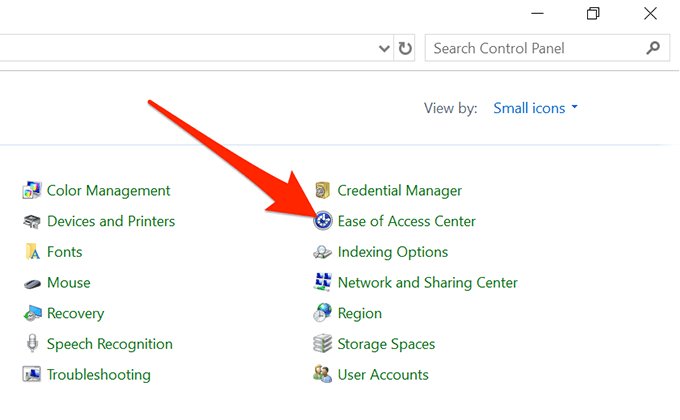
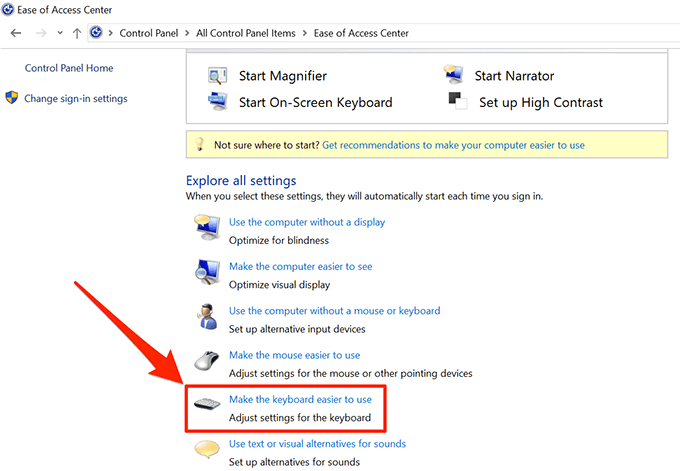
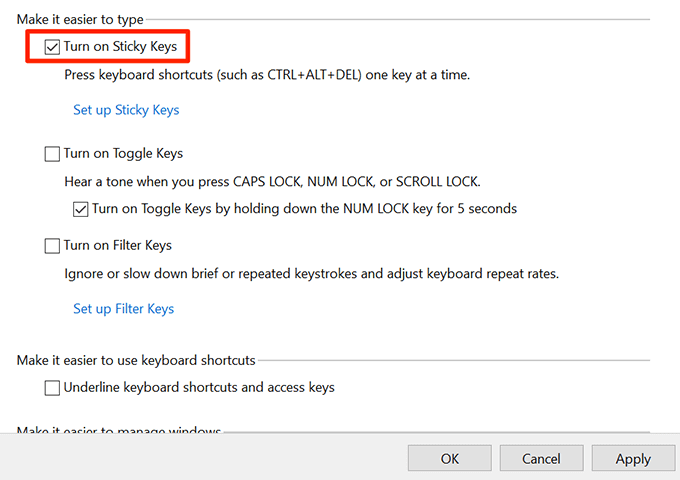
Désactiver les compléments
Les compléments vous aident à tirer le meilleur parti d'Excel, mais parfois ils peuvent également provoquer des conflits. Si vous avez installé des compléments, vous pouvez les désactiver et voir si les touches fléchées commencent alors à fonctionner.
Il est assez facile de désactiver les compléments dans le logiciel Excel.
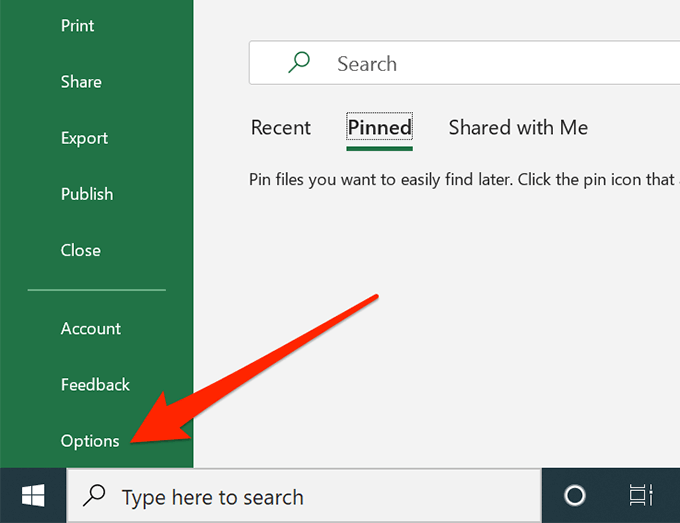
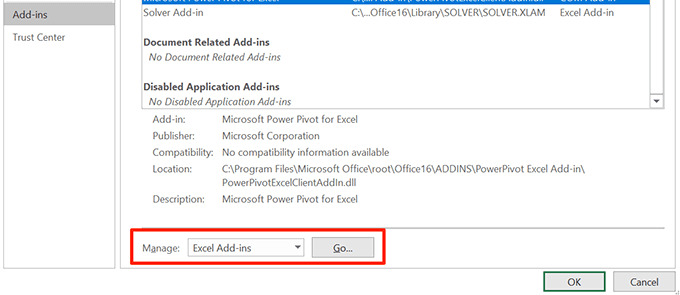
- Désélectionnez tous les compléments et cliquez sur OK.
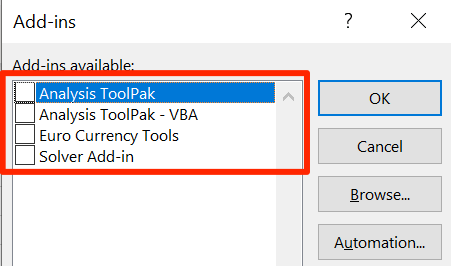
Nous espérons que vos touches fléchées ne fonctionne pas dans Excel, le problème est maintenant résolu. Et si oui, nous aimerions savoir quelle méthode a fonctionné pour vous. Faites-le nous savoir dans les commentaires ci-dessous.