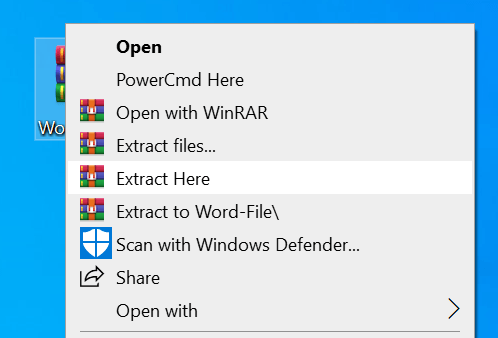Si vous avez ouvert un document dans Word mais que vous ne pouvez pas le modifier, c'est probablement verrouillé pour modification par quelqu'un ou par une fonctionnalité. Apprendre à supprimer la lecture seule de Word devrait vous aider à modifier ces documents même s'ils ont été marqués comme étant en lecture seule et ne sont pas censés être modifiés.
Il existe plusieurs raisons pour lesquelles les utilisateurs restreignent leurs documents d'être édités. Peut-être avez-vous fait vous-même le document en lecture seule mais vous l'avez oublié, ou peut-être que quelqu'un l'a verrouillé pour s'assurer qu'aucun utilisateur non autorisé ne puisse en modifier le contenu.
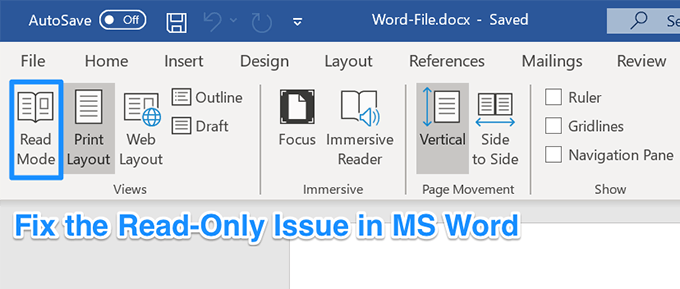
Quoi qu'il en soit, si vous êtes tombé sur un document que vous devez modifier mais qu'il est en mode lecture seule, il Il existe différentes méthodes pour le corriger et pour pouvoir modifier le document.
Supprimer la lecture seule de Word en désactivant les restrictions de modification
Nous allons commencer en désactivant la fonctionnalité intégrée de Word qui permet aux utilisateurs d'empêcher la modification de leurs documents. Si vous ou quelqu'un avez activé cette option pour votre document actuel, c'est pourquoi vous ne pouvez pas la modifier.
La désactivation de cette option devrait la corriger pour vous.
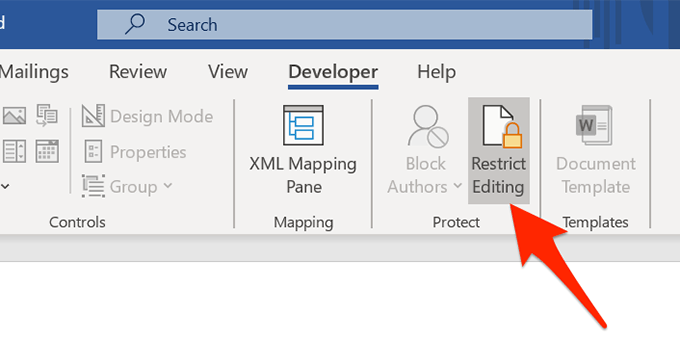
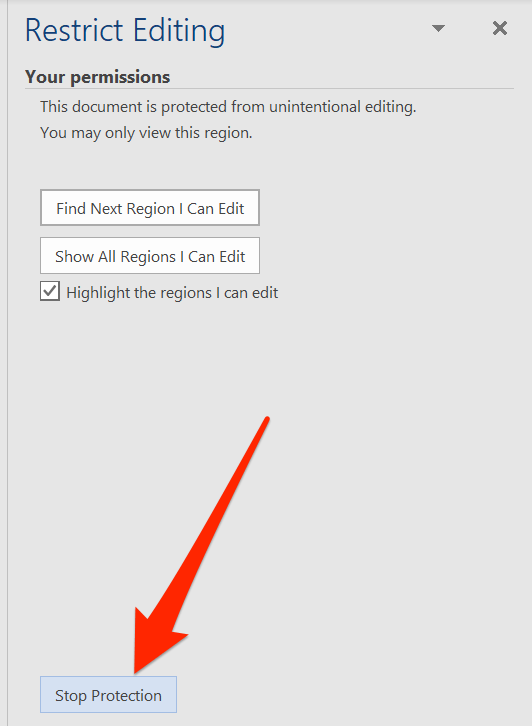
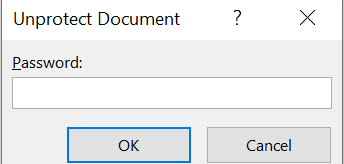
Votre document n'est plus en mode lecture seule et vous pouvez réellement modifier son contenu comme vous le souhaitez.
Désactiver les options du Trust Center pour supprimer l'ouverture de Word en lecture seule
Trust Center est une fonctionnalité de Word qui empêche certains documents d'être complètement ouverts avec des capacités d'édition sur votre ordinateur. Vous pouvez désactiver la fonctionnalité dans le programme et cela devrait résoudre le problème de lecture seule vous faire face avec votre document.
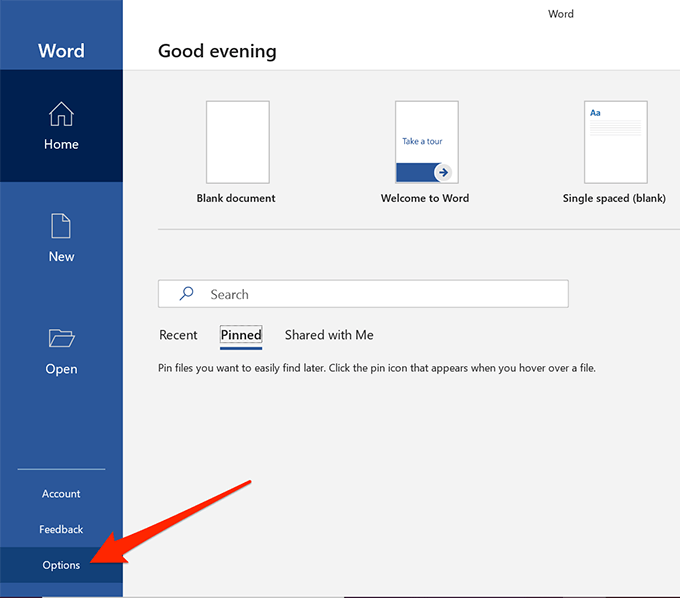
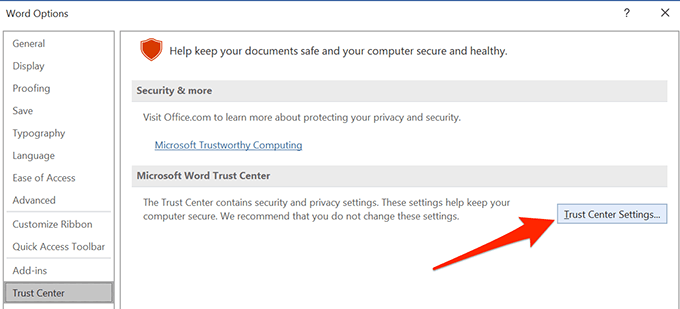
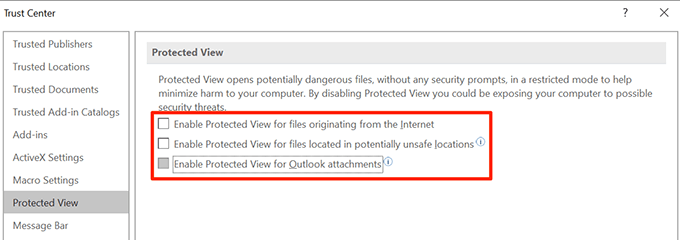
Fix The Word Ouverture en lecture seule pour les pièces jointes aux e-mails
MS Word possède en fait un certain nombre de fonctionnalités pour vous protéger contre les diverses menaces qui se propagent via les fichiers Word. L'une de ces fonctionnalités ouvre vos pièces jointes en mode lecture seule ne peut donc pas affecter négativement votre ordinateur.
Cela peut être la raison pour laquelle vos documents s'ouvrent toujours en lecture seule mode. La désactivation de cette option devrait résoudre le problème pour vous.
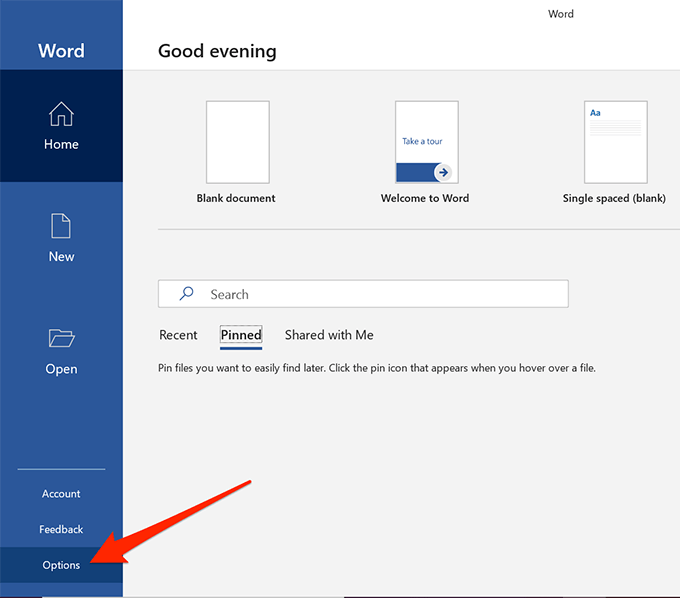
Décochez la case de l'option et cliquez sur OKpour enregistrer les modifications.
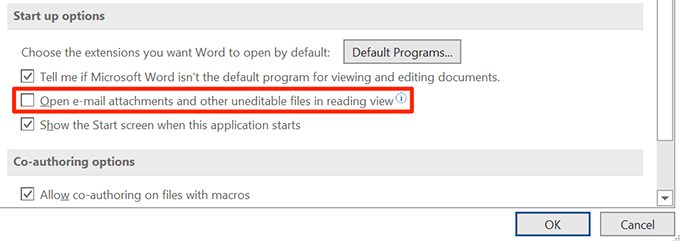
Les fichiers Word que vous avez reçus en tant que pièces jointes doivent maintenant s'ouvrir en mode normal, vous permettant de les modifier comme vous le souhaitez.
Désactiver le volet de visualisation dans Explorateur de fichiers
Le volet d'aperçu dans l'Explorateur affiche les aperçus de vos fichiers, et pour cela, il verrouille parfois vos fichiers et vous empêche de les modifier.
Un rapide La solution consiste simplement à désactiver le volet.
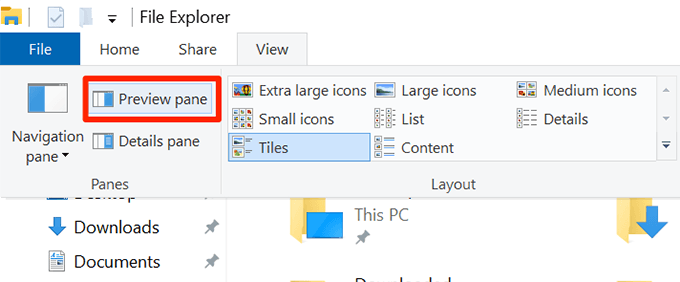
Vous pouvez maintenant essayer d'ouvrir votre fichier dans le programme pour voir s'il a résolu le problème.
Basculer une option dans les propriétés pour supprimer la lecture seule de Word
L'une des façons possibles de corriger le mode lecture seule dans Word consiste à changer un attribut pour votre fichier.
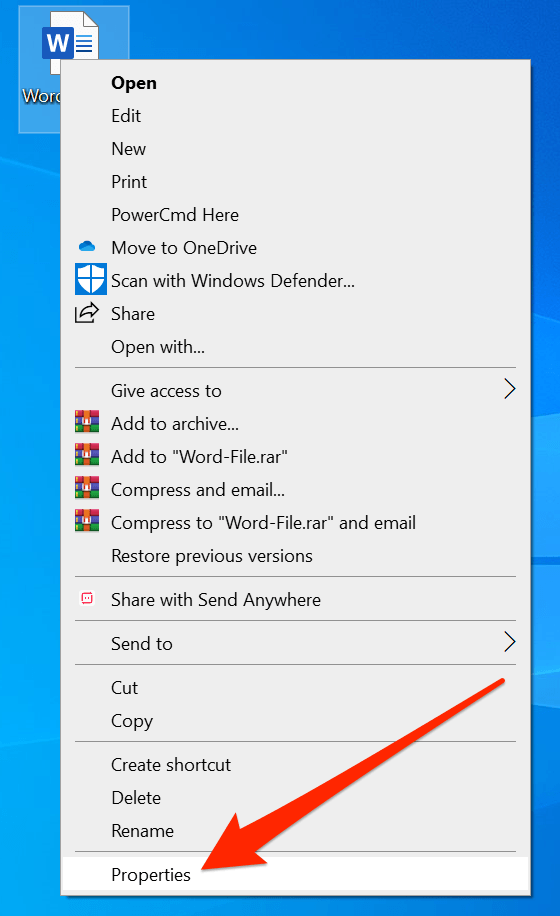
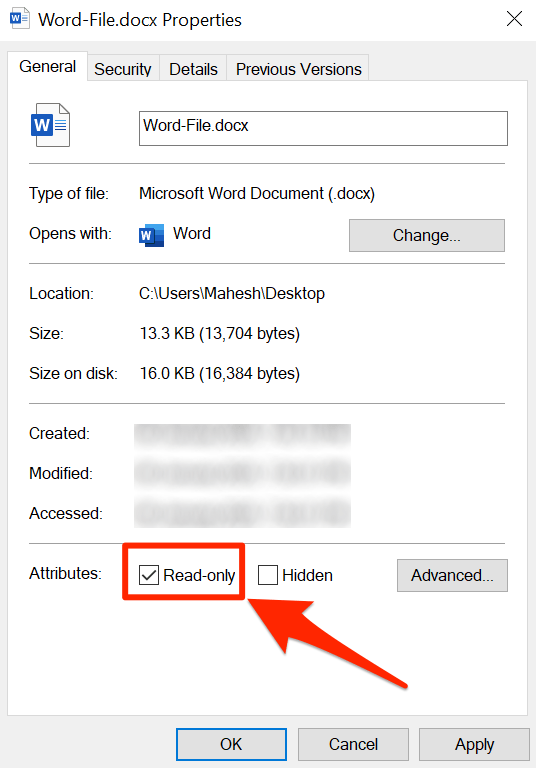
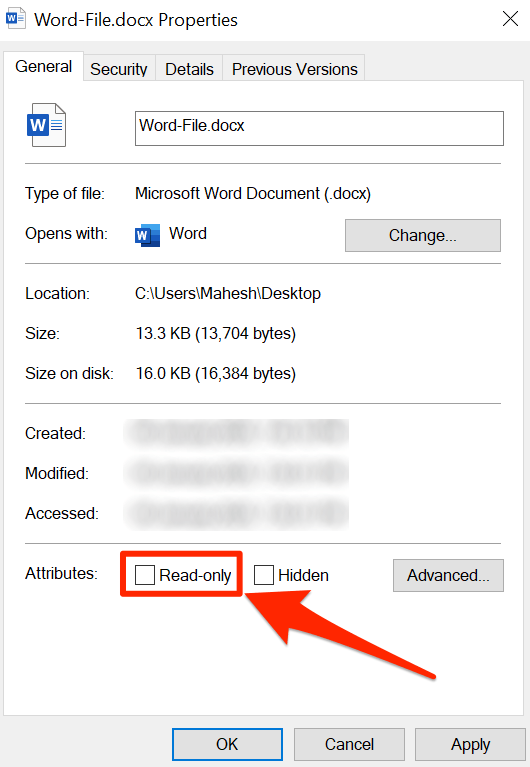
Extraire le fichier avant de l'ouvrir dans MS Word
Si vous essayez de modifier un fichier Word qui se trouve dans un format archivé tel que RAR ou ZIP, vous voudrez d'abord en extraire le fichier, puis le modifier. L'ouverture directe du fichier à partir d'une archive vous empêche parfois de le modifier.