Les problèmes avec le format Fichier de dossiers personnels de Microsoft Outlook, communément appelé PST, sont un problème majeur depuis des années. Microsoft le sait, c'est pourquoi Outlook est livré avec un outil intégré appelé Inbox Repair pour vous aider à réparer les fichiers PST corrompus.
Dans la plupart des cas, il suffit d'exécuter un fichier PST endommagé via l'outil Inbox Repair. assez pour le rafistoler. Mais parfois, vous devez prendre des mesures supplémentaires pour récupérer les éléments perdus.
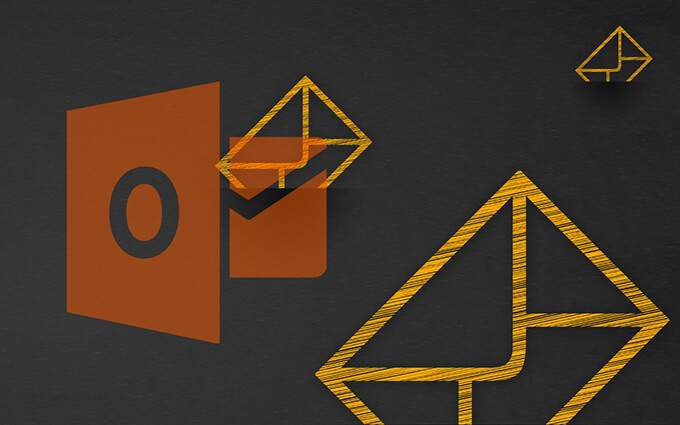
Comment fonctionne Outlook PST File Repair
L'outil de réparation de la boîte de réception d'Outlook est enfoui profondément dans le dossier d'installation de Microsoft Office sur votre ordinateur, vous devez donc creuser un peu pour y accéder. Une fois que vous avez localisé et lancé Inbox Repair, tout ce que vous avez à faire est de sélectionner le fichier PST endommagé pour le réparer.
Important:Inbox Repair fournit une option pour créer une sauvegarde du fichier PST endommagé. Assurez-vous de le sélectionner car vous aurez peut-être besoin d'une copie pour récupérer les données manquantes plus tard.
1. Quittez complètement Microsoft Outlook.
2. Ouvrez l'Explorateur de fichiers. Selon la version de Windows que vous utilisez, parcourez les dossiers suivants:
In_content_1 all: [300x250] / dfp: [640x360]->Remarque:Les chemins de dossier ci-dessus s'appliquent à Outlook 2016, Outlook 2019 et Outlook 365. Si vous utilisez une ancienne version d'Outlook, vous devez sélectionner Office15(Outlook 2013), Office14(Outlook 2010) ou le dossier Office12(Outlook 2007) à la place.
3. Recherchez le fichier intitulé SCANPSTet exécutez-le en tant qu'administrateur.
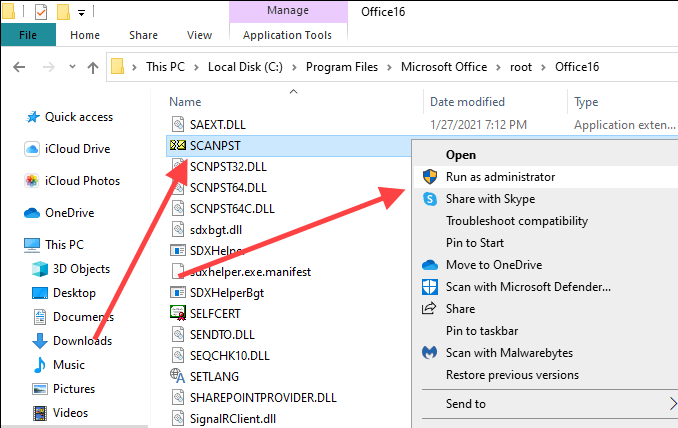
4. Utilisez le bouton Parcourirpour sélectionner le fichier Outlook PST que vous souhaitez réparer.
Si vous ne connaissez pas l'emplacement du fichier PST, appuyez sur Windows+ Spour ouvrir Windows Search. Ensuite, recherchez-le par son nom et incluez l'extension de fichier .PST. Vous verrez l'emplacement du fichier dans les résultats de la recherche.
Vous pouvez également ouvrir Outlook et accéder à Fichier>Paramètres du compte>Fichiers de données pour afficher l'emplacement du fichier PST. Assurez-vous de fermer l'application après cela.
5. Sélectionnez Démarrer. L'outil de réparation de la boîte de réception vérifiera le fichier PST pour les problèmes. Cela devrait prendre un certain temps.
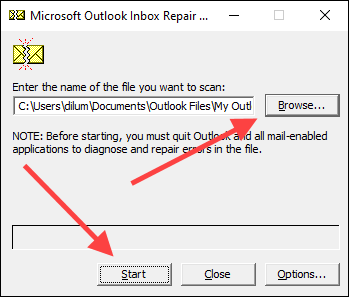
6. Cochez la case d'option à côté de Faire une sauvegarde du fichier numérisé avant de répareret sélectionnez Réparer.
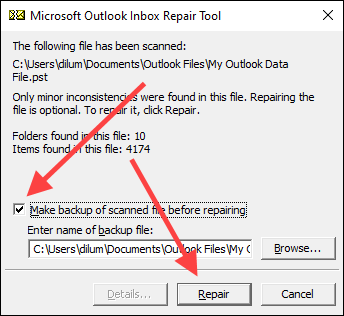
7. Sélectionnez OKpour terminer la réparation du fichier PST.
Ouvrez Microsoft Outlook et il devrait automatiquement commencer à utiliser le fichier PST sans problème. Vous trouverez une copie du fichier PST corrompu (avec l'extension .BAK) au même emplacement que l'original réparé.
Récupérer les fichiers perdus et trouvés
Parfois, la boîte de réception de Microsoft Outlook L'outil de réparation peut finir par réparer un fichier PST gravement endommagé. Supposons que l'outil ne parvienne pas à placer les éléments réparés dans leurs dossiers ou emplacements d'origine. Dans ce cas, il les regroupera dans un dossier Lost and Found ou dans un ensemble de dossiers sous l'étiquette Dossiers personnels récupérés .
Vous pouvez récupérer ces éléments en création d'un nouveau fichier de données PST dans Outlook et y déplacer le contenu des dossiers personnels perdus et trouvés ou récupérés.
1. Ouvrez l'onglet Accueildans Outlook. Ensuite, ouvrez le menu à côté de Nouvel e-mail, pointez sur Plus d'éléments, et sélectionnez Fichier de données Outlook.
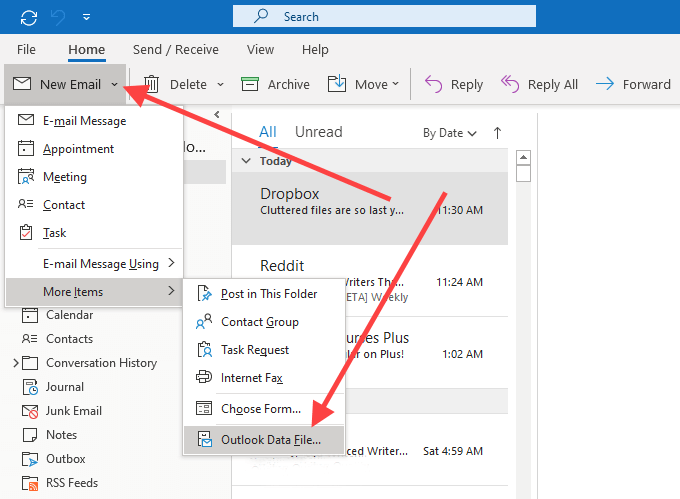
2. Choisissez l'option Fichier de données Outlooket sélectionnez OK.
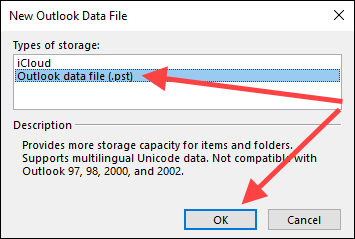
3. Spécifiez un emplacement sur votre ordinateur, entrez un nom pour le nouveau fichier PST et sélectionnez OK
4. Sélectionnez l'icône Plus(trois points) dans le coin inférieur gauche de la fenêtre Outlook et sélectionnez Dossierspour faire basculer la barre latérale Outlook en vue Liste des dossiers.
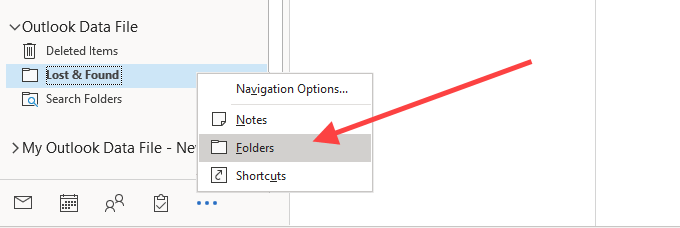
5. Faites glisser le contenu de Objets perdus et trouvésou de Dossiers personnels récupérésdans le nouveau fichier de données.
Une fois que vous avez terminé, vous pouvez choisir de supprimer le dossier Lost and Found ou le fichier de données des dossiers personnels récupérés à partir d'Outlook.
Récupérer des éléments supplémentaires à partir de PST
Supposons que vous remarquiez des éléments manquants dans le fichier de données réparé. si vous ne les trouvez pas non plus dans le dossier Lost and Found ou sous Dossiers personnels récupérés, vous pouvez essayer de les récupérer en utilisant la copie de sauvegarde de l'original. Fondamentalement, vous essayez d'importer le contenu du fichier sans dupliquer les éléments que l'outil de récupération de la boîte de réception a déjà récupérés.
1. Copiez la sauvegarde du fichier PST corrompu sur votre bureau.
2. Remplacez l'extension .BAKà la fin du nom de fichier par .PST.
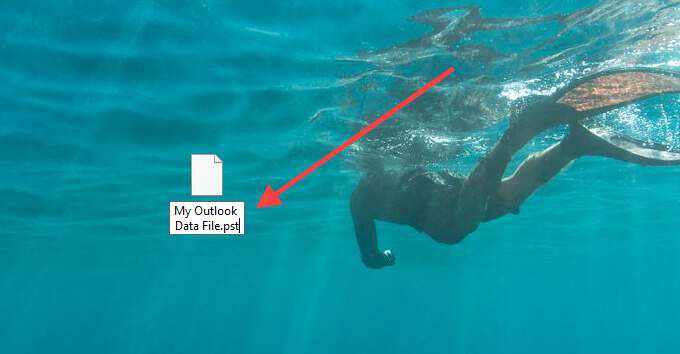
Remarque:Si vous ne voyez pas l'extension de fichier, ouvrez le menu Fichierdans une fenêtre de l'Explorateur de fichiers et sélectionnez Modifier le dossier et les options de recherche. Ensuite, passez à l'onglet Affichageet décochez la case à côté de Masquer les extensions pour les types de fichiers connus.
3. Ouvrez le menu Fichierdans Outlook et sélectionnez Ouvrir et exporter>Importer / Exporter.
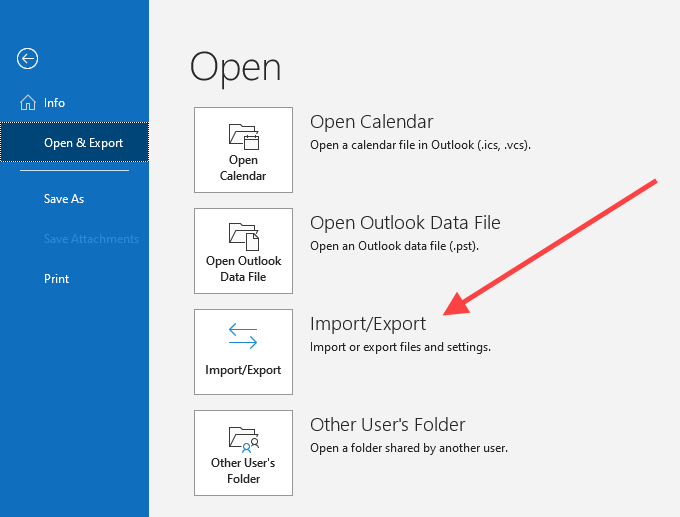
4. Sélectionnez Importer à partir d'un autre programme ou fichieret sélectionnez Suivant.
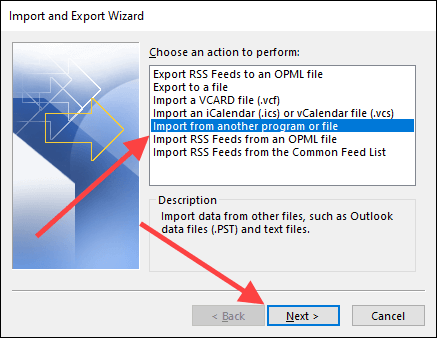
5. Sélectionnez Fichier de données Outlook (.pst)et sélectionnez Suivant.
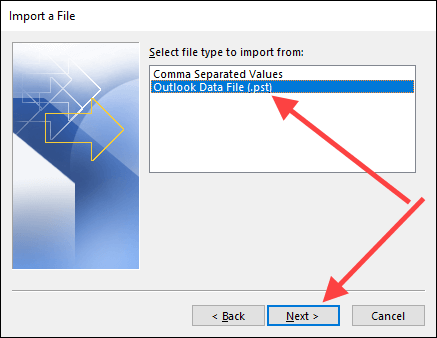
6. Sélectionnez Parcouriret sélectionnez la copie de sauvegarde du fichier PST corrompu (celui que vous venez de renommer).
7. Sélectionnez Ne pas importer les doublonset sélectionnez Suivant.
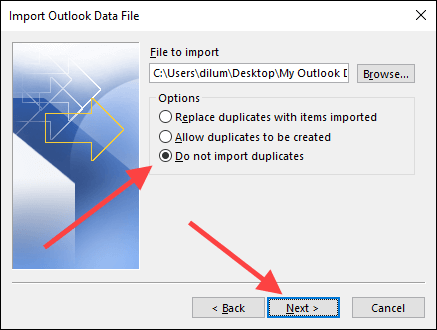
8. Cochez la case à côté de Inclure les sous-dossiers. Ensuite, sélectionnez Importer des dossiers dans le même dossieret choisissez le compte ou le fichier de données dans lequel vous souhaitez importer les éléments.
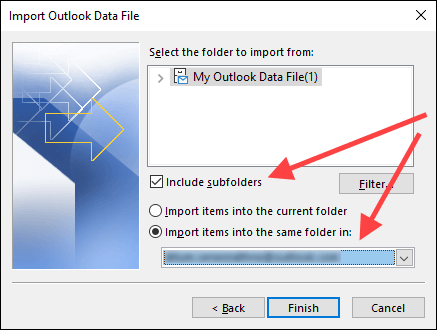
9. Sélectionnez Terminer
Une fois qu'Outlook a terminé d'importer des éléments, vous devez confirmer manuellement si les éléments précédemment manquants sont désormais présents. Sinon, essayez d'exécuter l'outil de réparation de la boîte de réception une autre fois.
Outils de réparation et de récupération Outlook PST tiers
Une recherche rapide en ligne révélera de nombreux outils tiers payants qui prétendent pour réparer les fichiers Outlook PST endommagés ou corrompus. Dans presque tous les cas, cependant, l'outil de réparation de la boîte de réception devrait être plus que suffisant pour le travail.
N'utilisez un programme de récupération tiers que si Inbox Repair ne parvient pas à récupérer vos données, et faites preuve de diligence raisonnable en vérifiant soigneusement les avis en ligne avant de dépenser de l'argent.
Avant de procéder Pour conclure, voici une information intéressante: l'outil de réparation de la boîte de réception vous permet également de récupérer les éléments supprimés d'Outlook.