Une erreur d'écran bleu de la mort (BSOD) Windows peut sembler catastrophique, surtout si vous travaillez sur quelque chose d'important. Malheureusement, les BSOD sont généralement difficiles à déchiffrer, avec des noms d'erreur tels que «interruption inattendue du mode noyau » et «mauvaises informations de configuration système» qui n'offrent pas beaucoup d'informations sur la cause (ou sur la manière de la corriger). p>
Si votre PC Windows souffre d'une erreur BSOD d'informations de configuration système incorrecte, vous devrez résoudre le problème. La première étape consiste à comprendre ce qui pourrait causer cette erreur, des fichiers système corrompus aux pilotes obsolètes provoquant le crash de votre PC. Pour corriger cette erreur BSOD, voici ce que vous devez faire.
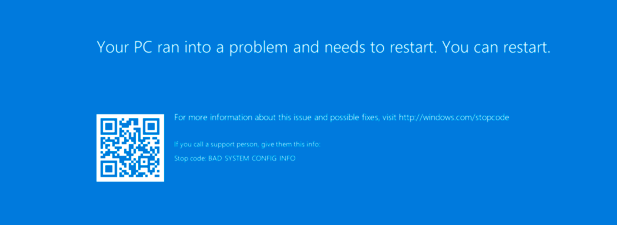
Qu'est-ce qui cause le mauvais BSOD des informations de configuration du système dans Windows 10?
Malheureusement, il n'y a pas de cause claire d'un mauvais BSOD (ou code d'arrêt Windows 0x00000074) dans Windows 10. Le nom suggère une mauvaise configuration, et ce n'est pas trop loin de la vérité, avec des rapports qu'un Registre Windows corrompu est à l'origine du problème.
Il a également été signalé qu'un fichier de configuration de démarrage corrompu, des fichiers système manquants ou corrompus, des pilotes obsolètes ou même un disque dur défectueux peut causer le problème. Heureusement, la plupart des étapes décrites ci-dessous pour résoudre ce problème fonctionnent correctement, quelle qu'en soit la cause.
Utiliser l'utilitaire de résolution des problèmes de Windows 10
Il est difficile de déterminer les causes d'un BSOD Windows 10, avec des codes d'erreur difficiles à comprendre et non " t généralement destiné à l'utilisateur final. Heureusement, Microsoft dispose d'un outil de dépannage Windows qui peut vous aider à identifier et à résoudre les problèmes avec votre système.
Cet outil n'est vraiment utile que si vous avez apporté une modification à votre système immédiatement avant l'erreur de configuration incorrecte du système. . Par exemple, si vous avez récemment utilisé Windows Update, cela peut indiquer des fichiers système corrompus. Vous devrez exécuter un outil de dépannage le plus pertinent pour le changement (par exemple, Windows Update).
In_content_1 all: [300x250] / dfp: [640x360]- ->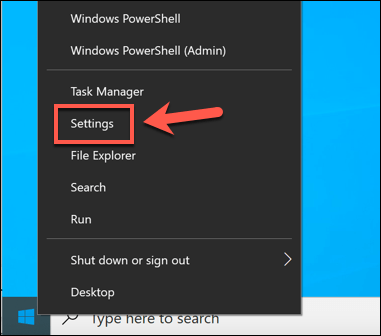
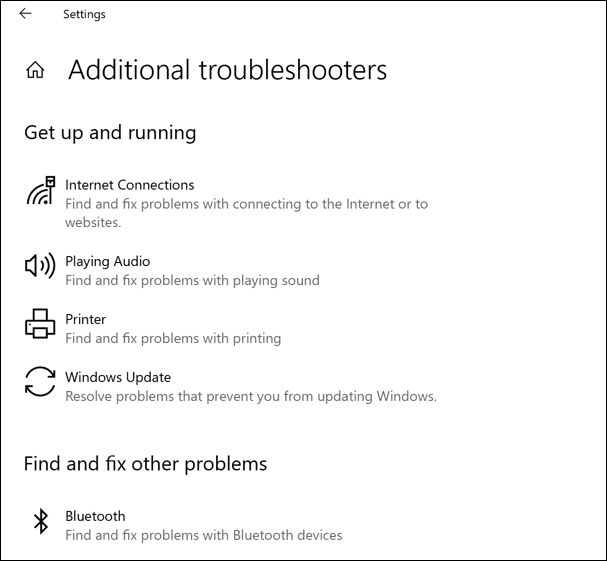
Pour chaque outil de dépannage, Windows essaiera automatiquement d'identifier et de résoudre tout problème avec votre système. Si Windows ne parvient pas à résoudre le problème (ou si vous ne parvenez pas à identifier la cause probable, en fonction de votre activité récente), vous devrez peut-être ignorer cette section et essayer l'un des correctifs supplémentaires ci-dessous.
Mettre à jour le système Windows et les fichiers de pilotes
Microsoft publie régulièrement de nouvelles mises à jour pour Windows qui incluent des corrections de bogues, des mises à niveau de fonctionnalités et une prise en charge de nouveau matériel. Si vous avez installé un nouveau matériel récemment, ou si vous n'avez pas mis à jour votre système depuis un certain temps, l'exécution de Windows Update et la recherche de nouvelles mises à jour du système et des pilotes peuvent aider à corriger les BSOD non résolus.
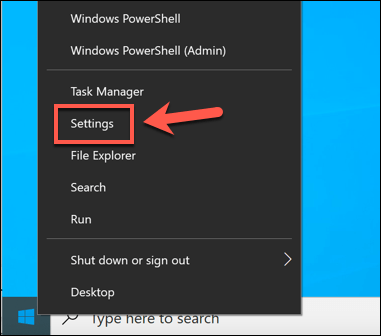
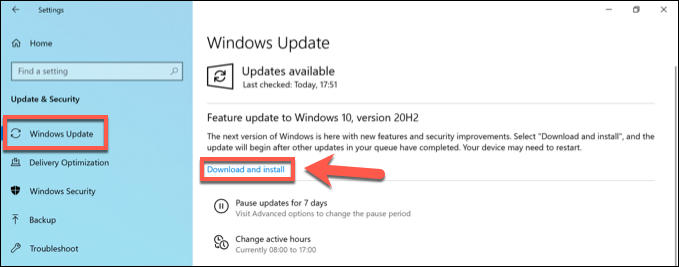
Windows Update est la meilleure façon d'installer de nouvelles mises à jour du système Windows, mais si vous avez installé du matériel récemment publié (comme une toute nouvelle carte graphique), vous devrez peut-être visiter les sites Web des fabricants pour obtenir les derniers pilotes de périphérique pour ce matériel.
Vérifier et réparer les fichiers système Windows corrompus
L'une des causes les plus évidentes d'un BSOD d'informations de configuration système incorrect est, malheureusement, les fichiers système corrompus. Si vous êtes toujours en mesure de charger votre PC Windows, la meilleure façon de vérifier cette erreur est d'exécuter certains outils de réparation du système à partir d'une fenêtre de terminal Windows PowerShell.
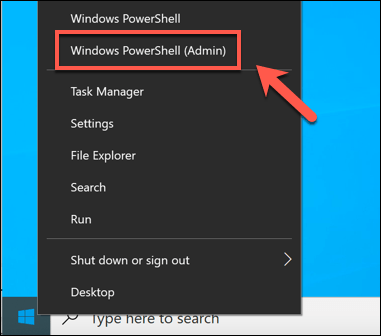
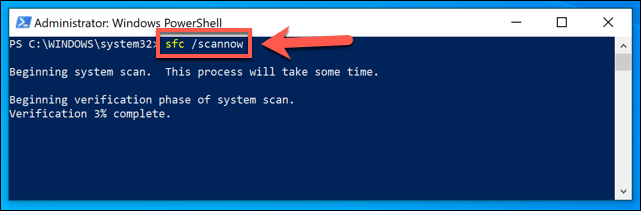
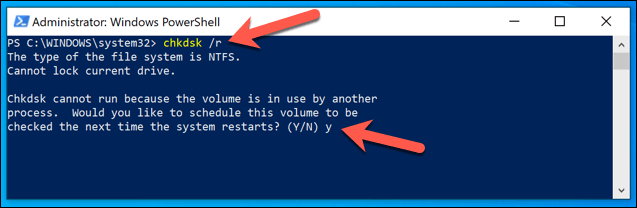
Une fois que chkdska été planifié, redémarrez votre PC et laissez l'outil vérifier votre système de fichiers pour les erreurs. Toutes les erreurs détectées seront corrigées automatiquement (si possible). Si chkdskne parvient pas à réparer ces erreurs, cela peut indiquer un disque dur défectueux. Vous devrez peut-être envisager mise à niveau de votre PC avec un nouveau lecteur pour réparer le problème.
Vérifier et réparer les erreurs de registre Windows
A La principale cause signalée d'une mauvaise configuration du système info BSOD est une erreur dans le registre Windows, la base de données complexe de paramètres de configuration qui permet à Windows de fonctionner correctement.
Vérifier et correction des erreurs de registre Windows 10 peut résoudre ce problème, mais il n’existe pas de moyen simple de le faire. Sauf si vous avez déjà une sauvegarde du registre Windows, vous ne pouvez pas annuler complètement les modifications de votre registre Windows qui auraient pu causer cette erreur BSOD.
Cependant, il existe des applications tierces telles que Wise Registry Nettoyeurqui peut restaurer et corriger certains paramètres Windows et tiers dans votre registre. La résolution de ces problèmes peut souvent empêcher une erreur BSOD (comme une mauvaise information de configuration système BSOD) de se reproduire.
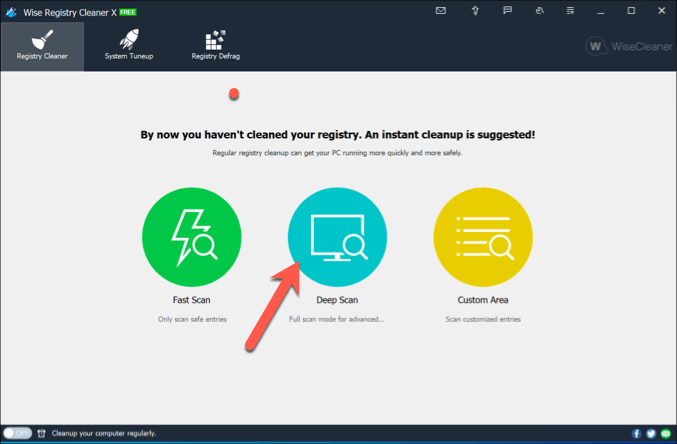
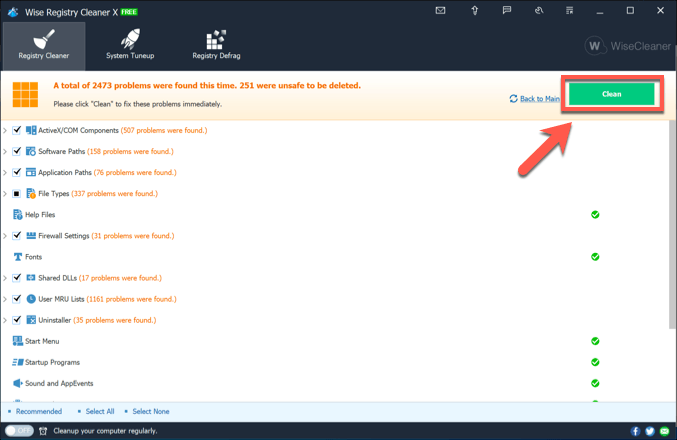
Wise Registry Cleaner (et d'autres outils de nettoyage de registre) ne sont pas des outils miracles, mais ils peuvent identifier des problèmes ou des conflits importants au sein de votre registre. Par exemple, si vous avez été infecté par un logiciel malveillant qui a modifié le registre, des applications comme celle-ci peuvent identifier le problème.
Si tel est le cas, cependant, vous devrez rechercher les logiciels malveillants séparément pour rechercher (et supprimer) toute infection.
Réparer la configuration de démarrage de Windows à l'aide de Bootrec
Une autre cause majeure fréquemment signalée d'une mauvaise configuration du système info L'erreur BSOD (en particulier pour les installations Windows 10 exécutées en tant que machine virtuelle) est une configuration de démarrage corrompue, qui aide Windows à se charger correctement. Pour réparer cela, vous devrez utiliser l'outil bootrec.
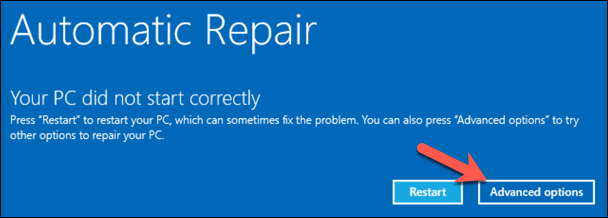
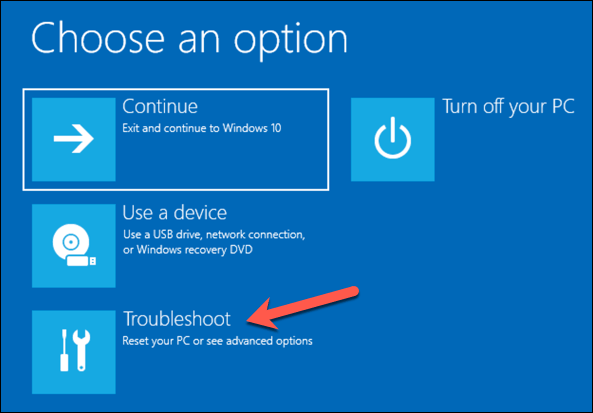
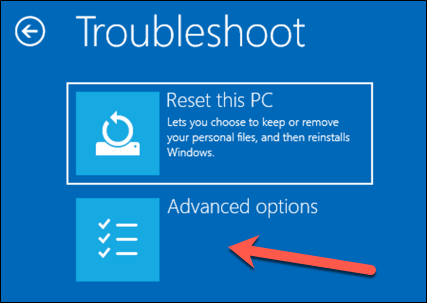
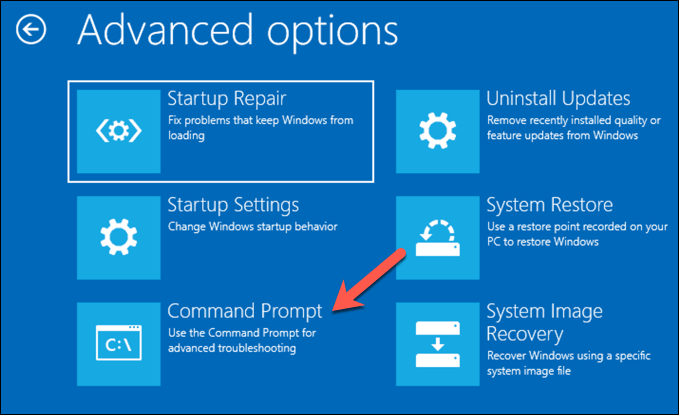
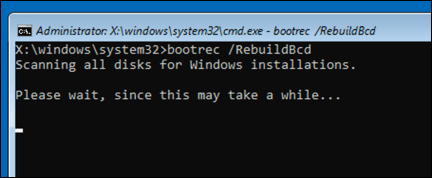
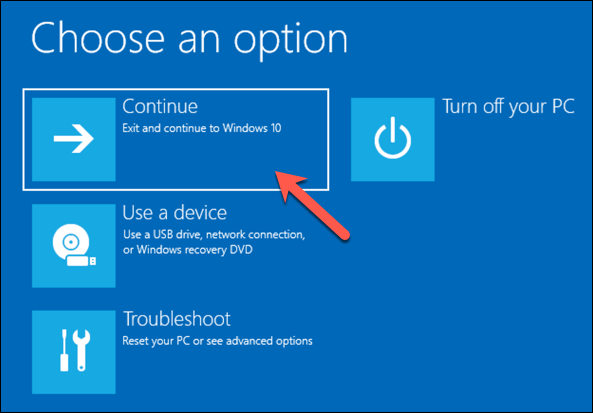
Autres étapes de maintenance de Windows 10
Le les étapes ci-dessus devraient aider à corriger une mauvaise erreur BSOD d'informations de configuration système pour la plupart des utilisateurs, mais si vous rencontrez toujours des problèmes ou si votre PC ne démarre pas correctement du tout, vous devrez prendre en compte réinitialisation de Windows 10 entièrement, le ramenant à la valeur par défaut paramètres et en remplaçant tous les fichiers système dans le processus.
Si vous voyez cette erreur BSOD ou d'autres, comme un arrêter la gestion de la mémoire de code BSOD, cela indique un PC qui n'est pas bien entretenu. Vous devrez peut-être envisager une maintenance plus régulière, y compris mise à jour des fichiers système Windows, et vous assurer que vos pilotes de périphérique sont à jour.