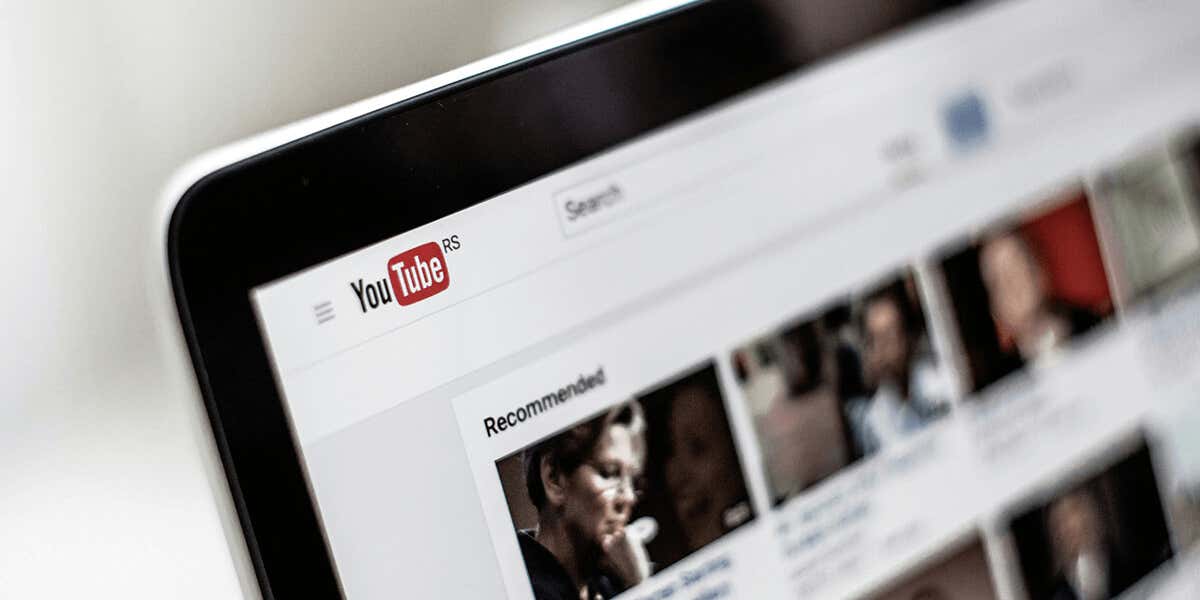
Essayez-vous de lancer une vidéo YouTube dans un nouvel onglet de navigateur Web, mais celle-ci ne s'ouvre pas ? Soit YouTube rencontre des problèmes, soit votre navigateur Web a un problème. Heureusement, il existe plusieurs façons de contourner ce problème et d'ouvrir vos vidéos dans de nouveaux onglets de navigateur Web sur votre ordinateur. Nous allons vous montrer quelles sont ces méthodes.
Parfois, YouTube ne vous permet pas d'ouvrir des vidéos dans un nouvel onglet, car votre navigateur Web a une extension ou un bloqueur de publicités défectueux, le cache de votre navigateur Web est corrompu ou la configuration de votre navigateur Web est défectueuse.
Il n'existe pas qu'une seule façon de lancer des vidéos YouTube dans un nouvel onglet ; vous avez au moins deux façons. Lorsqu'une méthode ne fonctionne pas, utilisez l'autre.
La première méthode consiste à appuyer et à maintenir enfoncée la touche Ctrlde votre clavier et à clic gauchesur la vidéo que vous souhaitez ouvrir dans un nouvel onglet de navigateur. Cette combinaison de touche et de clic indique à votre navigateur d'ouvrir le lien sélectionné (la vidéo, dans ce cas) dans un nouvel onglet.
Si vous avez essayé cette méthode mais en vain, l'autre méthode consiste à cliquer avec le bouton droit sur la vidéo et à sélectionner Ouvrir le lien dans un nouvel onglet. Cela lance la vidéo sélectionnée dans un nouvel onglet.
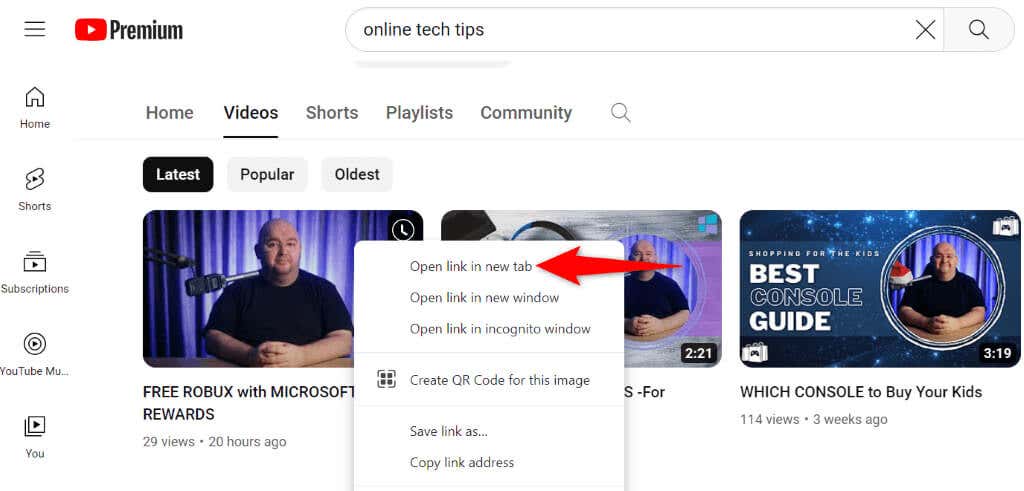
Désactivez les aperçus vidéo de YouTube
Si vous l'avez remarqué, YouTube diffuse des aperçus vidéo lorsque vous survolez une vidéo. Parfois, cela empêche le site d’ouvrir les vidéos dans de nouveaux onglets. Dans ce cas, désactivez les aperçus vidéo et voyez si votre problème est résolu.

Utiliser un autre navigateur Web
Si le problème persiste, essayez en utilisant un autre navigateur Web sur votre ordinateur et voyez si vous pouvez ouvrir des vidéos dans de nouveaux onglets. Cette méthode peut vous aider à identifier tout problème avec votre navigateur Web actuel..
Si vous utilisez actuellement Edge, passez à Firefox, ouvrez YouTube et voyez si vous pouvez ouvrir des vidéos dans de nouveaux onglets. Si le problème persiste, suivez les conseils de dépannage suivants dans vos navigateurs actuels et précédents.
Désactivez les extensions du navigateur Web et les bloqueurs de publicité
Si vous avez installé des bloqueurs de publicités et des extensions dans votre navigateur Web, ils peuvent interférer avec YouTube et interrompre certaines fonctionnalités du site. Vérifiez cela en désactivant toutes les extensions et bloqueurs de publicité installés sur votre navigateur.
Dans Google Chrome
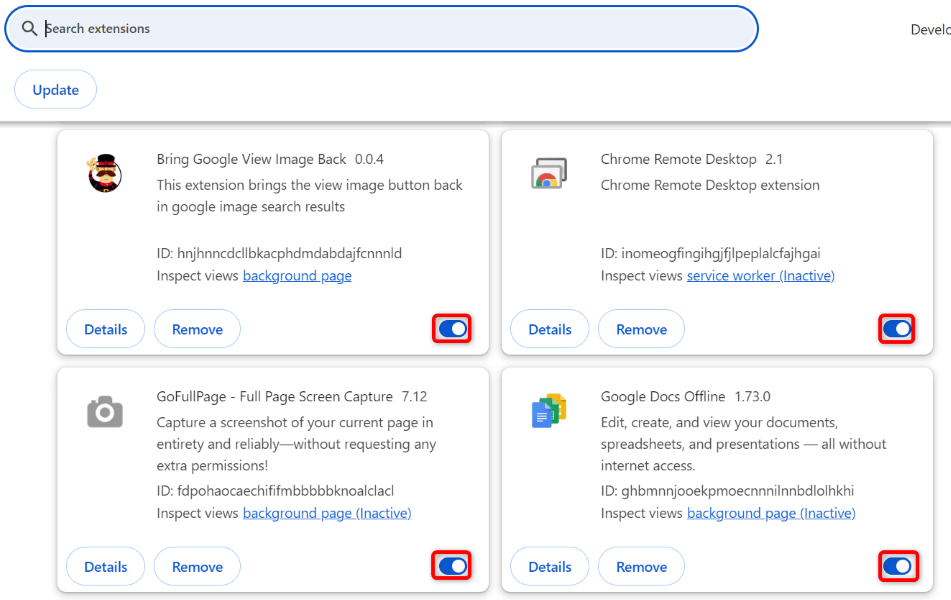
Dans Mozilla Firefox
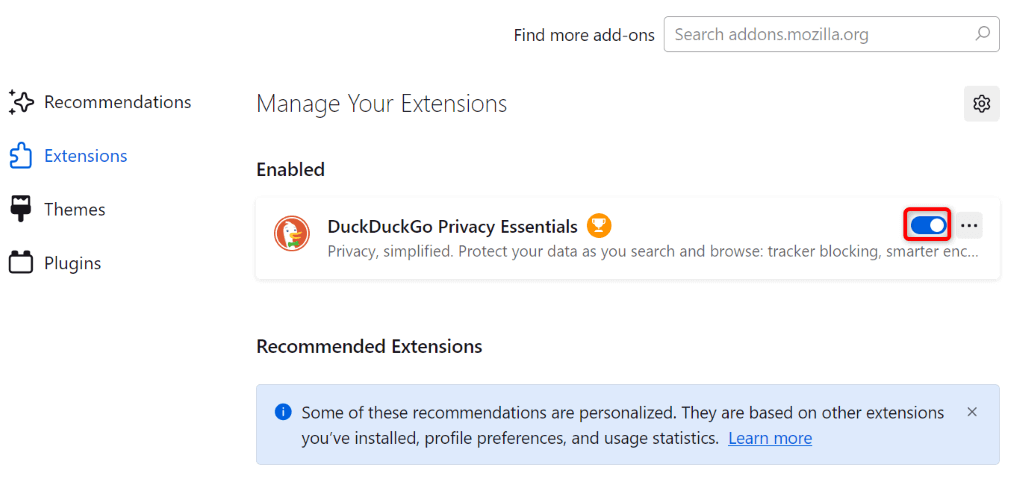
Dans Microsoft Edge
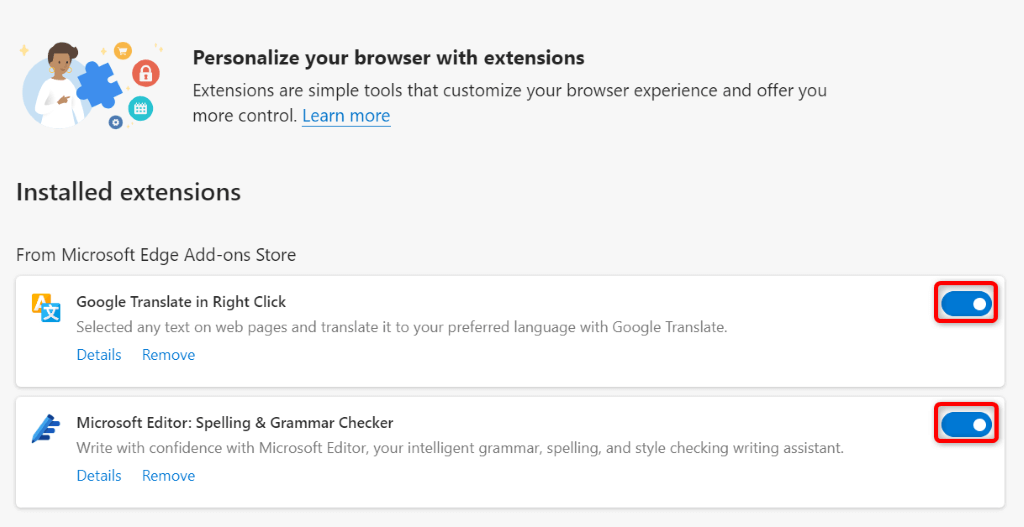
Effacez votre Cache et cookies du navigateur
Si le cache ou les cookies de votre navigateur Web sont corrompus, vous ne pourrez peut-être pas ouvrir les vidéos YouTube dans de nouveaux onglets. Dans ce cas, vider le cache et cookies pour YouTube et Google dans votre navigateur Web.
Dans Google Chrome
.chrome://settings/clearBrowserData
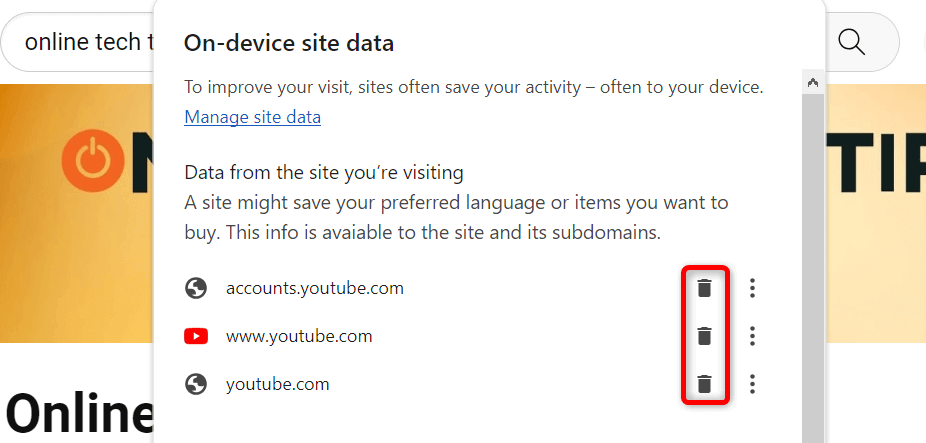
Dans Mozilla Firefox
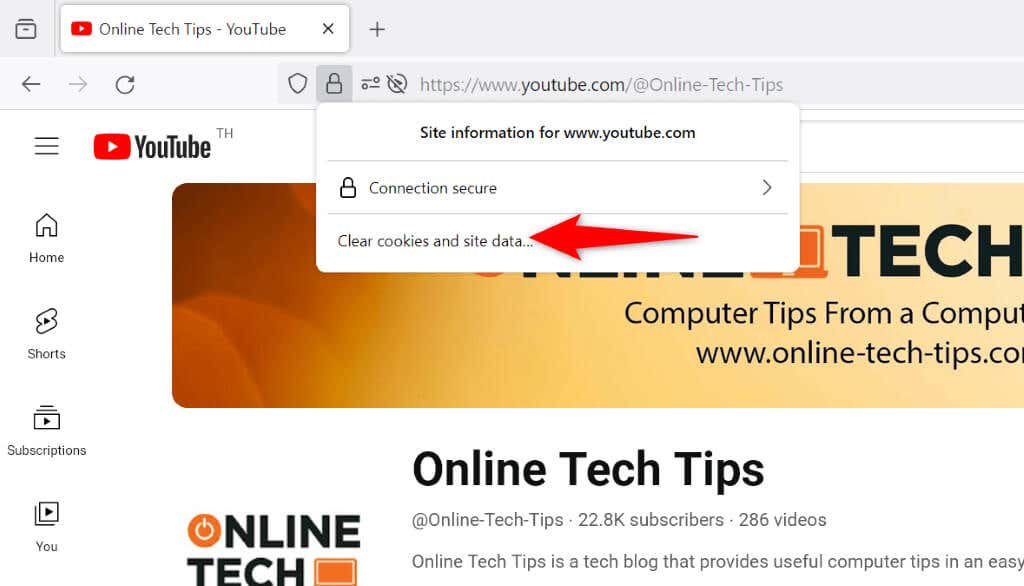
Dans Microsoft Edge
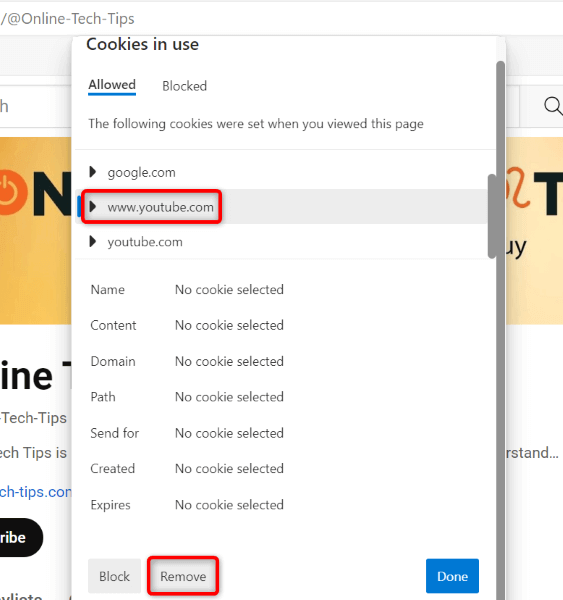
Réinitialisez votre navigateur Web
Si la configuration de votre navigateur Web est défectueuse, cela peut être la raison pour laquelle vous ne pouvez pas ouvrir les vidéos dans un nouvel onglet. Cela se produit généralement lorsqu'une option du navigateur est mal configurée.
Vous pouvez résoudre ce problème d'ici le réinitialiser votre navigateur Web Chrome, Firefox ou Edge. Cela restaurera toutes les options de paramètres du navigateur à leurs valeurs par défaut.
Contactezl'assistance YouTube
Si le problème persiste, contactez l'équipe d'assistance YouTube pour voir si elle peut vous aider.
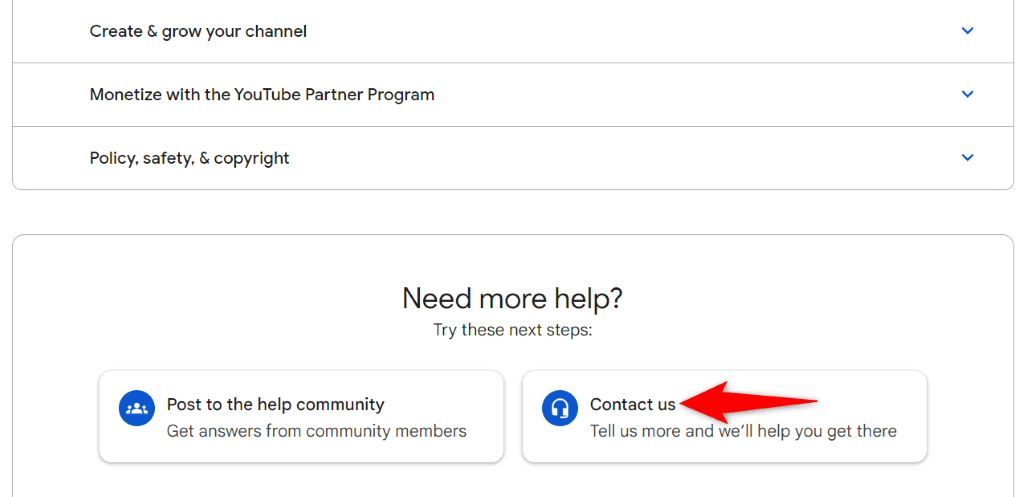
Solution temporaire : collez manuellement le lien vidéo dans un nouvel onglet.
Une solution temporaire que vous pouvez utiliser pour ouvrir des vidéos dans de nouveaux onglets consiste à copier le lien vidéo et à coller manuellement le lien dans un nouvel onglet du navigateur. Cela lance votre vidéo sélectionnée dans un nouvel onglet de votre navigateur Web.
Vous pouvez copier le lien d'une vidéo YouTube en cliquant avec le bouton droit sur la vidéo et en sélectionnant Copier l'adresse du lien. Ensuite, ouvrez un nouvel onglet, sélectionnez la barre d'adresse, collez le lien copié et appuyez sur Entrée.
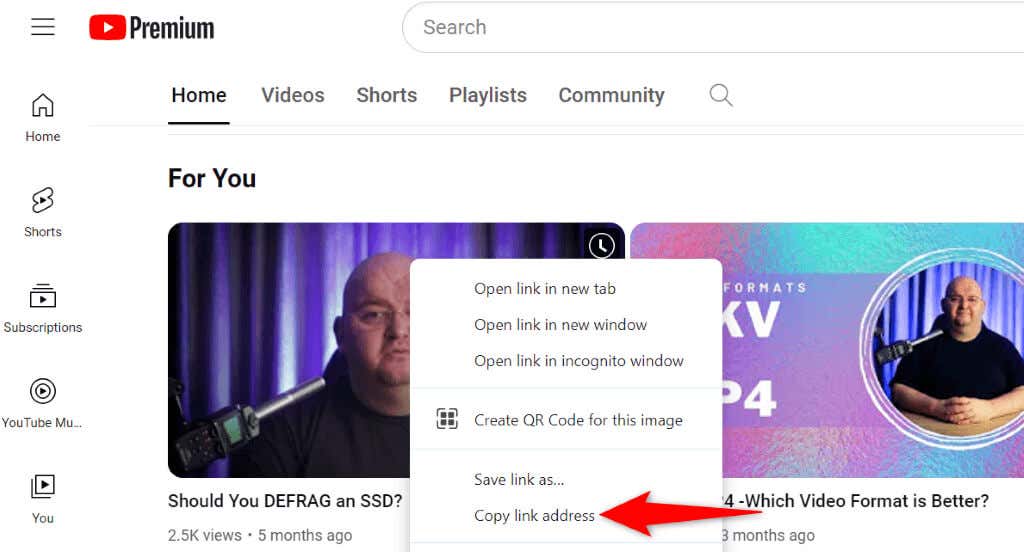
Bien sûr, cette méthode n'est pas aussi pratique que la méthode Ctrl + clic gauche ou la méthode du menu contextuel, mais au moins vous avez quelque chose à utiliser jusqu'à ce que votre problème soit résolu.
Forcer YouTube à lancer des vidéos dans les nouveaux onglets du navigateur Web
YouTube ne parvient pas à charger les vidéos dans les nouveaux onglets du navigateur pour diverses raisons. Si le problème persiste, appliquez les méthodes décrites ci-dessus pour résoudre le problème..