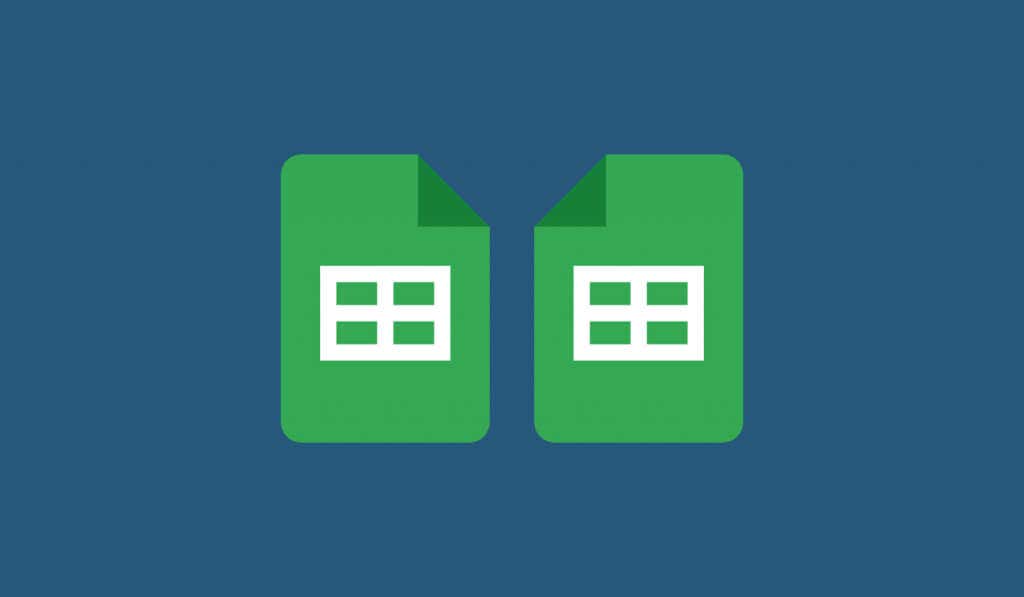
Si vous souhaitez retourner une image en Google Docs, vous n'avez (presque) pas de chance. Il n'y a pas de bouton sur lequel vous pouvez appuyer pour retourner une image, mais vous pouvez utiliser quelques solutions de contournement à la place.
Il s'agit notamment de l'édition de vos images à l'aide de l'outil de dessin intégré et d'outils tiers comme Adobe Express en ligne. Vous pouvez également modifier une image dans Google Slides et la réimporter dans Google Docs.
Utiliser l'outil de dessin dans Google Docs
L'outil de dessinde Google Docs n'est pas conçu pour être le meilleur outil de manipulation d'images, mais il fera l'affaire si vous avez besoin de créer des diagrammes ou d'améliorer des images.
Techniquement, l'outil de dessin est une extension de Dessins Google, une application de base autonome permettant de créer des diagrammes et des images de base. L'outil Dessin vous permet d'apporter d'autres modifications à vos images, telles que la rotation, le recadrage et l'ajout de texte.
Plus important encore, l'une des fonctionnalités qu'il vous permet est de retourner des images, que vous pouvez utiliser pour modifier vos images Google Docs. Pour retourner une image dans Google Docs, procédez comme suit.
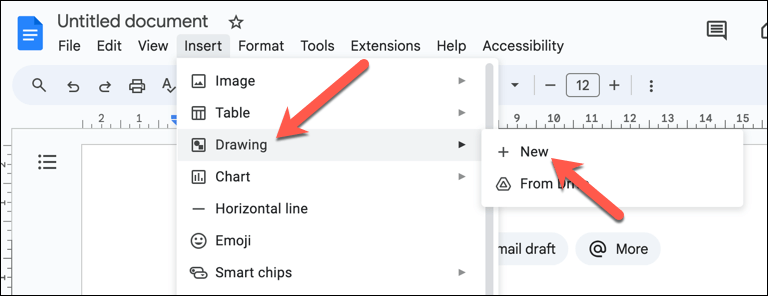
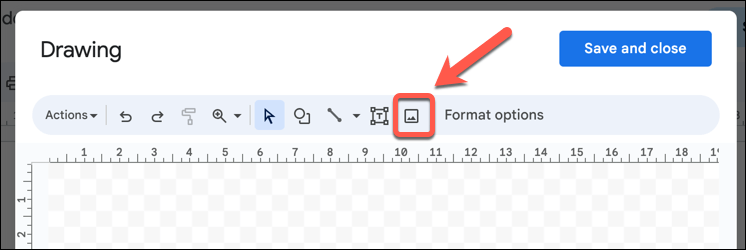
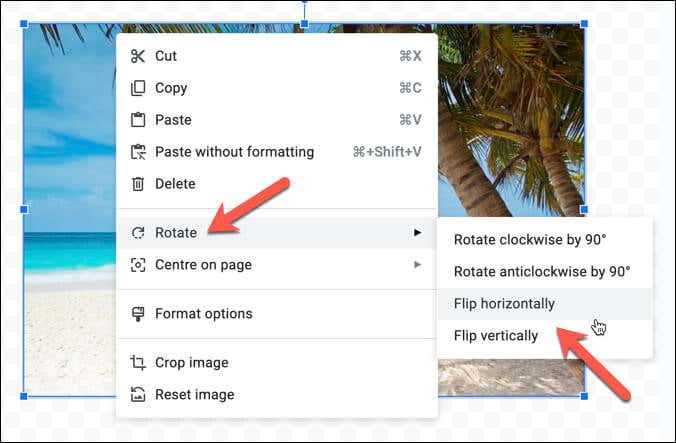
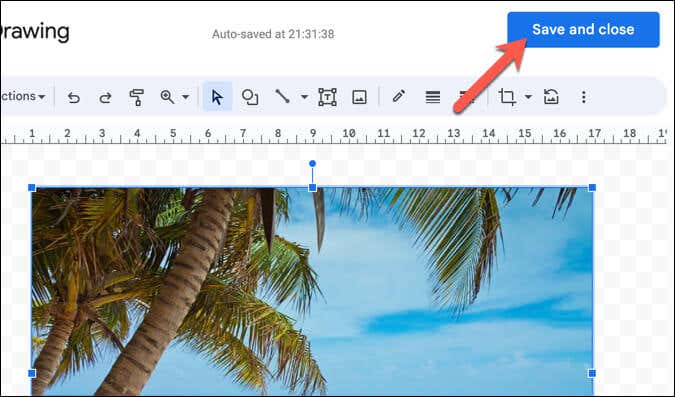
Une fois que vous aurez inséré l'image modifiée, elle remplacera l'originale dans votre document.
Utilisation de l'outil gratuit de retournement d'image dans Adobe Express Online
Adobe Expressest un outil en ligne payant que vous pouvez utiliser pour modifier des images à partir de votre navigateur Web. Bien qu'une grande partie de ses fonctionnalités soient payantes, vous pouvez utiliser certaines de ses fonctionnalités les plus basiques gratuitement.
Cela inclut la possibilité de retourner les images, et le processus est simple. Pour retourner une image à l'aide d'Adobe Express, procédez comme suit.
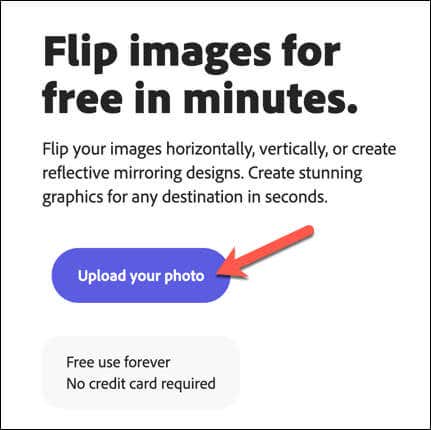
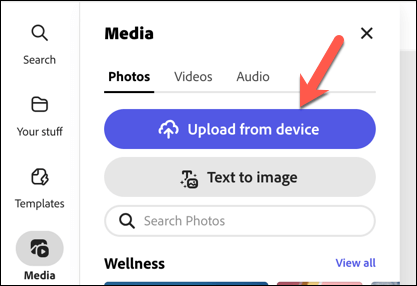
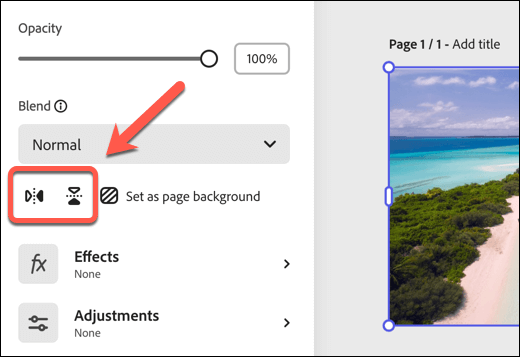
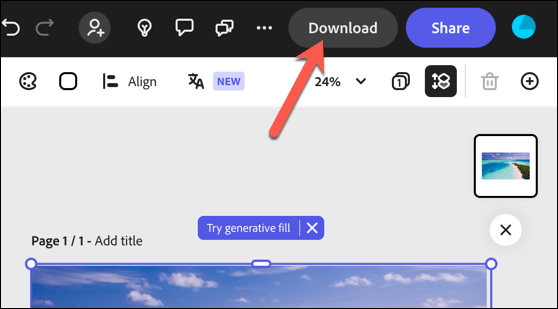
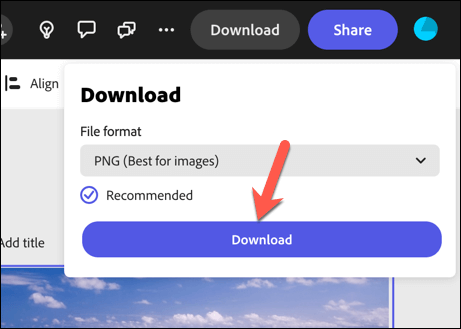
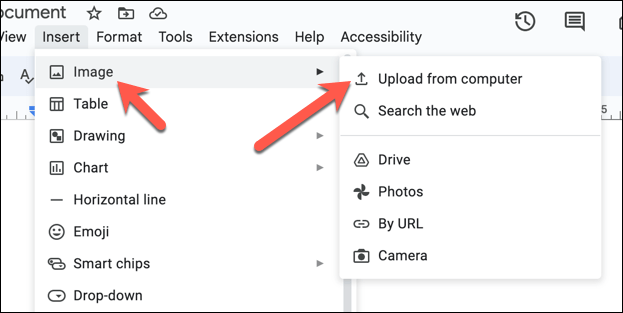
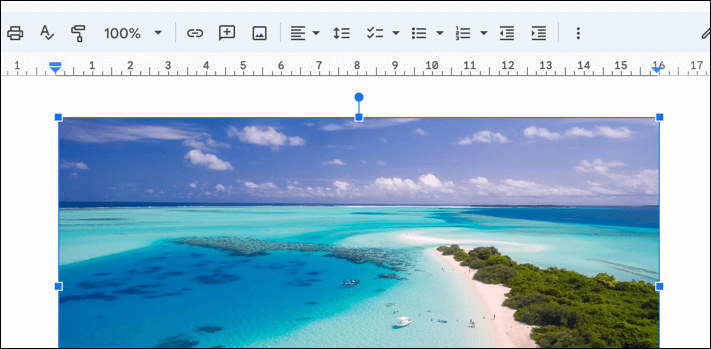
Utilisation des outils de retournement d'image dans Google Diapositives
Vous ne parvenez pas à retourner vos images dans Google Docs ? Passez plutôt à une autre application Google : Google Slides. Bien que Docs ne dispose pas de bouton sur lequel appuyer pour retourner vos images, Google Slides en a un, et vous pouvez utiliser cette fonctionnalité pour vous aider à retourner vos images avant de les replacer dans votre document Docs.
Pour retourner une image dans Google Slides, procédez comme suit.
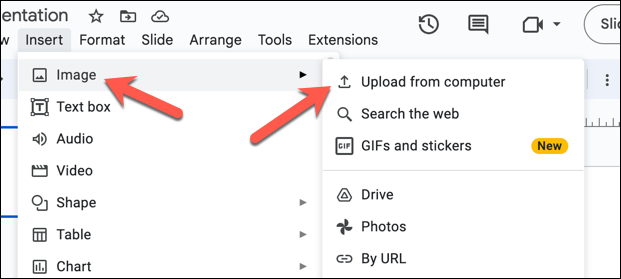
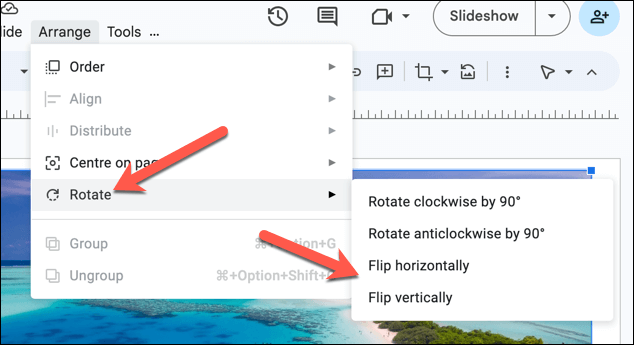
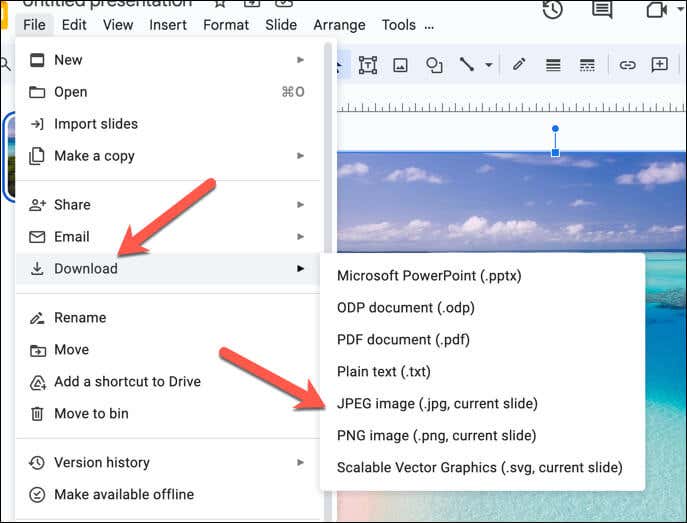
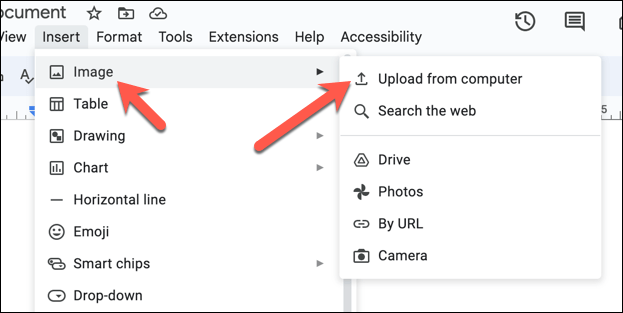
À ce stade, votre image inversée devrait être prête pour Google Docs, en conservant les modifications que vous avez appliquées dans Google Slides.
Modification d'images dans Google Docs
Google Docs n'est pas conçu comme un outil de retouche d'image à part entière, mais vous pouvez rapidement retourner une image dans votre document Google Docs en suivant les étapes ci-dessus.
Avez-vous Microsoft Word ? Vous pouvez toujours retourner une image dans Word à la place avant d'importer le document (et votre image) dans Google Docs..