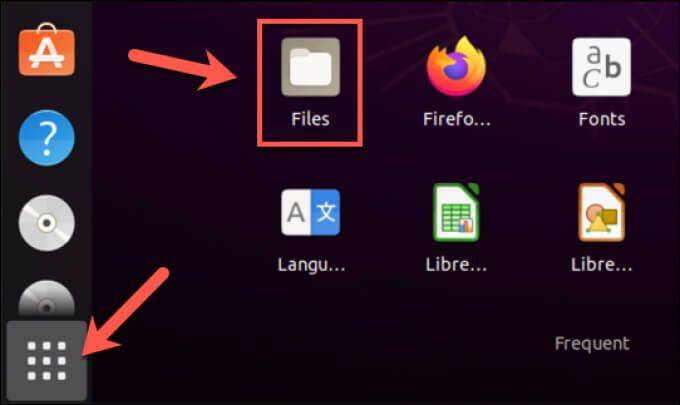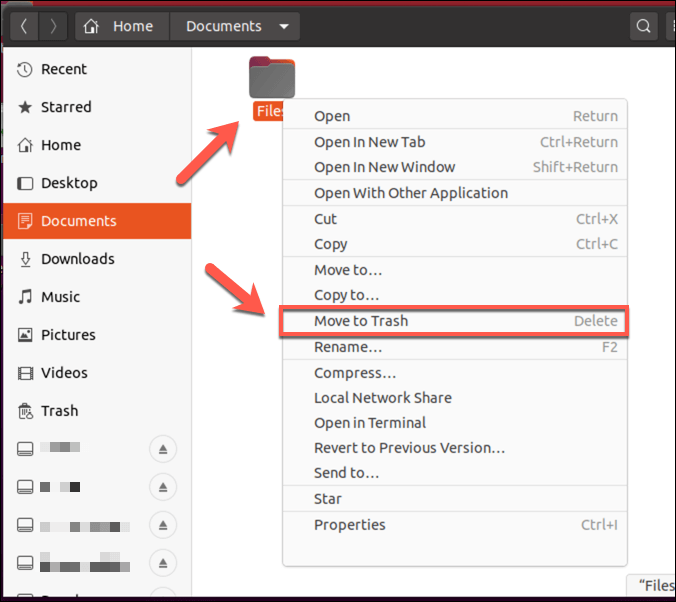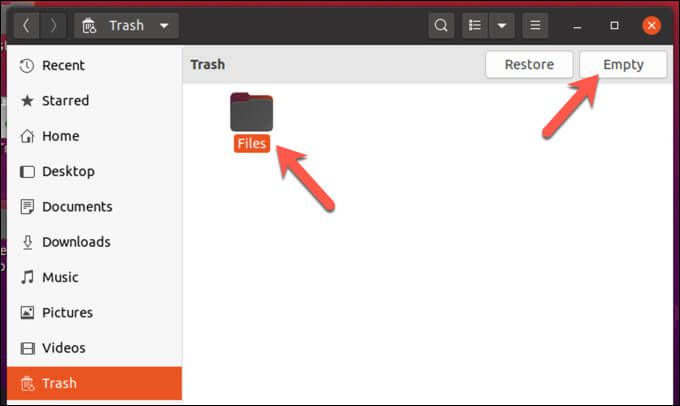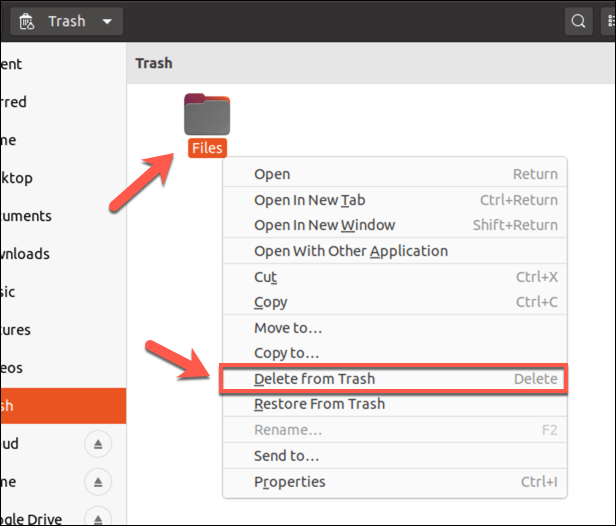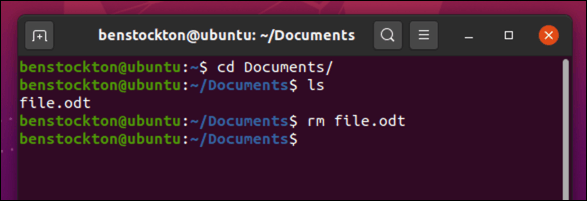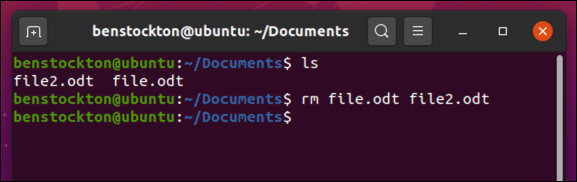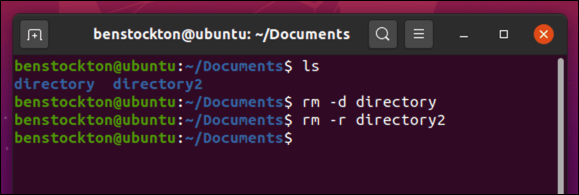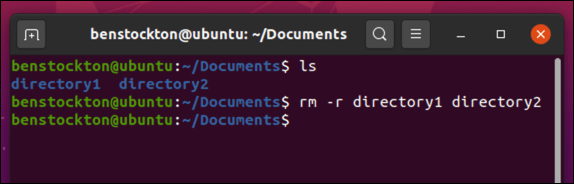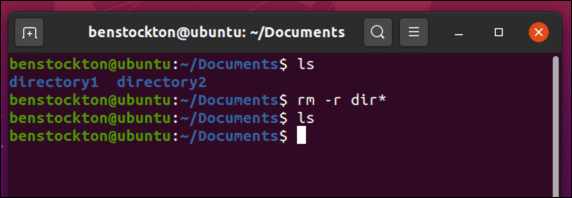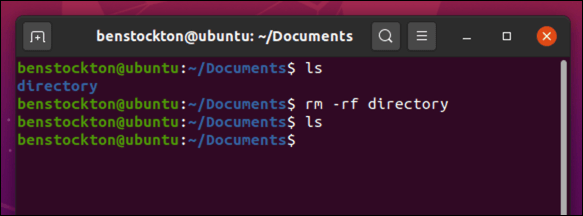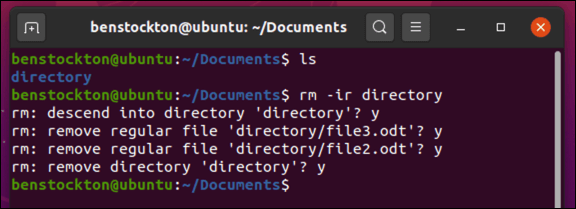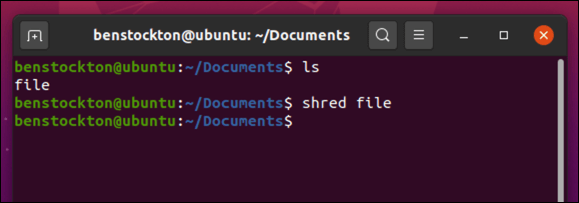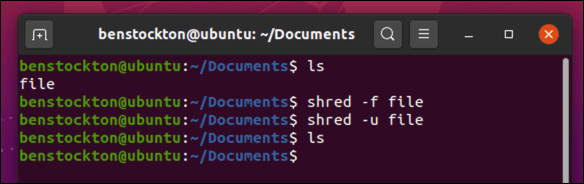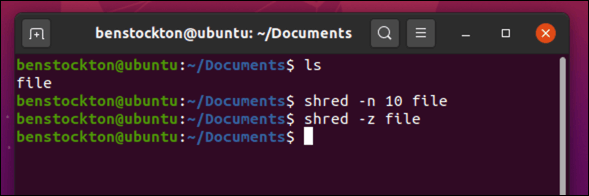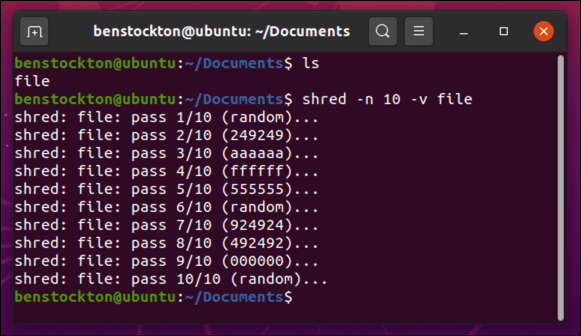Si vous avez un accès root sur votre PC Linux, vous avez le pouvoir de supprimer n'importe quel fichier ou répertoire que vous aimez. Cela peut être dangereux, cependant, avec des outils comme rmqui permettent aux utilisateurs d'effacer par inadvertance des fichiers système cruciaux par accident. C'est pourquoi, si vous essayez de supprimer fichiers ou répertoires sous Linux, vous devez prendre quelques précautions.
Il existe plusieurs façons de supprimer des répertoires ou des fichiers sous Linux, en utilisant soit votre Gestionnaire de fichiers de la distribution Linux ou terminal ouvert (tant que vous avez le bonnes autorisations ). Si vous voulez savoir comment supprimer un fichier ou un répertoire sous Linux, voici ce que vous devez faire.

Utilisation d'un gestionnaire de fichiers pour supprimer des fichiers ou des répertoires sous Linux
Si vous êtes un Débutant Linux, vous pourriez être prudent lorsque vous utilisez le terminal pour supprimer des fichiers ou des dossiers sous Linux. Après tout, vous ne pouvez plus revenir en arrière une fois que vous avez défini une commande telle que rmoff pour commencer la suppression des fichiers. Plutôt que de risquer cela, vous pouvez utiliser le gestionnaire de fichiers fourni avec votre distribution Linux pour supprimer des fichiers ou des dossiers à la place.
Bien que la conception des gestionnaires de fichiers Linux varie, ils devraient fonctionner de la même manière. Ce guide explique comment faire cela en utilisant le gestionnaire de fichiers d'Ubuntu, mais les étapes sont susceptibles d'être similaires pour le gestionnaire de fichiers inclus dans d'autres distributions.
Pour commencer, ouvrez le gestionnaire de fichiers sur votre distribution Linux . Cela ne devrait pas être trop difficile à trouver, l’icône de l’utilisateur ayant probablement la forme d’un dossier de documents. Sur Ubuntu, cette application s'appelle Files
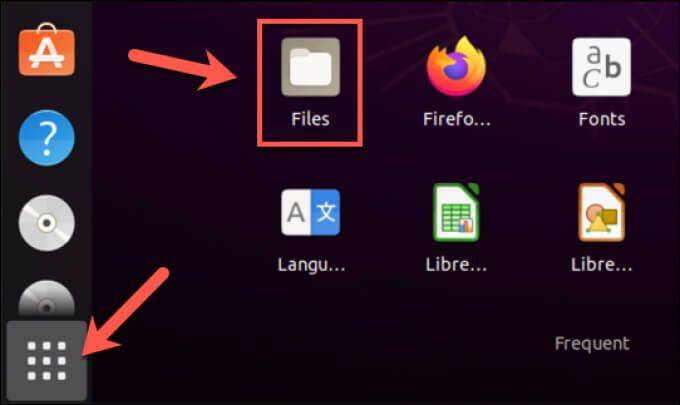
Dans le gestionnaire de fichiers de votre distribution, accédez au répertoire contenant les fichiers ou sous-dossiers que vous souhaitez supprimer. Tout d'abord, sélectionnez les fichiers ou dossiers que vous souhaitez supprimer. Une fois qu'ils sont sélectionnés, cliquez dessus avec le bouton droit de la souris et sélectionnez Déplacer vers la corbeille, Déplacer vers la corbeilleou Supprimer, en fonction de votre distribution et de vos paramètres régionaux. Vous pouvez également sélectionner la touche Supprimerde votre clavier pour obtenir le même effet.
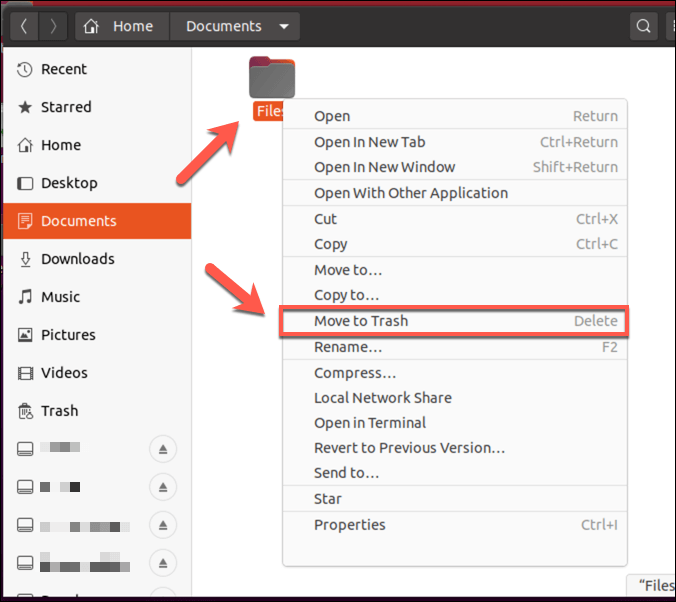
La plupart des distributions utilisent un système de corbeille qui vous permet de «stocker» les fichiers avant qu'ils ne soient supprimés, vous donnant la possibilité de les restaurer. Cela se trouve généralement sur le bureau, en tant qu'entrée dans votre gestionnaire de fichiers ou en tant qu'application que vous pouvez lancer dans le menu de votre logiciel. Pour terminer le processus de suppression, entrez dans le dossier de la corbeille, puis sélectionnez l'option Viderou Effacer. Ces options peuvent varier en fonction de votre distribution.
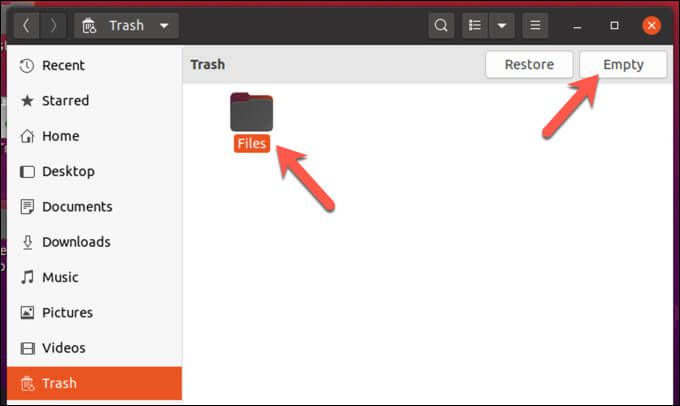
Vous pouvez également sélectionner votre ou vos éléments, puis cliquez avec le bouton droit et sélectionnez Supprimer de la corbeillepour les supprimer complètement à la place.
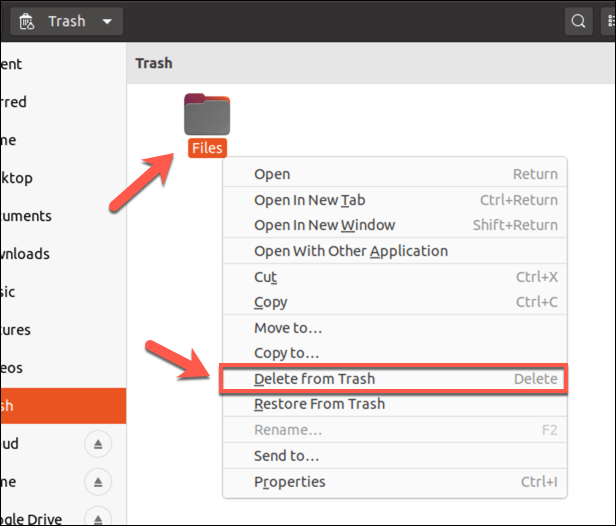
Comment supprimer des fichiers ou des répertoires sous Linux à l'aide de la commande rm
La suppression de fichiers ou de dossiers à l'aide de l'application de gestion de fichiers de votre distribution fonctionne correctement, mais limites. Par exemple, si vous n'êtes pas le propriétaire du fichier, vous devrez ouvrir votre gestionnaire de fichiers avec un accès root à l'aide du terminal pour le supprimer. Vous ne pouvez pas non plus utiliser une application comme celle-ci sur une installation Linux sans interface (terminal uniquement).
C'est là qu'intervient la commande rm. Cette commande Unix date de 1971 et reste le moyen le plus rapide de supprimer des fichiers ou des répertoires sous Linux. Soyez averti, cependant, la commande rma une grande puissance, surtout si vous l'exécutez avec sudo ou en tant qu'utilisateur root directement, vous devrez donc faire attention à l'utiliser.
In_content_1 all: [300x250] / dfp: [640x360]->
Pour supprimer un seul fichier à l'aide de rm, ouvrez une nouvelle fenêtre de terminal (ou connexion SSH distante) et saisissez fichier rm, en remplaçant fichieravec le nom de fichier correct. Si vous n'êtes pas dans le même répertoire, vous devrez d'abord utiliser cdpour y accéder, ou utiliser le chemin complet du fichier (par exemple, rm / chemin / vers / fichier ) à la place.
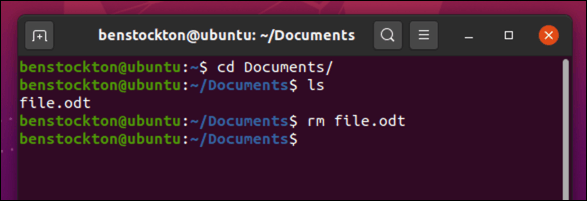
Pour supprimer plusieurs fichiers, saisissez rm fichier1 fichier2, en remplaçant file1et file2avec le nom de fichier et le chemin d'accès corrects. Vous pouvez ajouter des fichiers supplémentaires à cette commande pour en supprimer plus de deux.
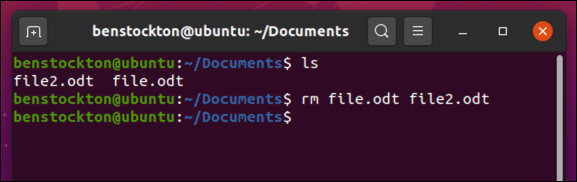
Si vous souhaitez supprimer un répertoire vide sous Linux, tapez rm -d répertoire, en remplaçant répertoirepar le nom et le chemin du répertoire corrects. Si le répertoire n'est pas vide et contient des sous-dossiers ou des fichiers, saisissez rm -r répertoireen remplaçant répertoirepar le nom et le chemin corrects.
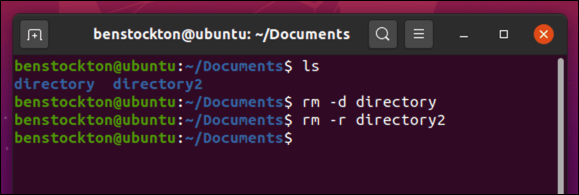
Vous pouvez également supprimer plusieurs répertoires à la fois en tapant rm -r répertoire1, répertoire2, etc.
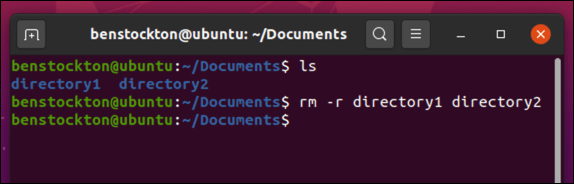
Si vous souhaitez supprimer tous les fichiers ou répertoires qui correspondent à un nom de fichier ou de répertoire partiel, vous pouvez utiliser des caractères génériques, tels qu'un astérisque ( *). Pour ce faire, saisissez rm fil *ou rm -r dir *, en remplaçant les espaces réservés filou dirpar vos propres noms de fichiers et chemins de répertoire.
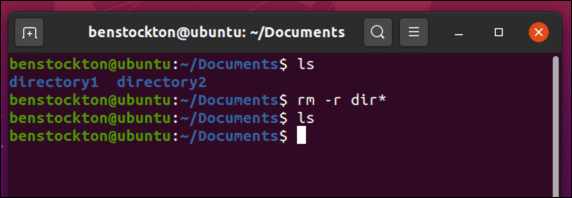
Si le fichier ou le répertoire est protégé, vous devrez peut-être forcer sa suppression. Pour ce faire, saisissez rm -rf path, en remplaçant l'espace réservé pathpar le bon répertoire ou chemin de fichier. Cette commande comporte un risque extrême, alors assurez-vous que le chemin que vous utilisez est correct avant de continuer.
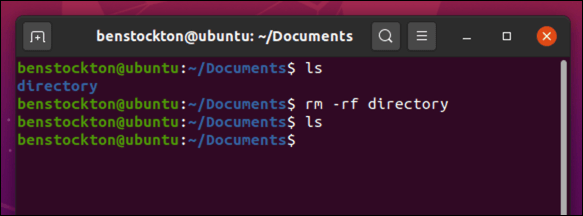
Si vous craignez d'utiliser la commande rm -rf, vous pouvez forcer rmà demander une confirmation avant que chaque fichier ou répertoire ne soit effacé. Pour ce faire, utilisez rm -i chemin, en remplaçant cheminpar votre propre nom de fichier ou chemin de répertoire. Pour les répertoires, utilisez à la place rm -ir chemin. Pour chaque entrée, sélectionnez la touche Yde votre clavier, puis sélectionnez Entréepour confirmer.
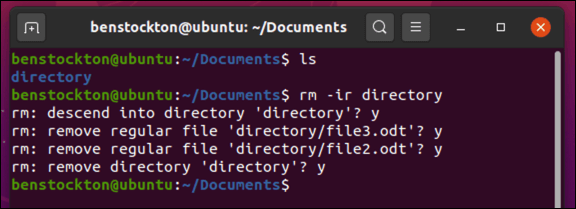
Si vous le souhaitez pour en savoir plus sur les options et arguments rmpossibles, saisissez man shreddans le terminal pour afficher le manuel complet.
Effacement complet des fichiers Utilisation de la commande shred
Bien que les commandes comme rm et unlink soient parfaites pour supprimer des fichiers sous Linux, elles laissent des traces. Vous (ou quelqu'un d'autre) pouvez utiliser ces traces vers Récupérer des fichiers à partir d'un disque dur ou d'un stockage portable que vous avez précédemment supprimé. Ce n'est peut-être pas idéal, surtout si vous ne souhaitez pas que les fichiers soient récupérés.
Pour contourner ce problème, vous pouvez d'abord écraser les fichiers à l'aide de la commande shred. Cela garantit que toutes les données contenues dans le fichier sont écrasées à plusieurs reprises avant d'être supprimées, garantissant qu'aucune trace du fichier ne soit laissée et empêchant sa récupération. Vous pouvez utiliser cette commande pour effacer des documents sensibles, par exemple.
Pour ce faire, ouvrez une fenêtre de terminal ou établissez une connexion à distance en utilisant SSH et tapez shred file, en remplaçant fichierpar votre propre nom de fichier et chemin. Si vous ne souhaitez pas fournir le chemin d'accès au fichier, utilisez cdpour accéder au répertoire contenant le fichier ou le sous-répertoire que vous souhaitez supprimer en premier.
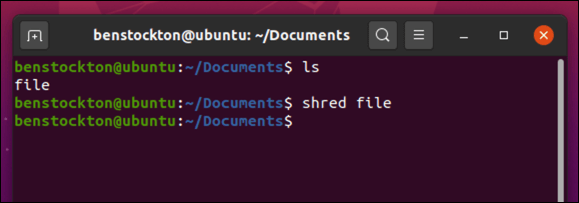
La commande shreda des paramètres supplémentaires que vous pouvez transmettre pour vous assurer que votre fichier est supprimé en toute sécurité. Par exemple, shred -fforcera la suppression des fichiers protégés en écriture, tandis que shred -ugarantira que le fichier est complètement supprimé une fois détruit, garantissant ainsi qu'il n'apparaît plus dans votre gestionnaire de fichiers ou à l'aide de la commande ls.
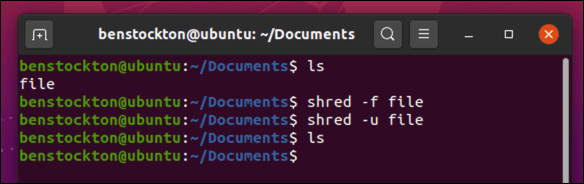
Si vous souhaitez écraser le fichier plus que la norme 3 fois, utilisez shred -n 0, en remplaçant 0avec une valeur numérique alternative. Si vous souhaitez masquer l'effet shred, utilisez shred -zpour le forcer à utiliser une dernière exécution qui écrase le fichier par des zéros.
La commande shredne renvoie généralement aucun résultat au terminal. Si vous voulez voir plus de détails sur ce qu'il fait pendant son exécution, utilisez à la place shred -v.
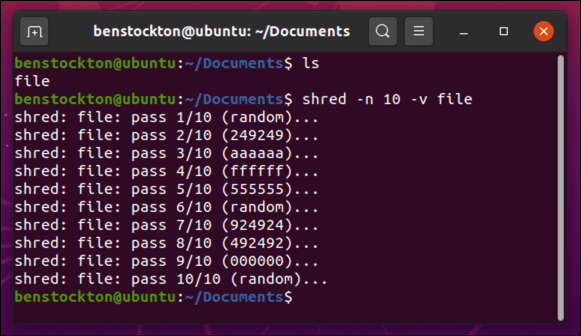
Comme avec rm , vous pouvez en savoir plus en tapant man shreddans le terminal avant d'utiliser la commande.
Protéger vos fichiers sur les systèmes Linux
Lorsque vous supprimez un répertoire ou un fichier sous Linux, vous libérez de l'espace sur votre disque dur pour les fichiers qui comptent vraiment, qu'il s'agisse de documents importants ou de photos irremplaçables. Peu importe que vous utilisiez Linux Mint ou n'importe quel autre grande distribution, car les étapes ci-dessus devraient fonctionner pour presque toutes les distributions Linux que vous choisissez d'utiliser.
Si vous craignez une perte de données, vous pouvez prendre certaines mesures pour protéger vos fichiers. Alors que les systèmes Linux sont généralement plus sécurisés, un Antivirus Linux peut vous aider à protéger vos fichiers contre les logiciels malveillants qui pourraient se propager sur votre réseau local. Vous pouvez également envisager automatiser une sauvegarde de fichiers d’utiliser le stockage local ou dans le cloud.
Articles Similaires: