Google Docs est l'un des meilleurs moyens de créer et de partager des documents à toutes fins, et l'une des principales raisons en est qu'il permet un large éventail de capacités de formatage. Si quelque chose mérite d'être inséré dans votre document pour l'organiser ou mieux transmettre votre message, Google Docs le prend probablement en charge.
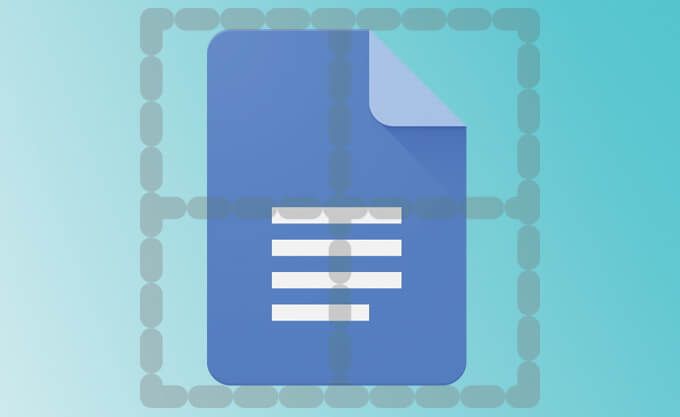
Cependant, certaines des options de formatage de Google Docs peuvent être un peu délicates pour les nouveaux utilisateurs. Toutes les options ne vous sautent pas aux yeux et il peut être difficile de faire en sorte que votre document s’affiche exactement comme vous le souhaitez.
Bien que vous puissiez diviser un document en colonnes avec Google Docs, vous il peut être plus facile de créer simplement une table dans le même but. Cependant, les bordures de table peuvent parfois sembler dures et disgracieuses. Heureusement, il existe un moyen de s'en débarrasser.
Comment masquer les bordures de tableau dans Google Docs
Disposer du texte dans Google Docs à l'aide d'un tableau avec les bordures cachées sont une excellente substitution à d'autres options de formatage complexes. Voyons comment y parvenir, étape par étape.
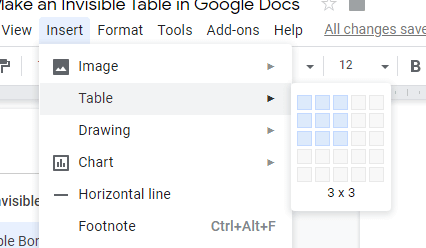
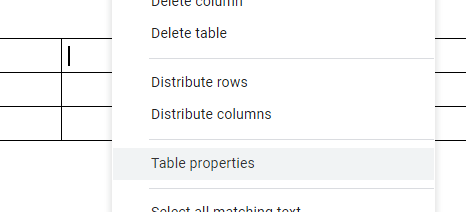
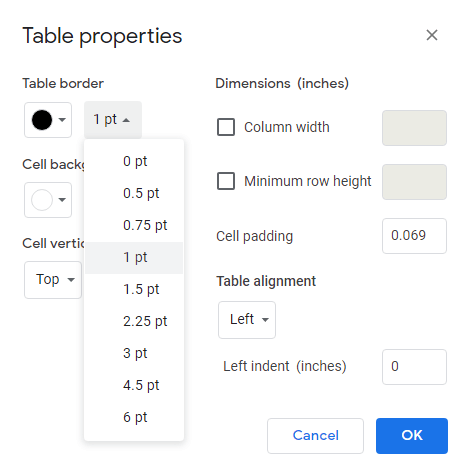
En cliquant sur l'option, un écran avec les propriétés de votre table apparaîtra. Ces propriétés incluent la bordure du tableau, que vous pouvez modifier à la fois par la couleur et l'épaisseur.
Bien que de nombreuses personnes parviennent à créer un tableau invisible en définissant la couleur de la bordure sur blanc, ce n'est pas la meilleure pratique. Si quelque chose devait se produire là où la couleur d'arrière-plan du document a été modifiée, vous auriez l'air un peu amateur.
In_content_1 all: [300x250] / dfp: [640x360]->Remplacez plutôt l'épaisseur de la bordure par 0 pt. Cela supprimera complètement les bordures de votre tableau, vous permettant d'utiliser ses cellules pour mieux organiser votre texte d'une manière similaire à la configuration d'une page à plusieurs colonnes.
Si vous souhaitez annuler cette modification et revoir les limites des cellules de votre tableau, modifiez simplement l'épaisseur de la bordure en toute autre valeur. La valeur par défaut est 1 pt.
Les tableaux sans bordures sont un excellent moyen de formater votre texte d'une manière présentable qui nécessiterait autrement des paramètres de document plus compliqués. Cela ne prend que quelques secondes, alors pensez-y si vous avez besoin d'un texte limité à plusieurs lignes ou colonnes.