Pour l’utilisateur moyen des ordinateurs de bureau ou des ordinateurs portables, la plupart des utilisateurs ne se préoccupent pas de la santé de leur processeur et de leur processeur graphique. La plupart d’entre nous dépendons de notre machine pour refroidir et prendre soin de lui-même grâce aux vitesses de ventilateurs dynamiques, au déchargement et à d’autres technologies du même type.
Cependant, vous seriez surpris de la rapidité avec laquelle vous voyez les températures de votre matériel et les chiffres de vos utilisateurs. à propos de l'efficacité de votre système. Pour partager une histoire personnelle, j'ai récemment découvert que le GPU de l'un de mes ordinateurs de bureau tournait à près de 80 ° C pendant le jeu, une température qui finira par causer des dommages. Utilisation de la synchronisation verticale pour limiter le correctif aquick fourni par le framerate et mon GPU était à nouveau cool.

Il existe de nombreux types de logiciels que vous pouvez utiliser pour surveiller votre processeur graphique, mais qui souhaitent vérifier en permanence une fenêtre distincte ou dédier un moniteur à un widget volumineux contenant ces statistiques?
Si vous êtes un utilisateur Windows, il existe une solution: la barre d'état système. La barre d'état système de Windows fournit un espace pour les icônes qui peuvent changer dynamiquement, ce qui en fait l'endroit idéal pour observer les chiffres importants sous le capot de votre système. Utiliser MSI Afterburner vous permet de le faire.
Télécharger le fichier MSI Afterburner
MSI Afterburner est le logiciel Windows le plus utilisé sur le Web, en ce qui concerne overclocker votre carte graphique. Il vous permet de peaufiner comment votre carte graphique et que les ventilateurs fonctionnent et qu'il fonctionne avec toutes les marques de cartes graphiques.
Cependant, l'overclocking peut être effrayant et dangereux, et ce n'est pas le but de cet article. Plutôt que de bricoler votre matériel et de risquer d’annuler la garantie, nous utiliserons simplement MSI Afterburner comme moyen d’afficher certaines statistiques système dans la zone de notification.
In_content_1 all: [300x250] / dfp: [640x360]->Thedownload pour MSI Afterburner fait un peu plus de 40 Mo, compressé au format ZIParchive. L’archive contiendra un fichier d’installation binaire qui vous permettra d’installer l’application sur votre système.
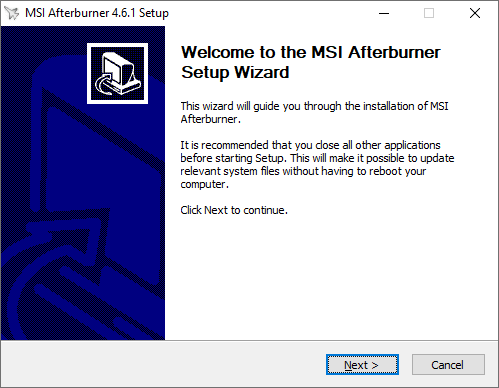
Après l’installation de l’application une fois l’installation réussie, vous obtenez une interface utilisateur qui ressemble au début des années 2000. C’est un tableau de bord qui montre la tension, la température, les vitesses d’horloge, etc. de votre processeur graphique. À partir de là, cliquez sur l’icône cog pour accéder aux paramètres de MSI Afterburner.

Voici où nous allons commencer à bricoler avec MSI Afterburner afin que nous puissions obtenir des statistiques matérielles instantanées dans notre barre d'état système.
Surveiller le processeur ou le processeur graphique avec MSI Afterburner
La fenêtre que vous rencontrez immédiatement lorsque vous accédez aux paramètres de MSI AfterburnerVous devez vous assurer que les deux options importantes que vous souhaitez activer sont activées.
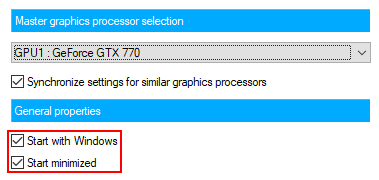
Sous le nom de votre GPU, vous verrez des cases à cocher pour permettre à MSI Afterburner de démarrer avec Windows et de le minimiser. Si vous souhaitez pouvoir surveiller automatiquement votre CPU ou votre GPU à chaque redémarrage, assurez-vous que ces cases sont cochées.
Ensuite, accédez à l'onglet Surveillancede la fenêtre de configuration. Dans ce cas, vous devrez modifier et expérimenter plusieurs paramètres.
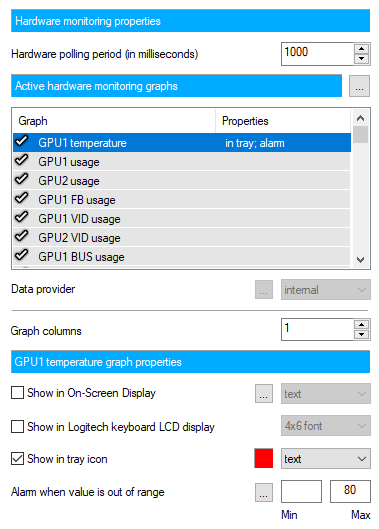
Sous l'en-tête Graphes de surveillance du matériel actif, vous verrez une longue liste défilante de graphiques pris en charge par MSI Afterburners. Celles-ci incluent, mais ne sont pas limitées à, la température, l’utilisation, l’horloge principale, l’horloge mémoire, l’alimentation et la vitesse du ventilateur de votre GPU. Il existe également des options similaires pour votre CPU.
Si vous pouvez activer plusieurs graphes à la fois, tous les paramètres de cette rubrique sont spécifiques au graphe sélectionné. Cela étant dit, vous devez d’abord cliquer sur le graphique que vous souhaitez afficher dans votre barre des tâches.
Une fois qu’elle est surlignée, cochez la case Afficher dans le plateau. Vous pouvez afficher l’icône sous forme de texte ou de graphique à barres, mais je vous recommande vivement d’utiliser du texte. Avec un graphique à barres, les données deviennent assez vagues.
Vous pouvez également modifier la couleur du texte en cliquant sur le carré rouge. , et vous pouvez configurer une alarme lorsque la valeur du graphique est en dehors d’une plage spécifique. Ce dernier est parfait pour vous alerter lorsque votre carte vidéo se prépare peut-être à surchauffer.
Répétez cette opération pour chaque graphique que vous souhaitez suivre et vous devez commencer à voir ces icônes apparaître dans votre barre d'état système.

Si vous ne voyez aucune icône attendue , il se peut qu’ils soient masqués sous la forme d’une icône inactive dans la barre des tâches. Pour résoudre ce problème, vous pouvez cliquer avec le bouton droit de la souris sur la barre des tâches, cliquer sur Paramètres de la barre des tâches, faire défiler la liste et cliquer sur Sélectionner les icônes qui apparaissent dans la barre des tâches, puis définir chacune de vos icônes sur. toujours afficher.
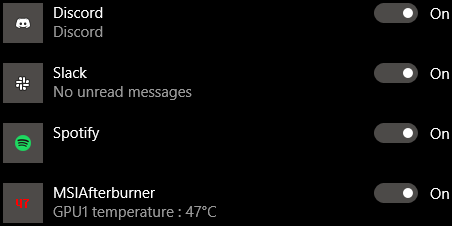
MSIAfterburner lui-même aura également une icône dans votre barre d'état système (qui ressemble à un avion). Si vous ne souhaitez pas afficher le tableau de bord visuel, vous pouvez modifier les icônes de la barre d'état système en retournant dans les paramètres, en accédant à l'onglet Interface utilisateuret en cochant Mode Icône à un seul bac.. Cela ne combinera pas tous vos graphiques en un seul, comme le suggère le texte, mais supprimez simplement l'icône de l'avion.
Juste comme ça, si vous avez activé l'option permettant à MSI Afterburner de démarrer avec Windows, vous ne serez plus jamais obligé de sauter par-dessus les obstacles pour voir quelle est la température de votre GPU, l'utilisation de votre CPU, et tant d'autres valeurs. Il suffit d'uncoup d’œil rapide sur votre barre des tâches système.